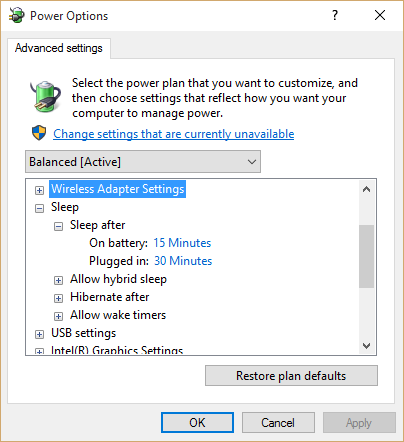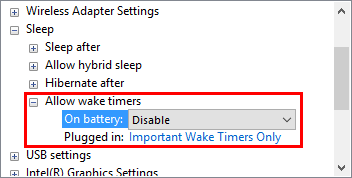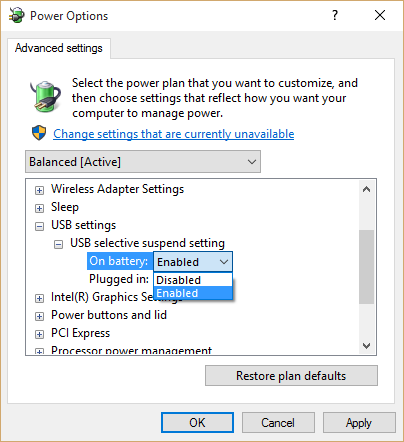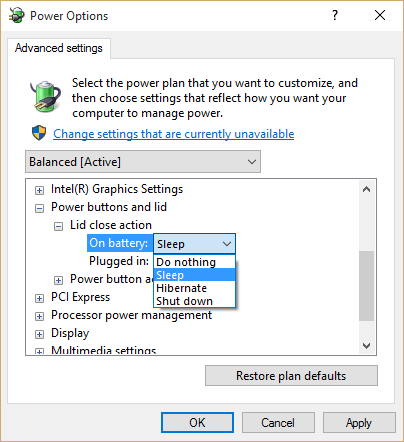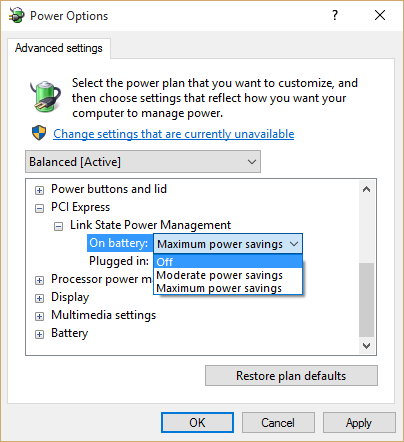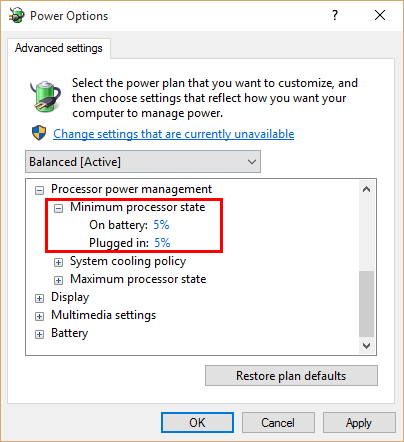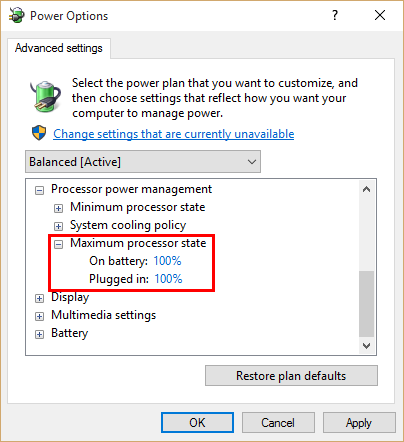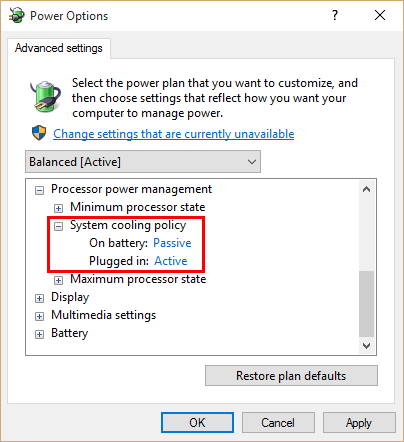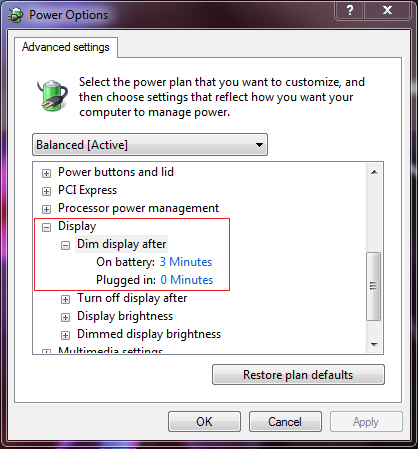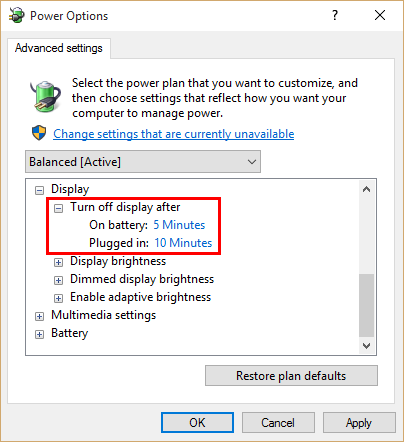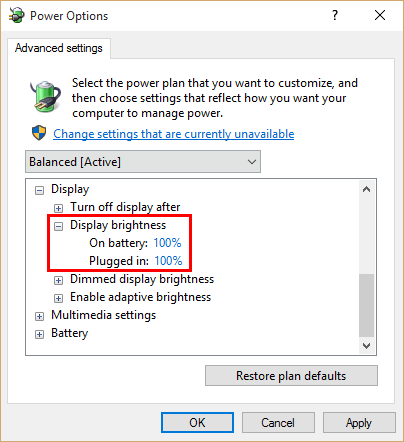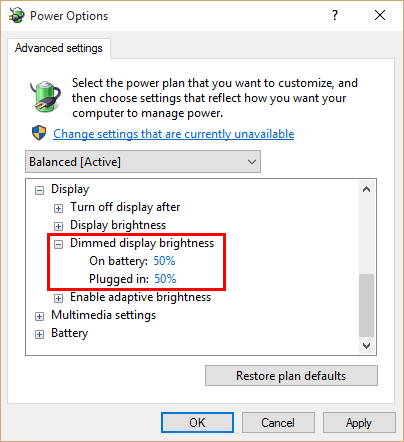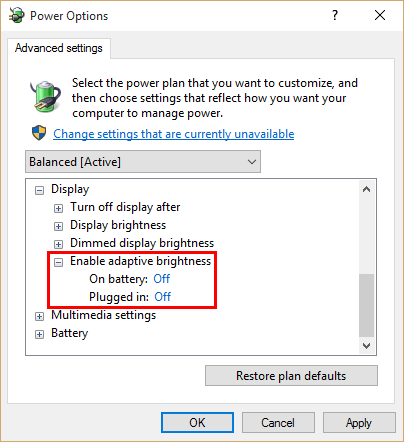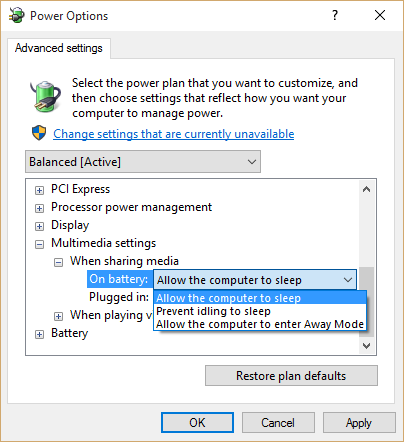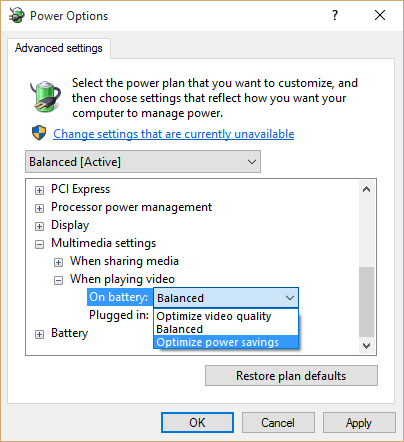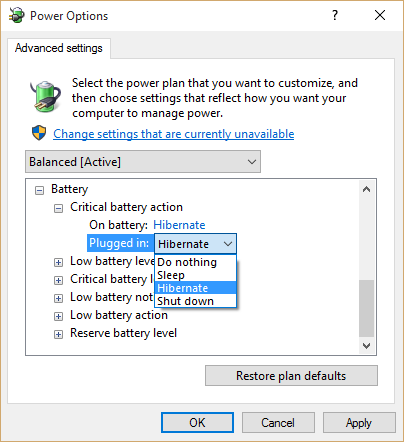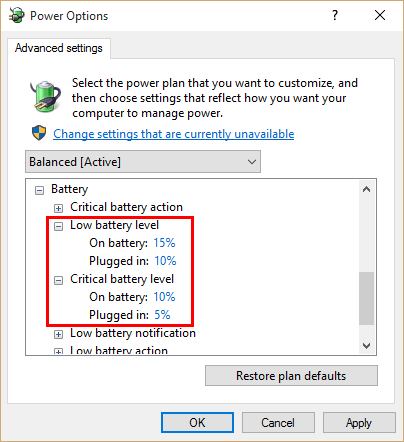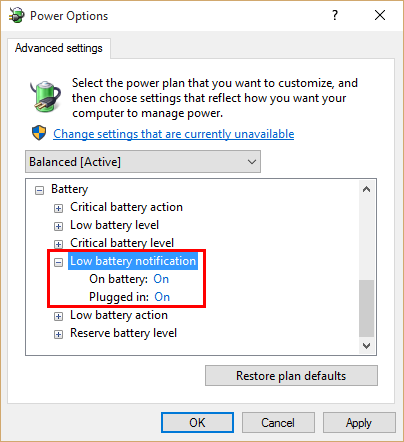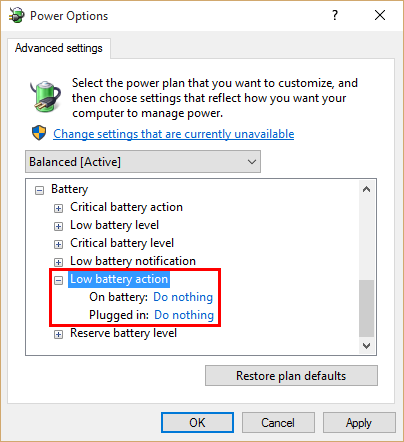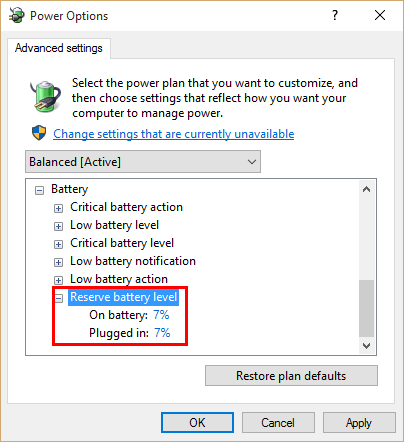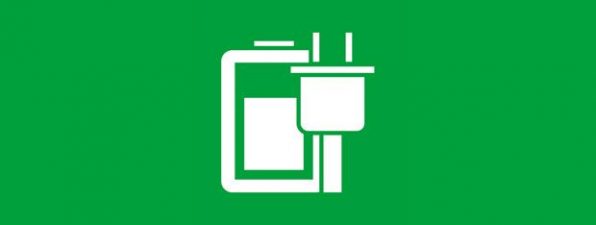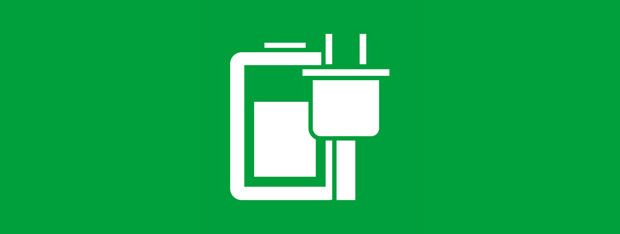
6. How To Save Power By Setting Your Device To Sleep Faster
The Sleep section is about configuring the time of inactivity after which the computer goes into Sleep or Hibernate and whether you want to allow Hybrid Sleep or not. Please keep in mind that, in this section, you will see a different number of settings, depending on the type of device you have.
There's also a setting named "Allow wake timers". This is about allowing Windows to wake from sleep so that applications programmed to perform tasks at specific hours, can perform them even when your computer is in sleep mode. One example of this is to have your computer wake up to run a Windows Defender scan. In Windows 10 besides the Enable and Disable options you'll find the option "Important Wake Timers Only". When on battery, we advise you to put this setting on Disable.
7. How To Save Power With USB Selective Suspend
Many USB devices need power the entire time they are plugged in and used. Good examples are USB memory sticks or USB mobile Internet modems. If you enable the "USB selective suspend setting", each time a USB device is not used for a while, Windows will put it in a "suspend" state which saves energy and battery time. This is a good setting to enable even on desktop PCs.
When you select the USB device that was placed in the suspend state, Windows will spend a few seconds to turn it back on, so that you can resume using it.
8. How To Save Power When Closing The Lid
Starting and shutting down a computer is more power consuming than putting the computer to sleep and waking it up. Is important to know this when you configure the actions for the power buttons and the lid.
You can set the power button action to be either Sleep, Do nothing or Shut down. If your device has a sleep button, here you'll see a section called Sleep button action. There you'll see two options: Sleep or Do nothing.
We recommend that you set the Lid Close to Sleep, the Power Button to Shut Down your system and the Sleep Button, obviously, to make your computer enter the Sleep mode.
9. How To Set The PCI Express Slot To Save Power
PCI is a way your system's components communicate with each other. However, to keep synchronization between components, the PCI interface needs to be always active, by sending an idle signal when there is nothing to communicate. This process, called a link-state, is energy consuming, and because it can make a difference on mobile devices, the PCI Express protocol comes with two low-power link states and the active link state. These link states are the options you have when configuring the PCI Express power settings. The low-power link states, will save your energy, but will slow down your system as you have to wait for the components to synchronize again when there is data to send and the interface is idle.
You can choose between Off, that means you don't want to ever lose synchronization, but you will use more energy, Moderate power savings and Maximum power savings. You must remember that more power savings mean less performance.
10. How To Set The Processor To Save Power
Windows has the ability to determine the optimal performance level required from your computer's processor, depending on the applications and processes that are running. Therefore, it is able to dynamically place your computer's processor in a performance state that gives only the computing power it needs. In order to save power, you should change the Minimum processor state setting to a low value and leave Maximum processor state at 100%. This way, when you do little on your computer, Windows will use the minimum processor state, thus saving energy. When Windows needs a lot of computing power, it will automatically switch the processor to the maximum state.
You can also set a lower Maximum processor state if you want to get more juice from your battery. However, you should not set it to anything less than 100% when running your computer plugged into a power source.
There is a third configuration item called System cooling policy, for which you have two options: Active and Passive. Active cooling means that your cooling fan will speed up and your processor will cool down while running at maximum speed. This way your system's performance is not compromised, but you will use more battery power. The passive cooling slows down the processor before speeding up the cooling fan, so your system could sometimes become cooler without even speeding up the fan and your processor will use less power, making it the best approach for when running in battery mode.
If the cooling system for your processor is generally noisy, you can choose to opt for the passive cooling policy even when your PC or device is plugged in.
11. How To Save Power By Setting The Display To Turn Off Sooner
Knowing that the display is the component that consumes the most battery, the time of inactivity after which the display is dimmed or turned off is important. We recommend using small minute values while on battery. In Windows 7 the first display setting is the time after which the display should be dimmed. In Windows 8.1, this setting is not available because the display is set to dim automatically by the operating system after a few seconds of inactivity.
Next, set the period of inactivity after which the display is turned off.
Since the brightness of the display determines how much power it consumes, we advise you to use the minimum value that is comfortable for seeing things, while running on battery.
The last display setting in concerns the brightness of the display while dimmed. Lower values are better for saving energy.
In Windows 8.1 and Windows 10 you get an additional setting, "Enable adaptive brightness", that uses a light sensor to adjust the brightness of your display.
12. How To Save Power When Sharing Media
The section named Multimedia settings is about deciding how your computer handles sharing media and playing video. When sharing media, you can: "Allow the computer to sleep", "Prevent idling to sleep" or "Allow the computer to enter Away Mode". In Away Mode, your computer acts just like when it is in Sleep but without shutting down running processes. If you want to know more about what Away Mode is, read this article: What does Away Mode Do, Anyway?.
We recommend that you set this to "Prevent idling to sleep" when the PC is plugged in and to "Allow the computer to sleep", when it is on battery.
When playing video, you can set the computer to Optimize video quality, Optimize power saving or Balance between the two.
13. How To Save Power When Your Device Has A Low Battery
In the Battery section there are several items that can be configured concerning notifications and behaviors.
The first item is about the action Windows should take when it reaches the critical battery level. Choose Sleep, Hibernate or Shut down. When running your computer plugged into a power source, choose Do nothing. While running on battery, we recommend that you use Hibernate because it uses the least amount of power of all power-saving states in Windows, except Shut down, of course. Also, never use Do nothing on battery, because the computer will simply turn off when it runs out of battery and you will lose any unsaved work.
The next two settings, Low battery level and Critical battery level, are how you define what it means to have low or critical battery levels. In our experience we have learned that it works best to set the Low battery level somewhere between 7% and 12% and the Critical battery level somewhere between 3% and 7%. Do not set it to 1% or 2% because Windows might not have enough time to shutdown your device before it runs completely out of battery.
The setting named "Low battery notification" is about whether you want to be notified by Windows or not, when this level is reached. Set it to On or Off, as you prefer.
Then, you can choose what Windows does the battery reaches the low level you defined. Do nothing, Sleep, Hibernate or Shut Down are the actions you can choose. Usually this is the time when you should save your work and prepare for your battery to run out, so our advice is to use Do nothing for this setting.
When the computer reaches the so called "Reserve battery level", the operating system is prompted to start saving program and system data. Windows allows you to configure this setting as well. "Reserve battery level" should be smaller than critical battery, because when you reach the critical battery level you get a notification and you can still plug in your mobile device to a power source, but when you get to "Reserve battery level", your device will immediately enter the state you chose for the "Critical battery action".
No matter what you do, do not set it to a value lower than 3%, as the operating system will need some power from your battery to save your data so that it doesn't get corrupted or lost.
Conclusion
As you can see from this article, Windows has a lot of power saving settings that can be customized, allowing complete control over its energy saving capabilities. Don't hesitate to experiment with the tips shared in this article and share with us which power saving features helped you the most. For more articles on power saving, check out some of the guides we recommend below.


 10.09.2015
10.09.2015