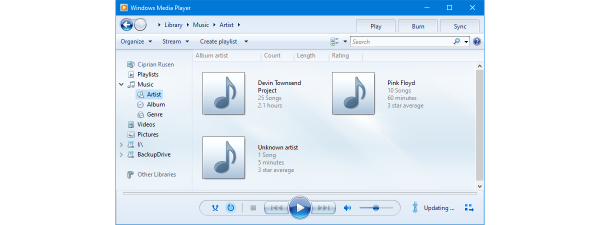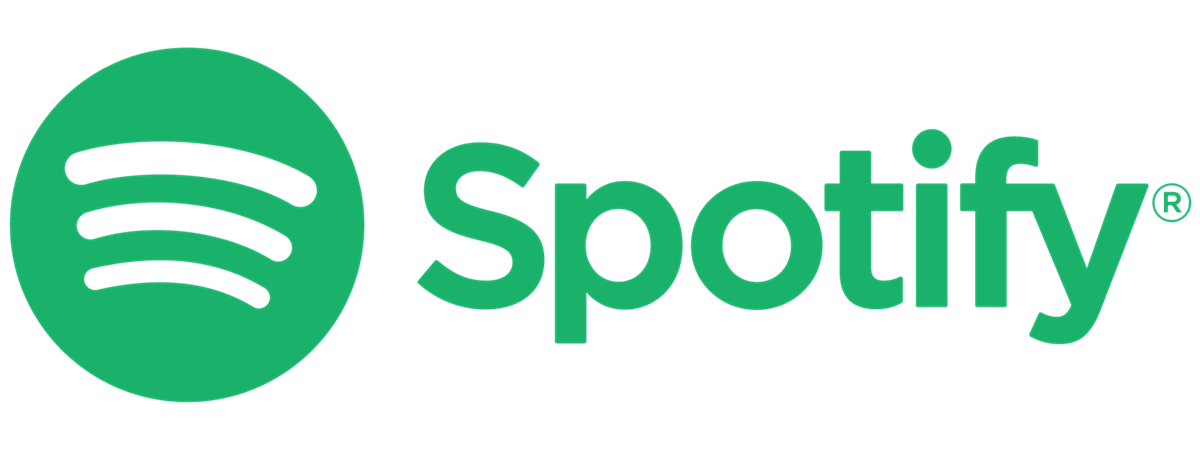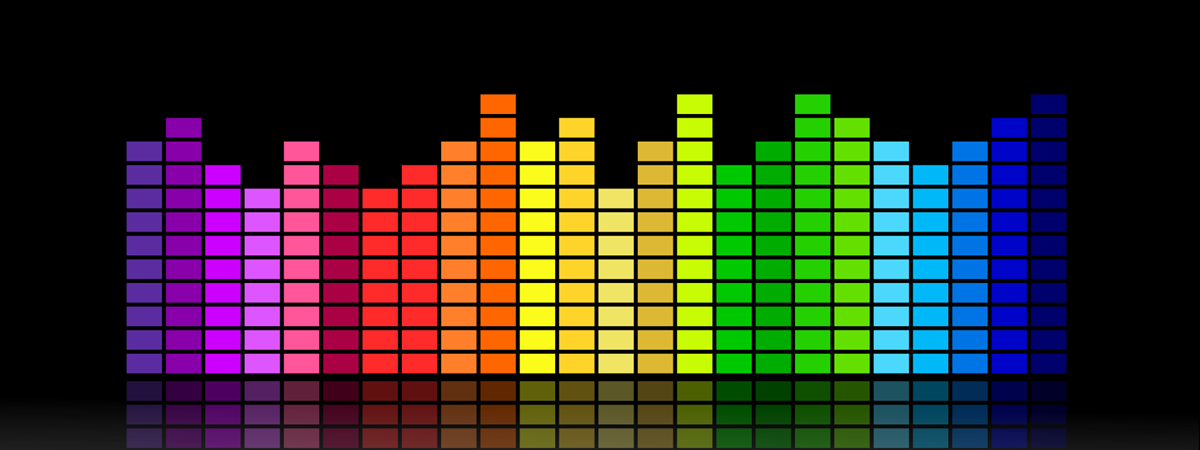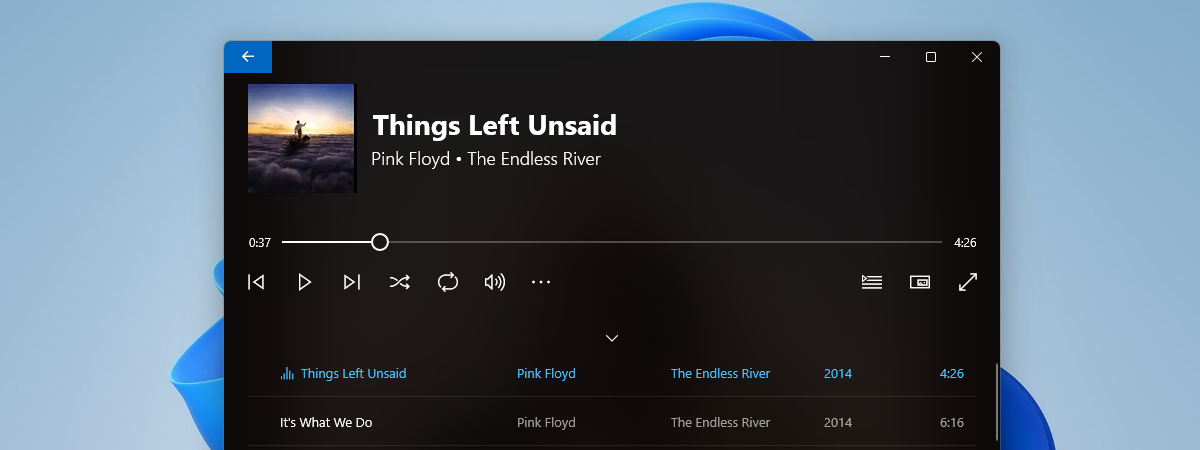
Groove Music is a music player app that was first introduced in Windows 10. The Groove Music app is useful for many users: it is one of the best Windows apps ever created and, with it, you can play your locally stored mp3 library, or even listen to the songs you have stored in your OneDrive. This app is perfect if you do not want a complicated music player and you’d rather not migrate to streaming services such as Spotify, Deezer, Tidal, Apple Music, or Google Play Music. In this tutorial, we show you how to use the Groove Music app in Windows 10 and Windows 11:
How to open the Groove Music app in Windows
To open the Groove Music app in Windows 11, open the Start Menu, click or tap on All apps, then scroll down the list until you find the Groove Music shortcut. Click or tap on the shortcut to open the app.
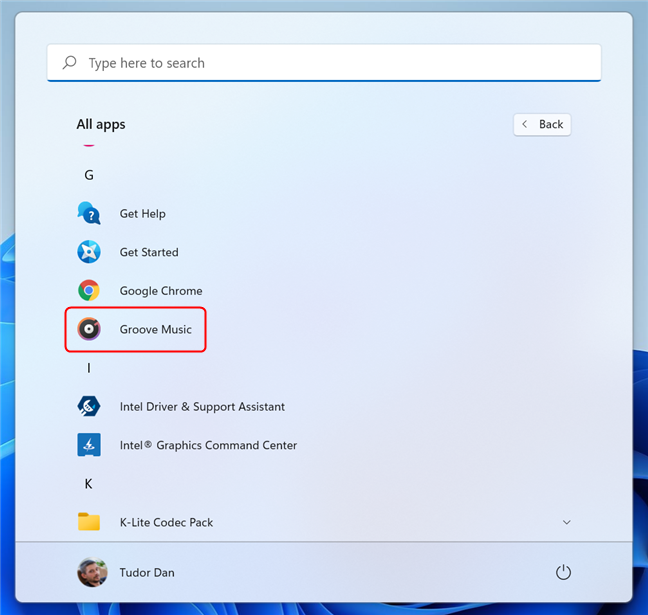
Open Groove Music from the Start Menu in Windows 11
In Windows 10, it’s even easier: open the Start Menu, scroll down the list until you find the shortcut, then click or tap on it.
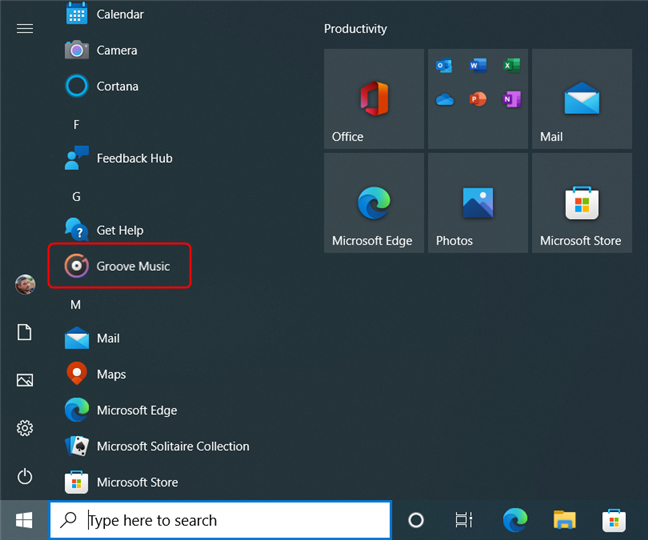
Open Groove Music from the Start Menu in Windows 10
In both Windows 11 and Windows 10, you can use the Search function to run Groove Music. Press Windows + S on your keyboard, then type “groove” in the search box and, in the list of search results, choose the Groove Music shortcut.
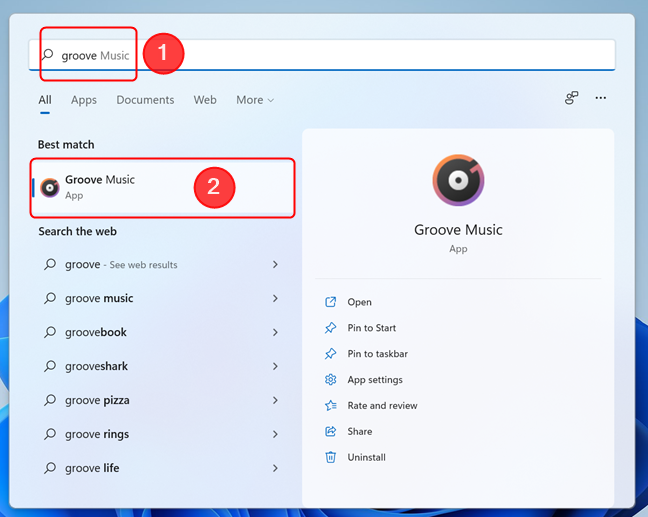
Use Windows Search to open Groove Music
NOTE: If you can’t find Groove Music on your PC, you may have a version of Windows that doesn’t include media player apps (called Windows N). Here’s a tutorial on how to tell what Windows you have. To add Groove Music to Windows N, you first need to install the Media Feature Pack for Windows N Editions, then you can add the app from the Microsoft Store.
How to add music to the Groove Music app from your Windows computer
Although Microsoft decided to end the Groove Music Pass streaming service that allowed users to access an extensive online music catalog, that does not mean that the Groove Music app is no longer useful. You can use it to listen to music that you add from your Windows PC, as well as from your OneDrive account. If you want to add music from your OneDrive account, but do not know how, this tutorial shows the whole procedure: How to stream your music with OneDrive and the Groove Music app.
By default, the Groove Music app scans your user’s Music folder for songs. If it finds any, it displays them automatically a few seconds after you open the app. However, Groove Music can play the music stored in other places too. One way to add music to the Groove Music app is to click the Settings icon found on the left side of the window. On the Settings page, click or tap on the “Choose where to look for music” link.
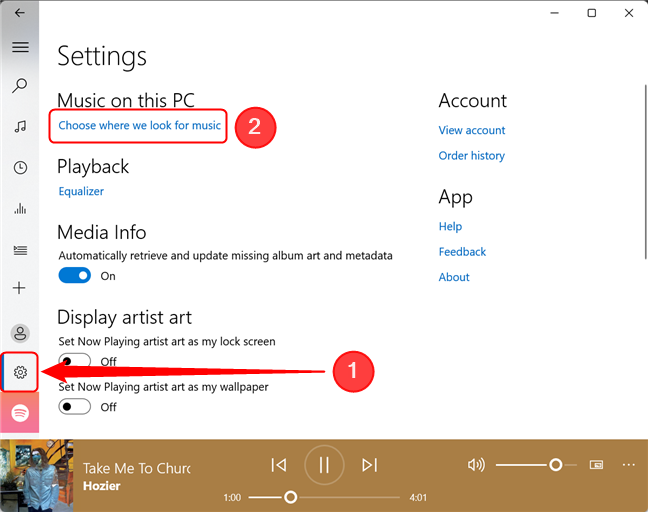
Add media to Groove Music
Next, to add a new folder to the music library used by Groove Music, click or tap on the plus (+) button.
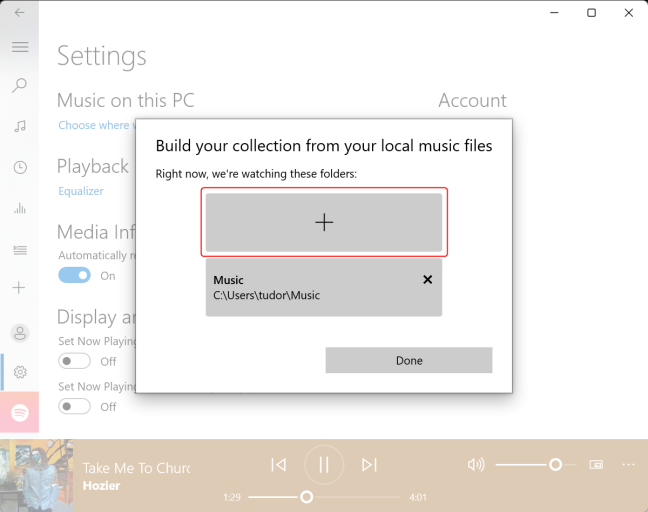
Add a new media folder to Groove Music
Navigate to the music folder location, select it, and press “Add this folder to Music.” The songs in the selected folder are automatically added to the music library in Groove Music.
If you want to add more folders to your music collection, repeat the same process for each new folder. Otherwise, press Done to return to the Settings page.
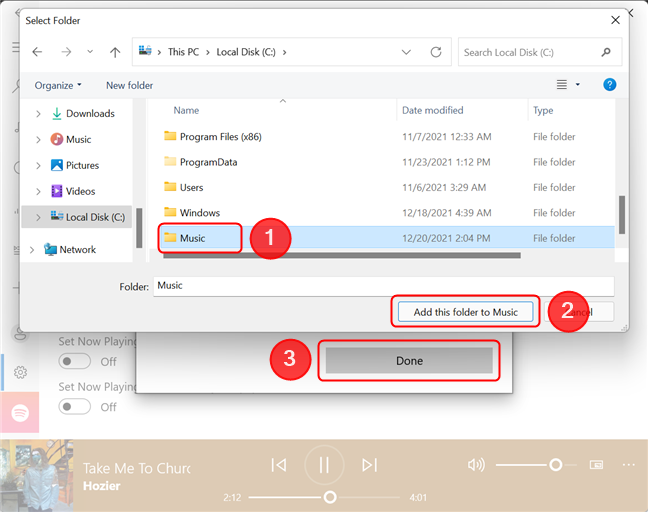
Browse your computer, select the folder, then press Add this folder to Music
How to play music using the Groove Music app
To start playing songs using the Groove Music app, go to the main menu, select “My music,” and then click or tap on Songs on the right side of the app. Scroll down until you find the song you want to play and press the Play button which appears on your selection. You can also double-click on the song to start playing it.
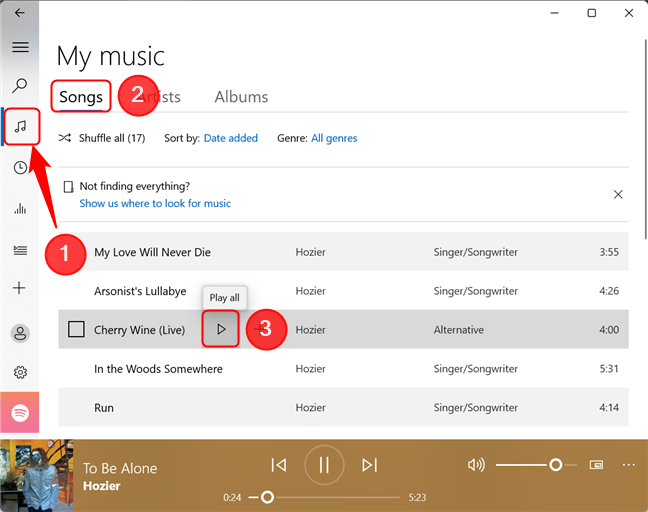
Play songs in Groove Music
At the bottom of the window, Groove Music displays the media control buttons, such as Previous, Play/Pause, and Next. There is also a Volume slider, as well as a More actions button, that opens a menu with useful commands.
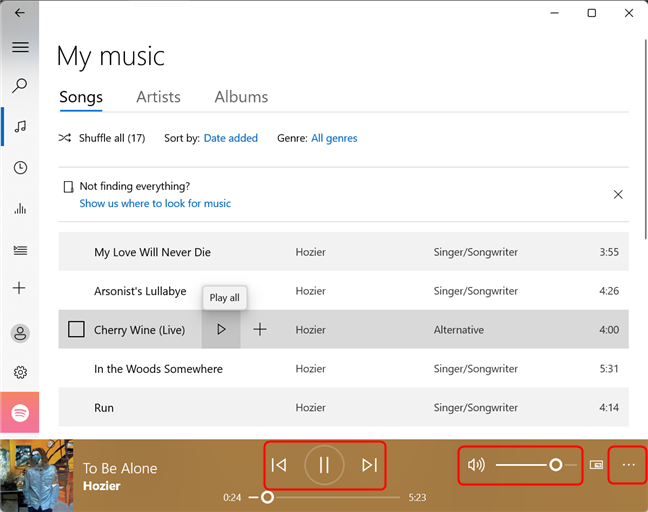
The media control buttons in the Groove Music app
If you would rather listen to a specific music album or artist, instead of browsing through your entire song collection, select either Artists or Albums on the top side of the window. Then, navigate to the album or artist you want to listen to, and click or tap on it. The Groove Music app then displays only the songs that match your request.
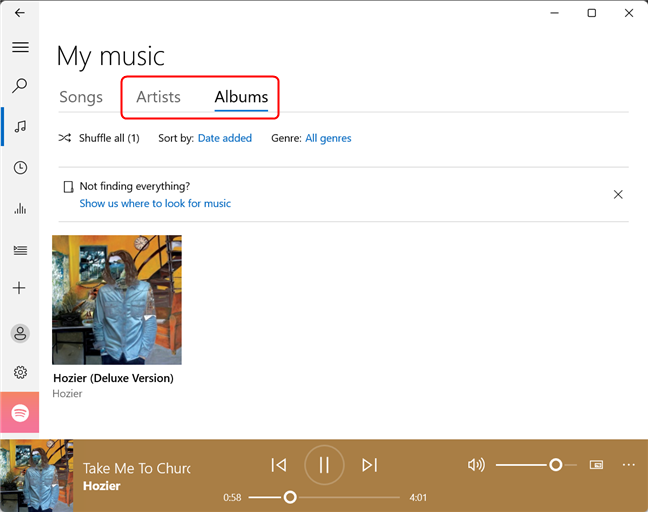
Search for albums or artists in Groove Music
How to create a playlist using the Groove Music app
Creating playlists in Groove Music is simple. On the left side of the window, press the button that looks like a plus sign (Create new playlist). Next, name your new playlist, and click or tap "Create playlist" when you are done.
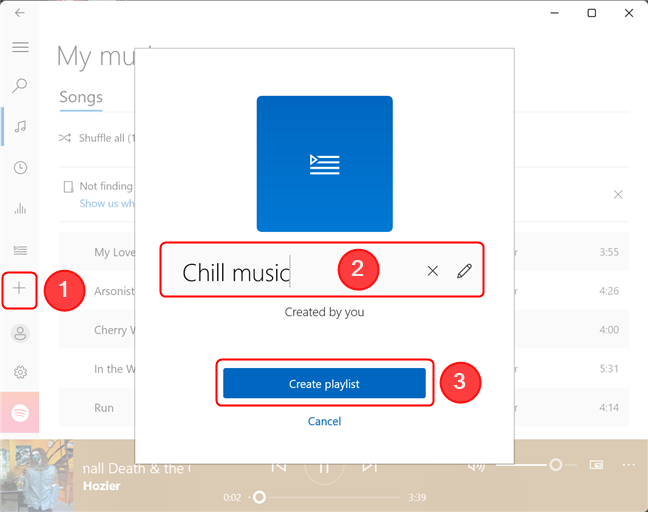
Create a new playlist in Groove Music
After you create the playlist, you need to add music to it. Press the “Add songs from my collection” button. This opens the Albums section.
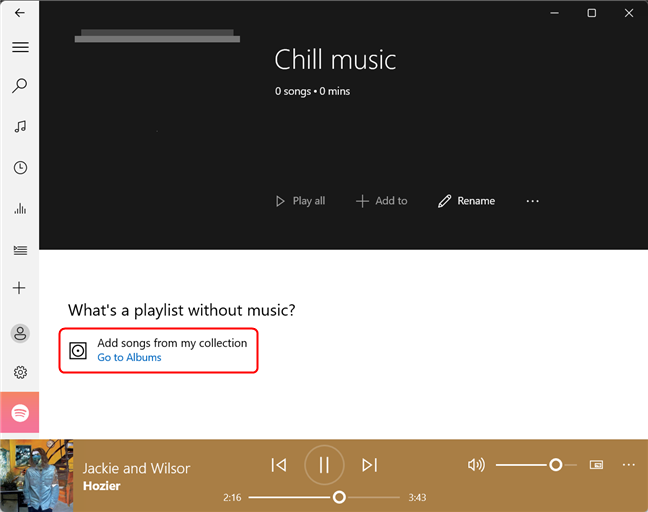
Press the Add songs from my collection button
You can add entire albums or click on any album to add songs by pressing the plus button (Add to) next to the song title. This opens a small context menu where you can select the playlist you want the song to be added to.
.
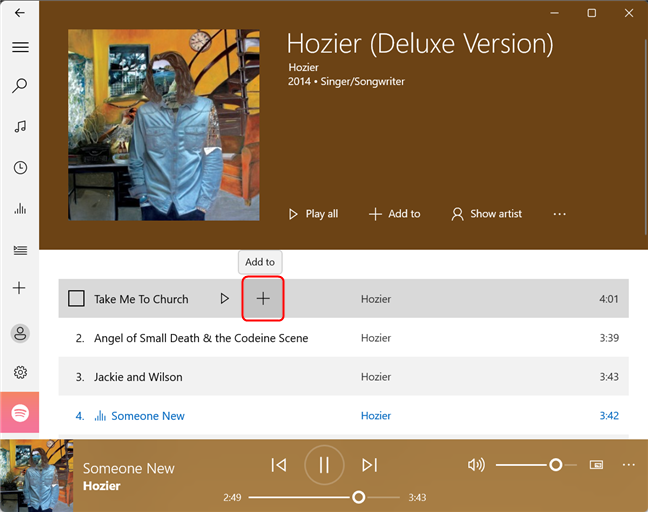
Click or tap on the plus sign next to a song name to add it to the playlist
Note that you can select multiple songs at once. To add a whole bunch of songs to a playlist, mark the checkmark box from the left of each song you want to add (the check mark appears when you hover over a song), or hold the Ctrl or Shift key on your keyboard while clicking on the songs. Repeat this action until the playlist contains all the songs you want. Then, click or tap on the “+ Add to” button from the bottom-right corner of the window and select the playlist to which you want to add them.
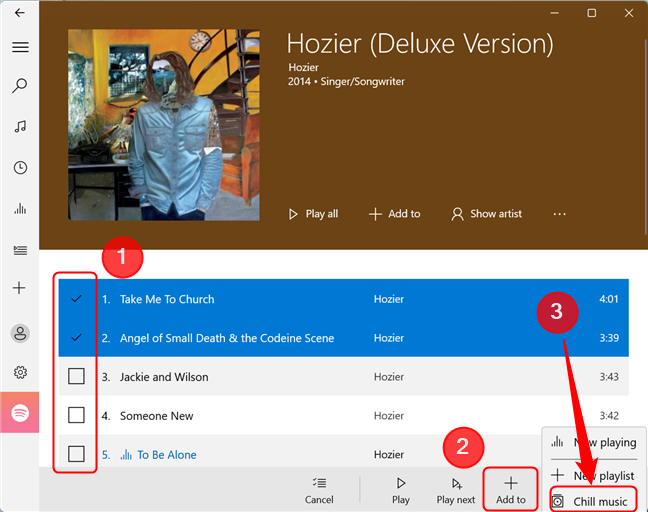
Add multiple songs to a playlist in Groove Music
When you are done, you can enjoy listening to your new playlist. You can find all your playlists in the corresponding section of Groove Music: just tap or click on the Playlists button in the left part of the app window.
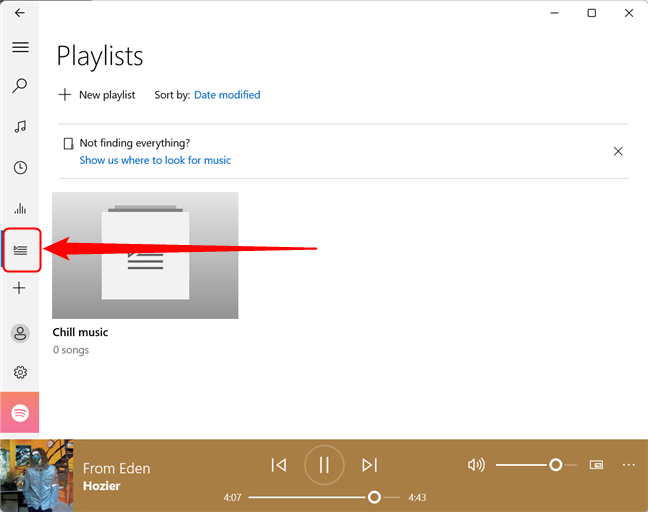
All the playlists can be accessed by pressing the Playlists button
How many songs did you add to your Groove Music library?
Overall, Groove Music is a simple music player app, which can come in handy if you have music stored locally or on your OneDrive account. It allows you to perform simple actions like playing songs or creating playlists. Before you leave this page, tell us, how many songs did you add to your Groove Music library? If you have questions regarding Groove Music, do not hesitate to share them with us in the comments section.


 30.12.2021
30.12.2021