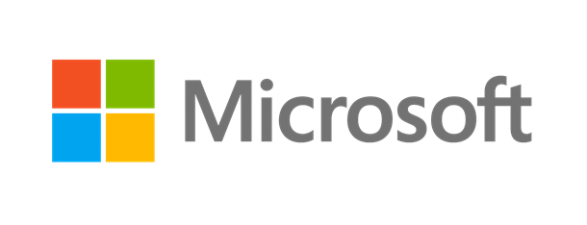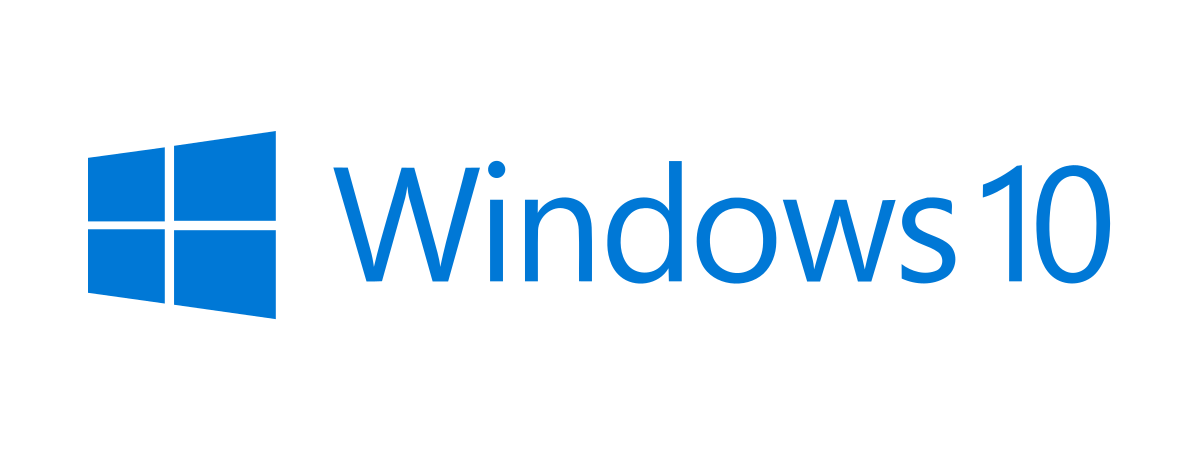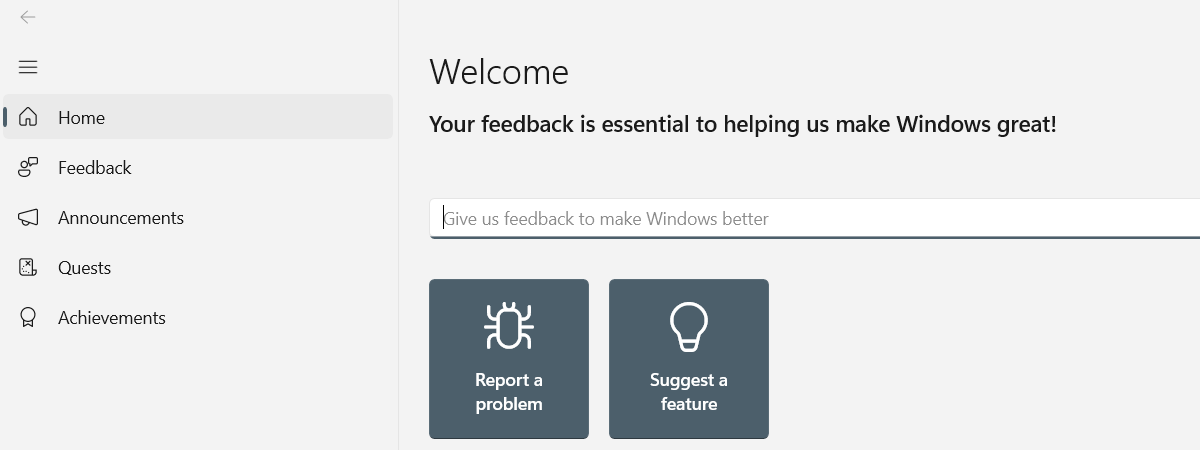
Are you using Windows 10 or Windows 11 and receiving Feedback Hub survey notifications asking things like “How likely are you to recommend Windows to a friend or colleague?” or your opinion about a specific feature of Windows? Then, you’re interacting with Feedback Hub prompts. If you don’t want to see them anymore or if you’d like to tweak their frequency, read this tutorial:
IMPORTANT: Before you go ahead, I strongly encourage you to read this article: What is the Feedback Hub? How to find and give feedback to Microsoft. It explains in detail both the Feedback Hub app is and its role in Windows operating systems. If you still want to go ahead and disable the feedback prompts you receive, continue reading this article. I show how things are done in Windows 10 and then in Windows 11.
How to disable Feedback Hub prompts in Windows 10
If you’re using Windows 10, open Settings (Windows + I). Then, click or tap the Privacy section.
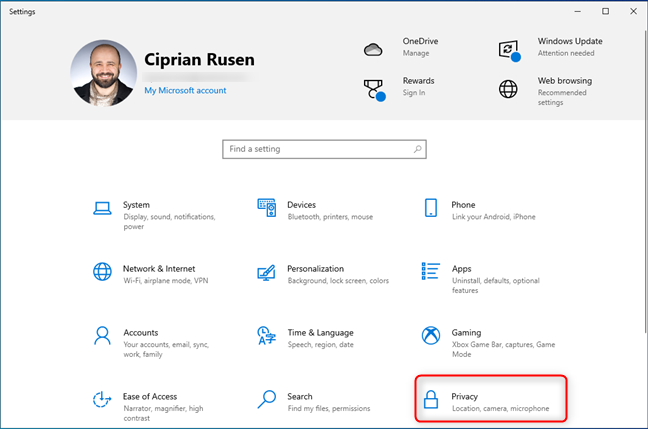
In Windows 10 Settings, go to the Privacy section
In the left column, choose Diagnostics & feedback, found in the Windows permissions section. On the right, you initially see settings about the collection of Diagnostic data and Diagnostic Data Viewer.
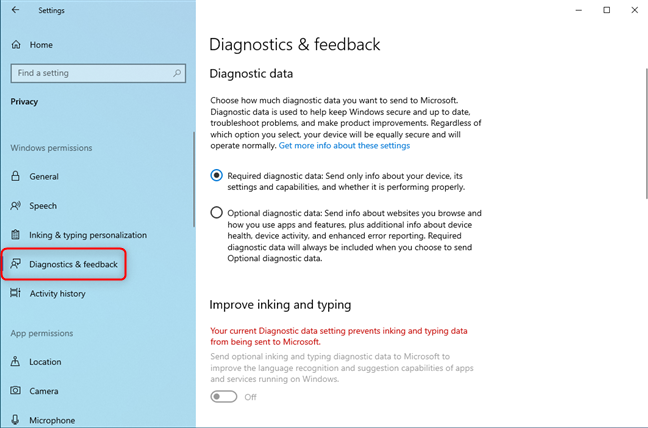
On the left, choose Diagnostics & feedback
Scroll down on the right side of the Settings window until you see the Feedback frequency section. There, click or tap on the dropdown list below the line: “Windows should ask for my feedback.” Then, choose the value you want in the list that is shown. By default, Windows 10 is set to ask for your feedback Automatically. If you use a stable release of Windows 10, you won’t see frequent feedback prompts. However, if you’re part of the Windows Insider program, testing the latest development builds from Microsoft, you’ll often see such prompts.
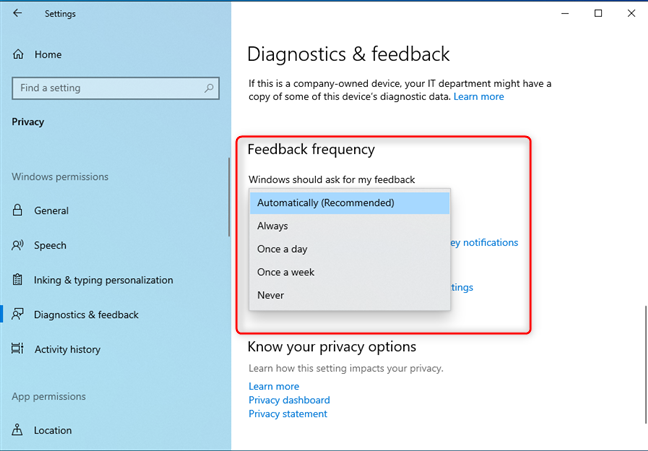
Set the Feedback frequency you wish
If you don’t want to see any prompts for feedback, select Never. If you want to give Microsoft some feedback from time to time, choose a value like “Once a week” or “Once a day.” Your setting is applied immediately for the user account you’re using. Close the Settings window, and you’re done.
How to disable Feedback Hub prompts in Windows 11
If you’re using Windows 11, open Settings (Windows + I). Then, in the left column, choose Privacy & security. On the right, look for the Windows permissions section and click or tap Diagnostics & feedback.
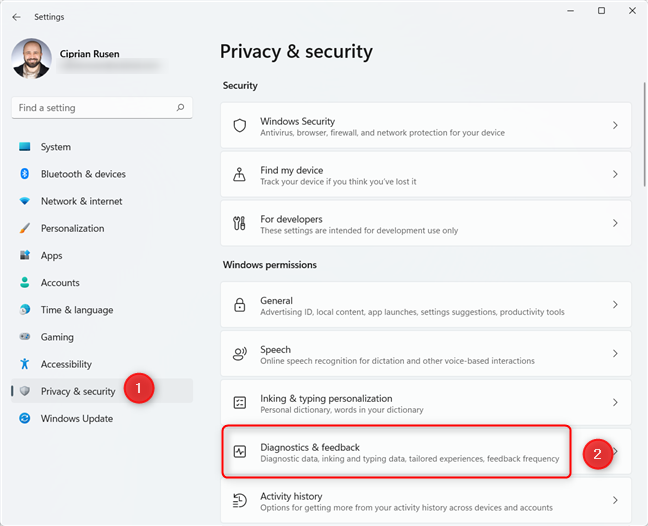
In Windows 11 Settings, go to Privacy & security > Diagnostics & feedback.
On the right, you see a long list of settings. Look for the Feedback section and click or tap the Feedback frequency drop-down list. The default value is Automatically, which means that users of stable versions of Windows 11 receive feedback prompts only from time to time, while members of the Windows Insider program receive frequent prompts for feedback from Microsoft.
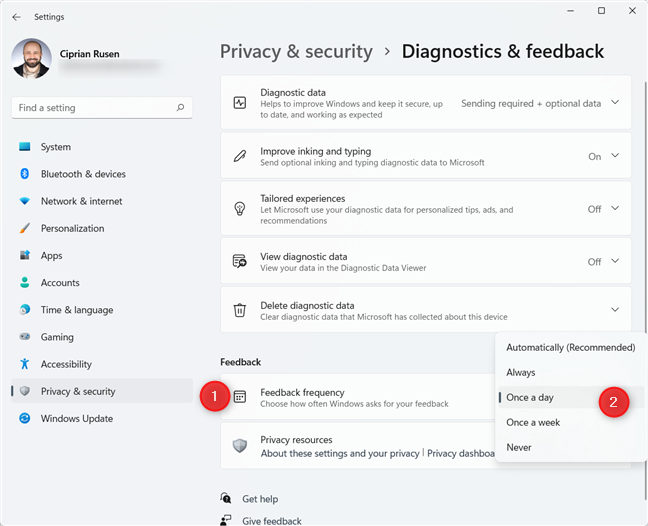
Set the Feedback frequency
To disable the Feedback Hub prompts, choose Never. Otherwise, if you want to continue giving feedback to Microsoft, choose a lower value like “Once a week.”
How many feedback prompts did you receive?
Surely you read this article because you were annoyed about the Feedback Hub prompts you encountered in Windows 10 or Windows 11. Before closing the page, tell me: How often were these feedback prompts appearing on your system? Also, what did Microsoft ask of you? Were there only general opinions about Windows or specific feedback about particular features? Comment below and share your feedback with me. 🙂


 05.05.2022
05.05.2022