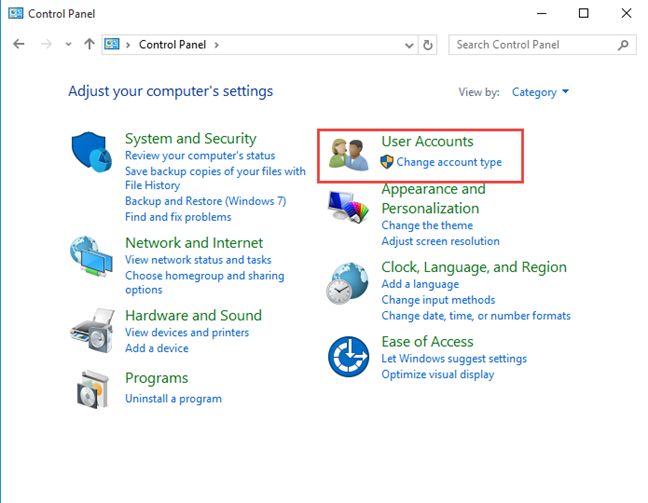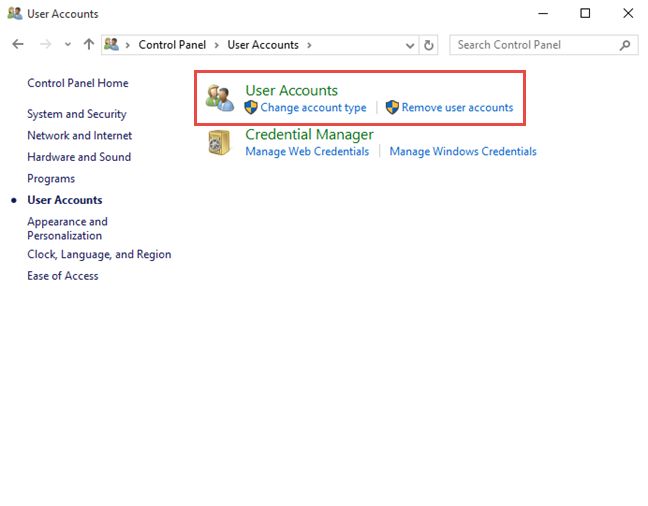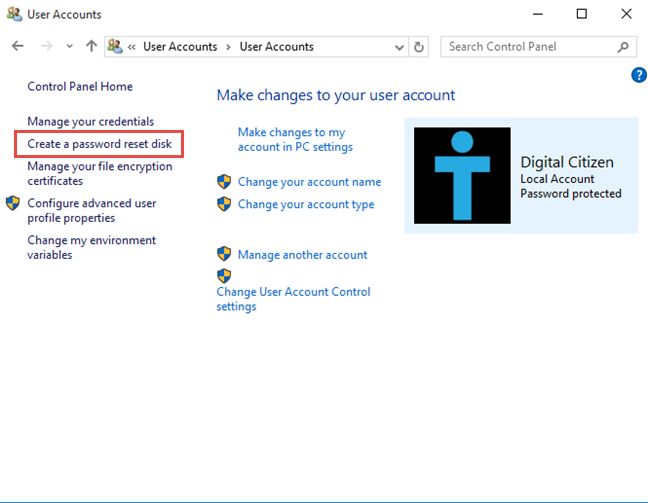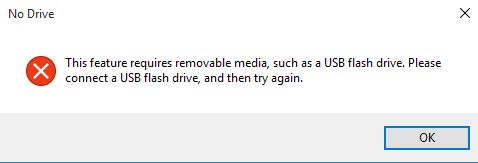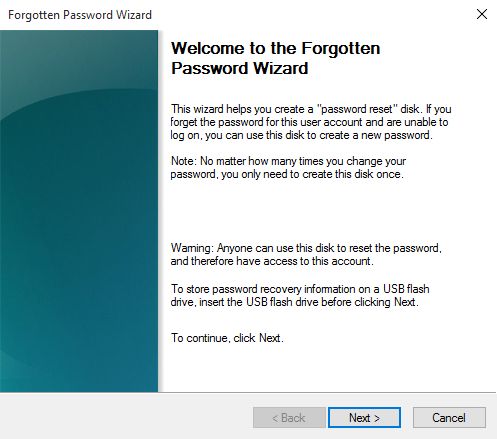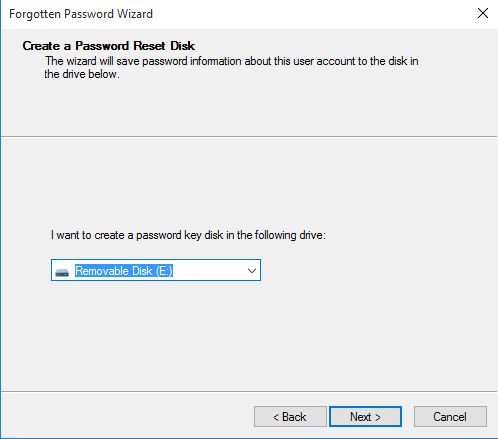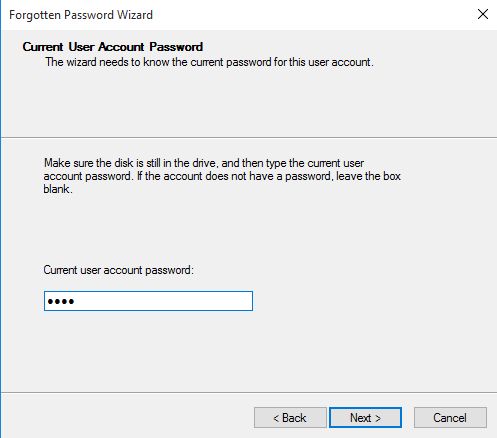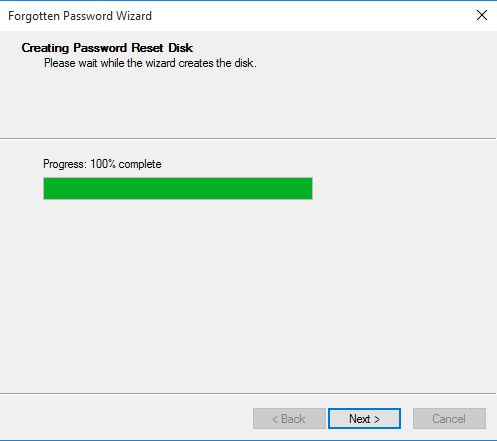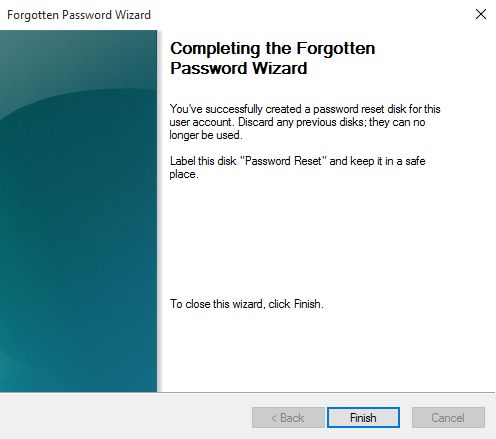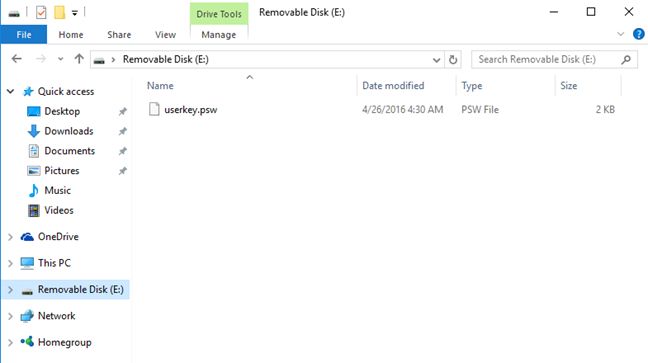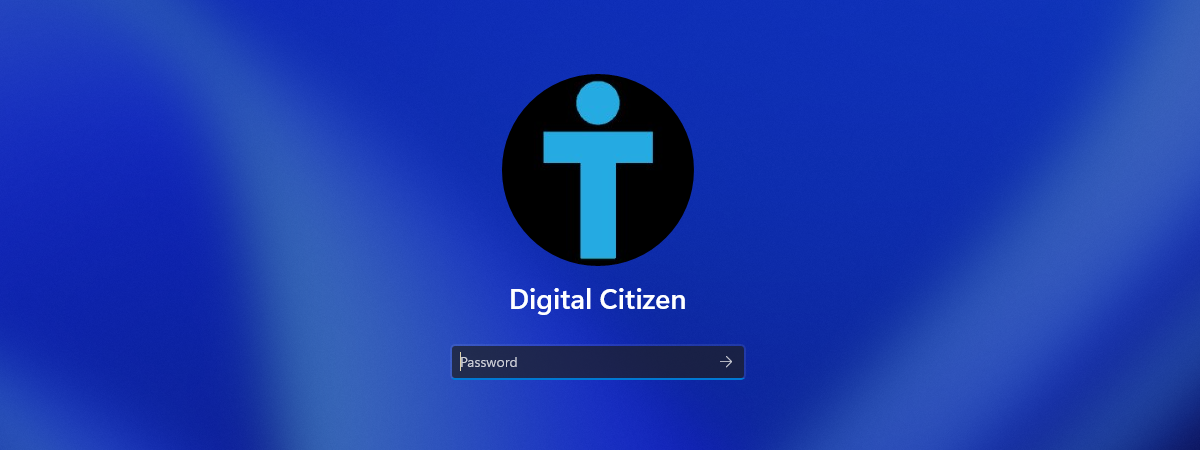The human memory is fantastic. You can encode, store and retrieve information when needed very quickly but, unlike your computer's memory, it is not perfect. It lacks a basic feature: it doesn't have permanent storage. Unfortunately, passwords make no exceptions and you might be in a situation when you don't remember your Windows password. Don't worry, Windows comes to your rescue. If you forget your Windows password, you can use a password reset disk to create a new one, so you don't lose access to your apps and files. Obviously, the password reset disk must be created before you forget the password, otherwise the tool is useless. Here's how it works:
Read this first!
This guide applies to Windows 7, Windows 8.1 and Windows 10. However, a password reset disk can only be created for local user accounts in Windows 8.1 and Windows 10. If you don't know the difference between local user accounts and Microsoft accounts in Windows 10 and Windows 8.1, then you should read this articles first:
- Should you use a local or a Microsoft account in Windows 10?
- Introducing Windows 8.1: Should You Use a Local or a Microsoft Account?
If your computer is on a business domain, a system administrator can reset your domain password . If you are using a Microsoft account in Windows 8.1 or Windows 10, you will need to use Microsoft's online password reset tool which can be accessed from any device with internet access. You can learn more about how this tool works, here: How to Reset the Password for Your Microsoft Account.
In Windows 7, the password reset disk works for any user account because, in this operating system, all user accounts are local.
The steps involved are the same in all recent versions of Windows. For simplicity, our screenshots were made only in Windows 10.
How to start the forgotten password wizard in Windows
Before you begin, you need to have some removable media like a USB flash drive . You can also use a floppy disk but do you still have a floppy drive on your new and shiny computer? Our editors at Digital Citizen do not .
Then, open the Control Panel and click or tap "User Accounts and Family Safety" in Windows 7 and Windows 8.1 or "User Accounts" in Windows 10 . If you don't know how to open the Control Panel , read 8 Ways To Start The Control Panel In Windows 10.
Next, click or tap "User Accounts " .
You are shown a list of options for configuring your local user account. In the left pane, click or tap " Create a password reset disk " .
If you have not already inserted your USB flash drive, you will be prompted to insert one. Plug in your drive, press OK and then click or tap again on " Create a password reset disk" .
Now the Forgotten Password Wizard will open.
How to use the Forgotten Password Wizard to create a password reset disk in Windows
When the Forgotten Password Wizard is opened, click or tap Next to proceed with the creation of the password reset disk.
Select the drive where you want to store the password information about your user account and press Next .
Type the current password of your local user account and press Next . If your account does not have a password, leave the box blank. If later you decide that your account needs a password and it happens that you forget it, you can use the password reset disk you just created.
Wait while the wizard creates the password reset disk. When the process is complete, the progress bar will show 100%. Click or tap Next .
You have successfully created the password reset disk. If you previously created an other password reset disk, you can toss it away because it can't be used anymore. Click or tap Finish to close the wizard.
Close the User Accounts window too.
If you take a look in the drive's content, you will notice that the wizard creates a userkey.psw file which occupies only 2 KB. Therefore you can use any cheap or old flash drive for this procedure.
We recommend that you store it in a safe place and label it properly . If you don't mind a small joke, call it something like Grandma's Liver and Onion Recipes, not Password Reset Disk. 🙂
If the flash drive ends up in the wrong hands, others may reset your account password and get access to your files. If you have more than one user account on your Windows computer, you should make a password reset disk for the account that's set as an administrator. The administrator can then reset the password for other user accounts.
Conclusion
As you can see from this guide, using the Forgotten Password Wizard is very easy and it can come in handy if you ever forget your Windows password. It might not help you remember where you left your keys, your wallet or your smartphone, but it will help you regain access to your Windows computer or device. If you thought that forgetting your password is bad, imagine how bad it would be to forget where you left your password reset disk. 🙂 Keep it safe and close!


 26.04.2016
26.04.2016