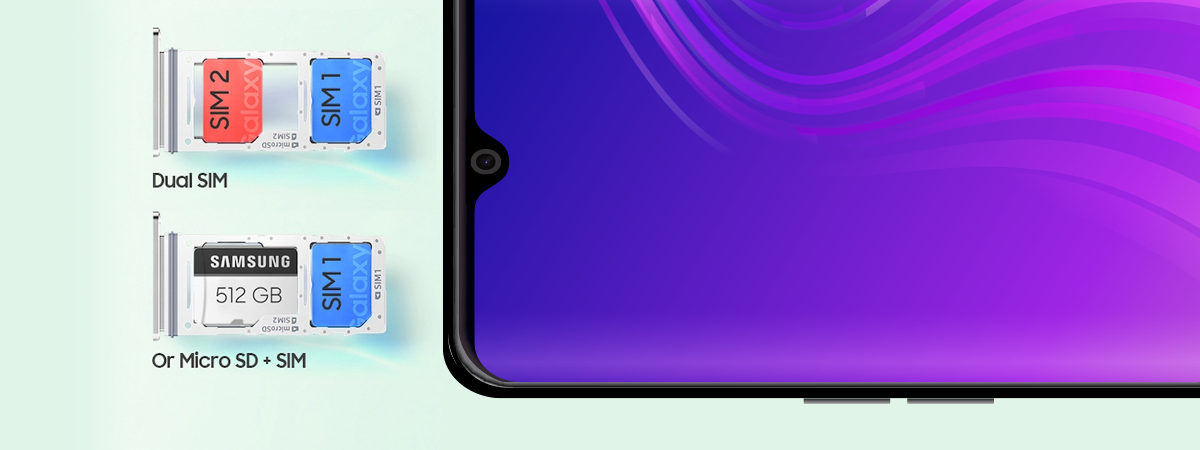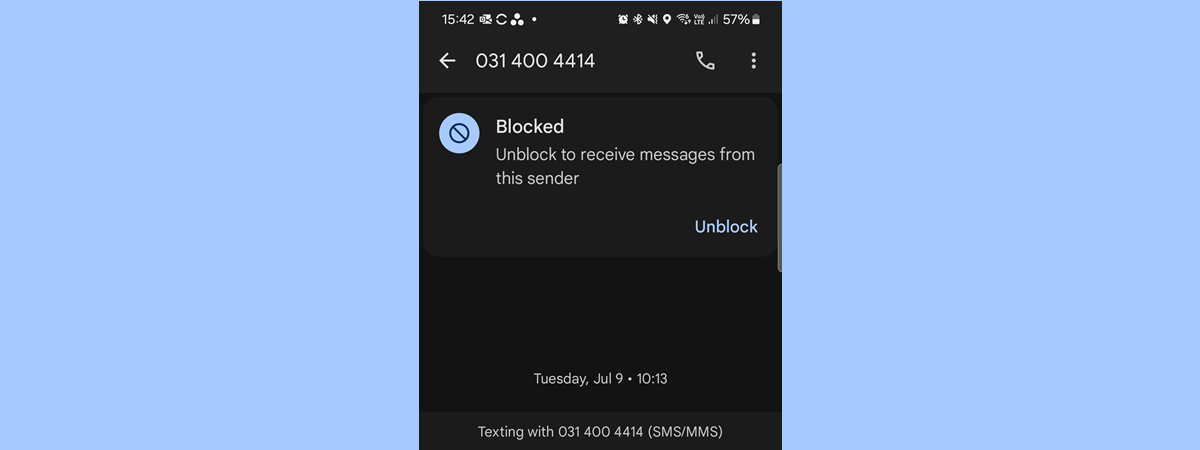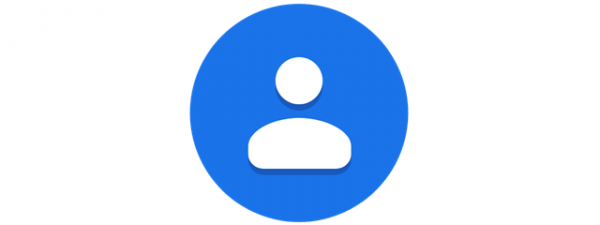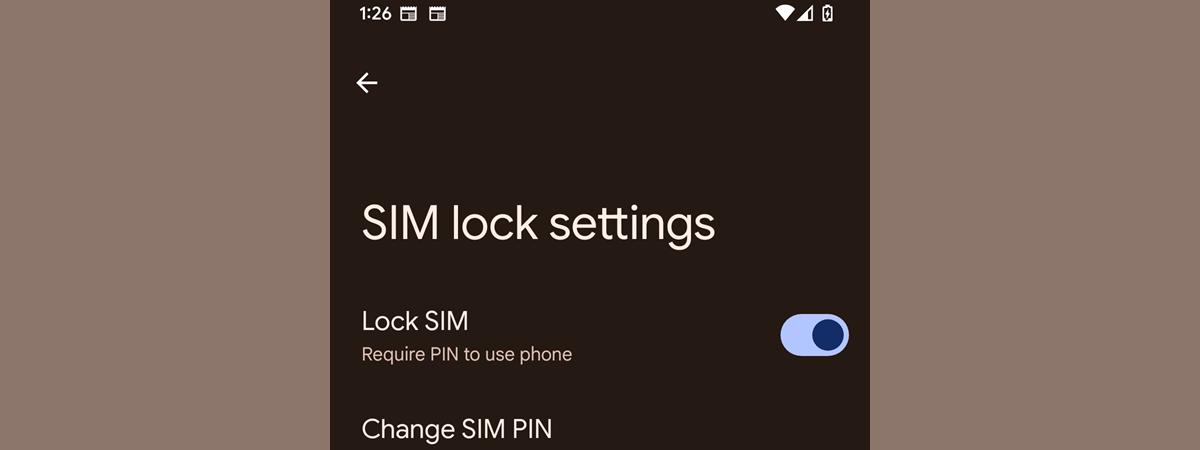
The SIM card PIN code is meant to protect your data against unauthorized access. Each SIM you insert into a smartphone has a PIN code that you need to enter in order to activate the card. Some mobile providers use standard PIN codes, like 0000 or 1234, for all their SIM cards, while others generate unique PIN codes for each SIM. Whatever the case, it’s safer to change the default SIM PIN code to one of your choosing. Or, while I don’t recommend it, maybe you want to disable it and skip having to enter a SIM PIN each time you start your Android smartphone. Regardless of what you are trying to do, this tutorial has the answers you need for both Android and Samsung Galaxy smartphones:
NOTE: You need to know your current SIM PIN code to go ahead with this tutorial. Unfortunately, you can’t find the SIM PIN code on your Android device, and entering the PIN incorrectly three times blocks your SIM card. You can unlock it but you must use a PUK (or PUC - personal unblocking code) for that, which you can get from your mobile operator.
How to access the SIM card lock settings on Android
In order to change or remove the PIN code of your SIM card, you must first know how to get to its settings. Depending on whether you’re using the stock Android operating system or a Samsung Galaxy smartphone, follow the steps in one of the next two sub-chapters to see how to access the SIM PIN settings.
How to find the SIM PIN code settings on stock Android
On a smartphone running the Android operating system, open the Settings and tap Security & privacy. Then, locate and tap More security & privacy at the bottom of the options list.
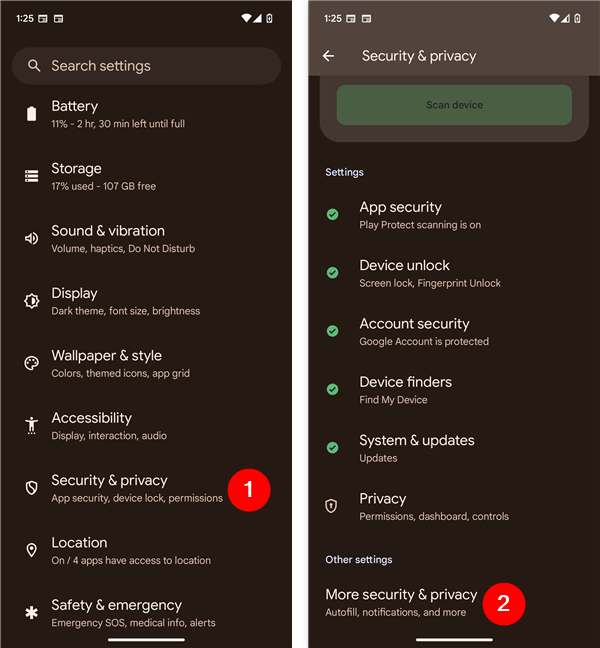
Open Settings and go to Security & privacy > More security & privacy
On the More security & privacy screen, tap SIM lock.
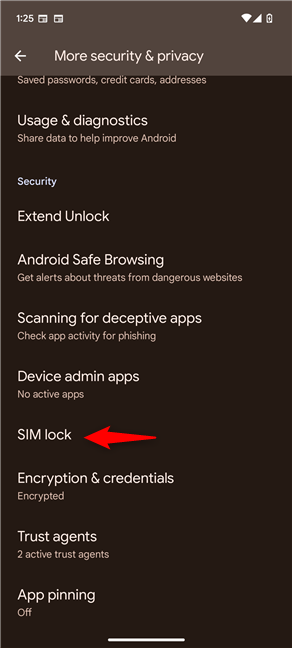
Access the SIM lock settings on Android
TIP: If you have trouble finding out the SIM lock settings, try using the search in the Settings app. Type “sim lock” and then tap SIM lock in the results that show up on the screen.
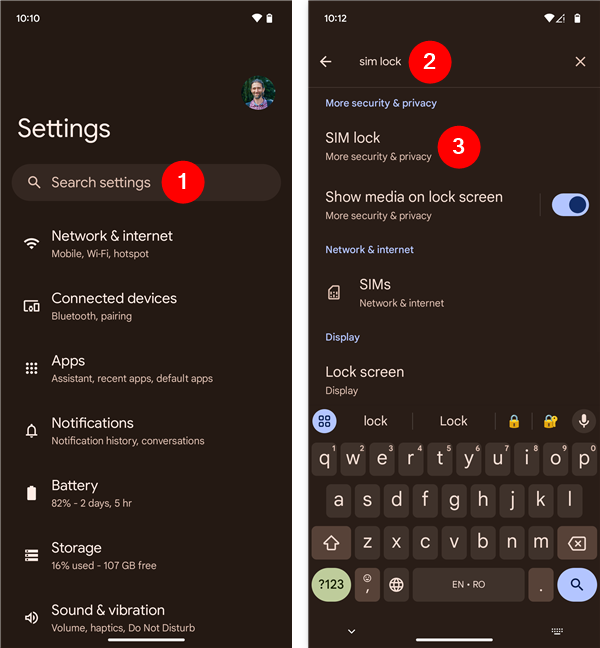
Searching for SIM lock may be a good idea
Then, follow the steps in the next chapters of this guide to see how to remove or change the SIM PIN code of your Android smartphone.
How to find the SIM PIN code settings on a Samsung Galaxy
If you’re using a Samsung Galaxy smartphone, open its Settings, access Connections, and tap the SIM manager entry.
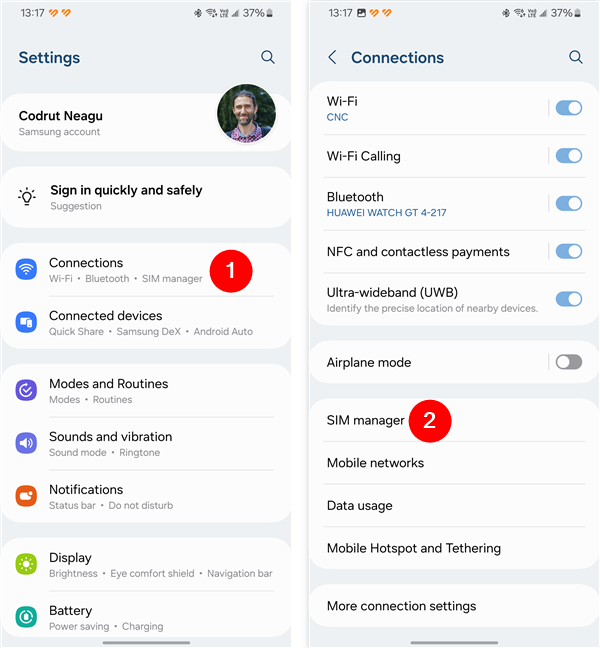
Open Settings, go to Connections, and tap SIM manager
Head to More SIM settings, and then tap the SIM card security entry at the top of the screen.
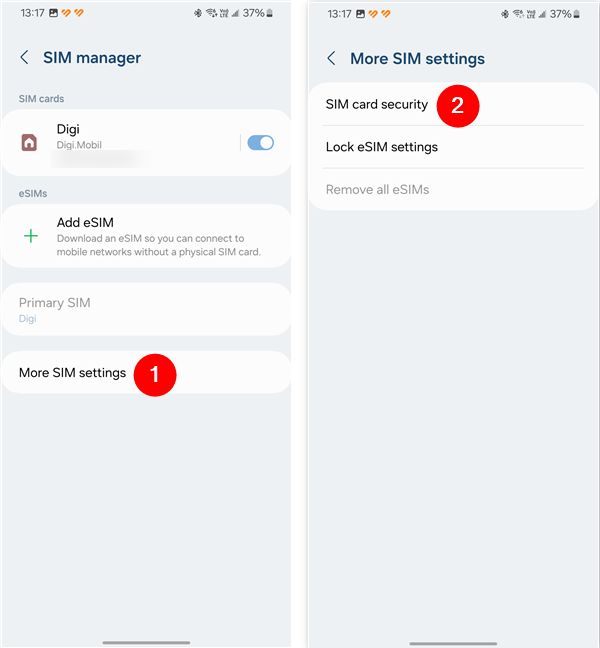
Access More SIM settings and tap SIM card security
NOTE: From this point forward, the steps are the same for both Samsung Galaxy devices and other Android smartphones. To keep things as simple as possible while also giving you all the details you need, the following images include screenshots from stock Android on the left and screenshots from a Samsung Galaxy phone on the right.
How to remove the SIM PIN lock when starting your Android (including Samsung Galaxy)
If you do not want to enter the SIM PIN code each time you start your Android smartphone or tablet, turn off the Lock SIM (stock Android) or Lock SIM card (Samsung Galaxy) switch.
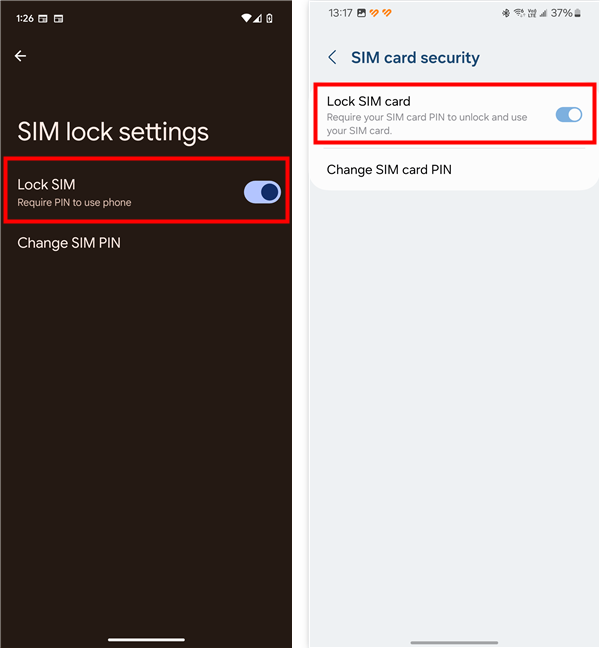
How to disable SIM card PIN on Android
You are then prompted to enter your current SIM card PIN code. Type it and tap OK.
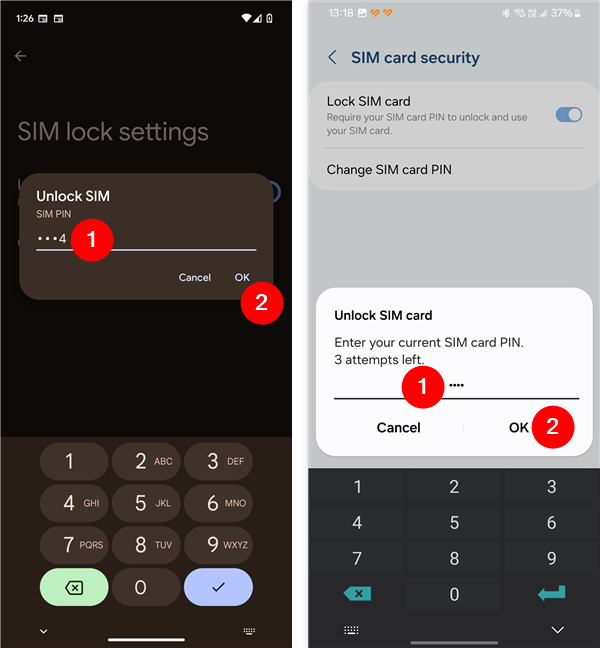
Confirm your PIN code to remove it
From now on, you no longer have to enter the SIM lock code each time your smartphone or tablet starts. However, you must still enter your device’s PIN code, pattern, password or use the fingerprint scanner or face unlock features to access your data.
NOTE: If you remove the SIM card PIN lock, the Change SIM PIN and the Change SIM card PIN options illustrated in the next chapter are grayed out. You must activate the SIM-locking switch to make any changes to the current SIM PIN code.
How to change the SIM card PIN code on Android (including Samsung Galaxy)
If you want to change the existing SIM PIN code to another one, tap the Change SIM PIN or the Change SIM card PIN option, depending on the type of Android phone you’re using.
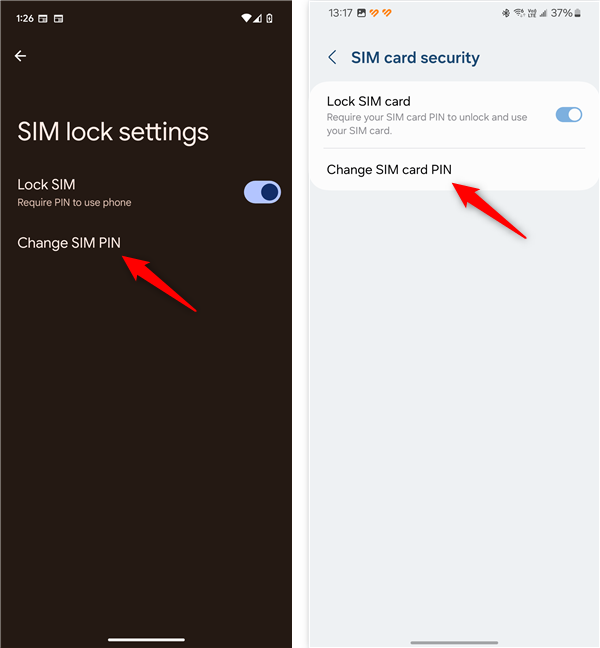
How to change the SIM PIN in Android
When you are prompted to insert your old or current SIM PIN, type it. Then, tap OK.
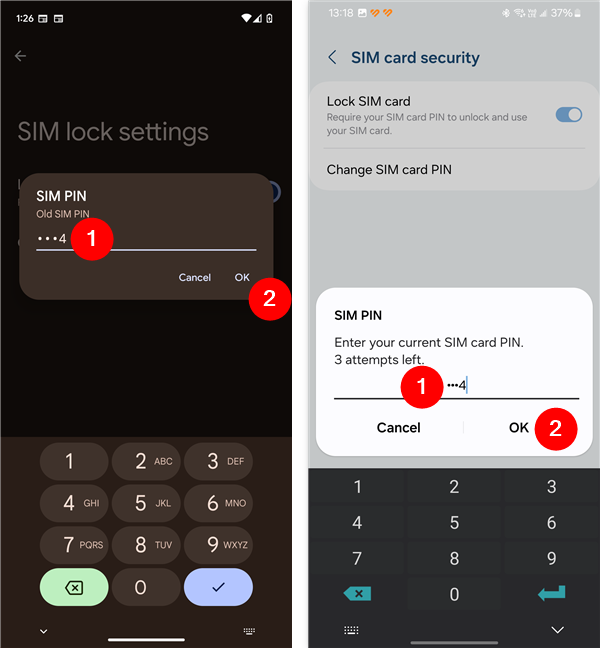
Enter the old SIM card PIN code
Next, enter the new SIM PIN you want to use. You can choose a code that is between four and eight digits long. When you are done, tap OK. The following screen asks you to insert the new PIN again and looks pretty much the same. Confirm the new SIM PIN code by typing it once more, and then press OK.
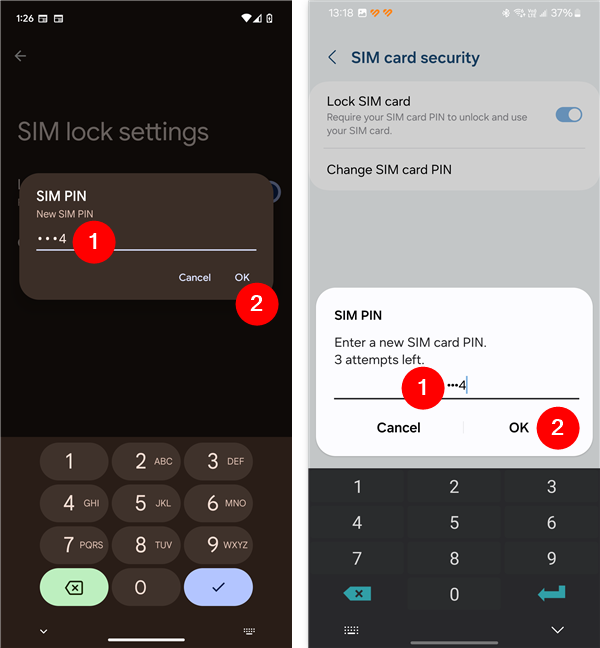
Enter the new SIM card PIN code
Your SIM card PIN code is now changed, and you get a notification letting you know.
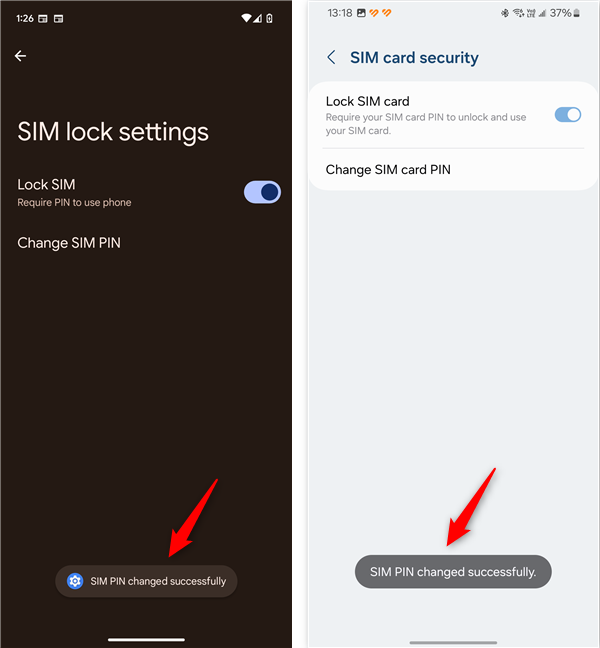
SIM PIN changed successfully
IMPORTANT: Do not confuse the SIM PIN code with the one used to unlock your Android device. The SIM card PIN is required each time you start or restart your Android smartphone or tablet, or when you introduce a SIM card into the device. It’s not needed when you unlock the device’s screen, once Android has loaded and the SIM card is already unlocked.
Did you change your default SIM card PIN, or did you remove the SIM lock?
Before closing this tutorial, I’d like to know: Did you change your default SIM PIN code with a new one? How many digits does your new PIN have? Or maybe you removed the requirement to enter the SIM PIN code each time you start your Android smartphone or tablet? Since I don’t recommend that, I’d like to know your reasons for renouncing an extra layer of security. Comment using the options below, and let’s discuss.


 17.09.2024
17.09.2024