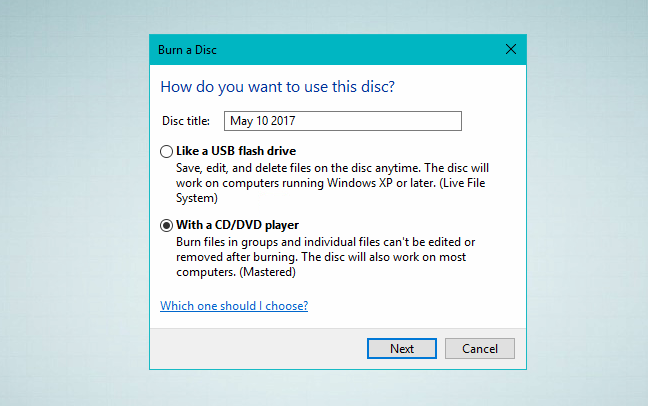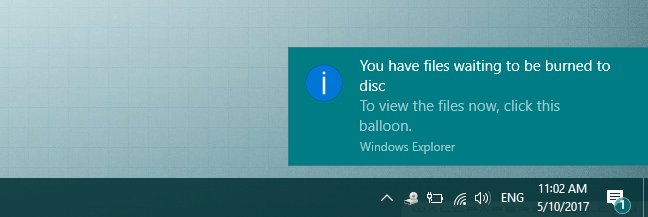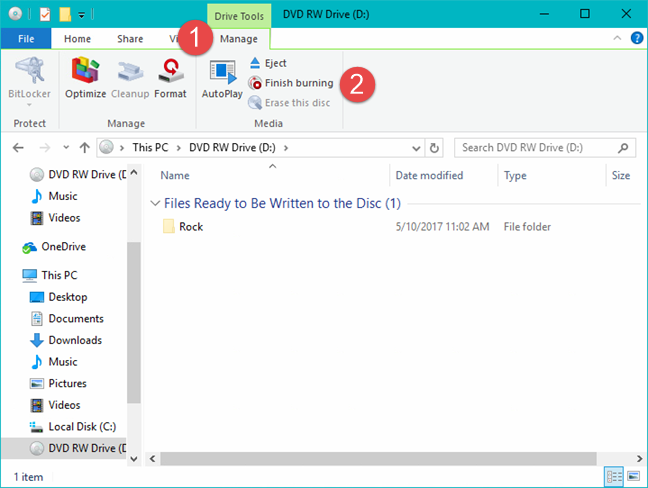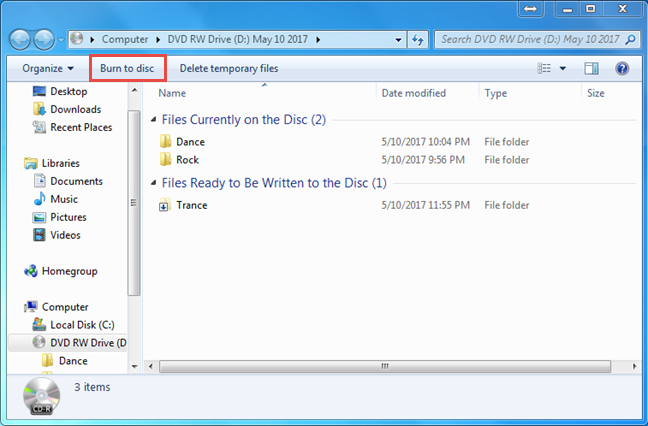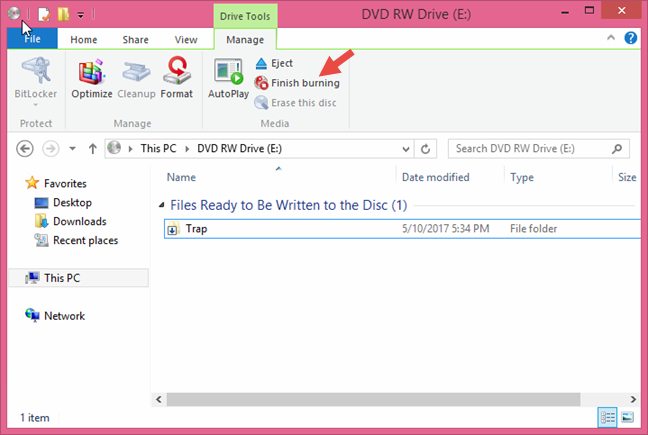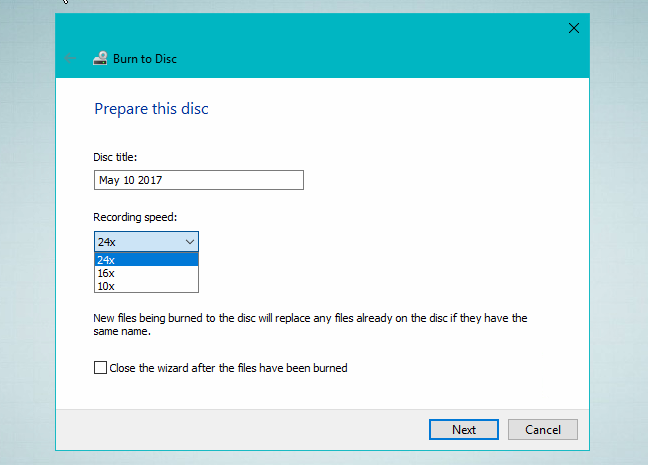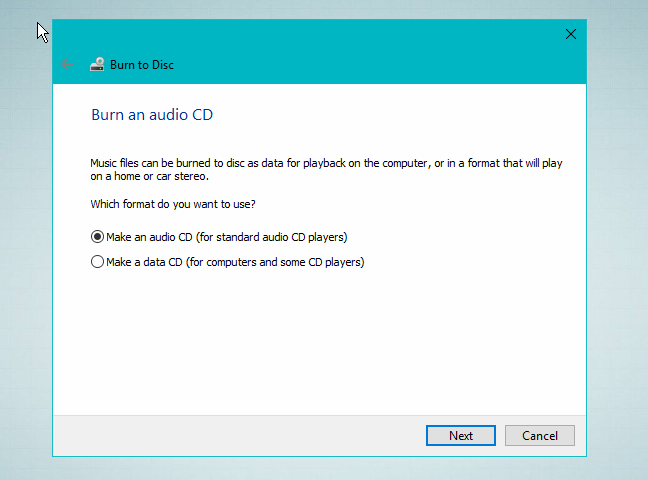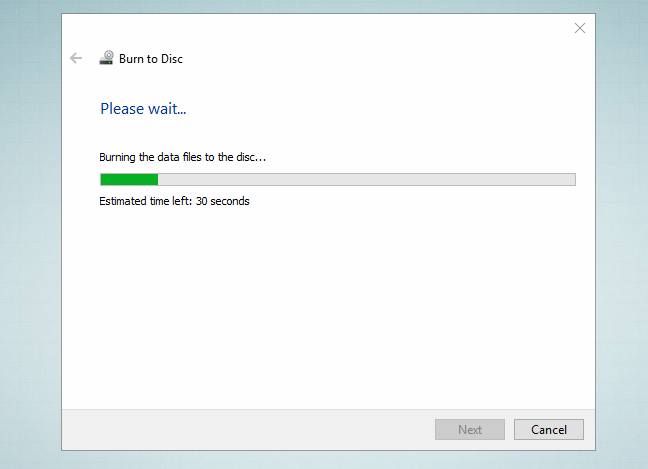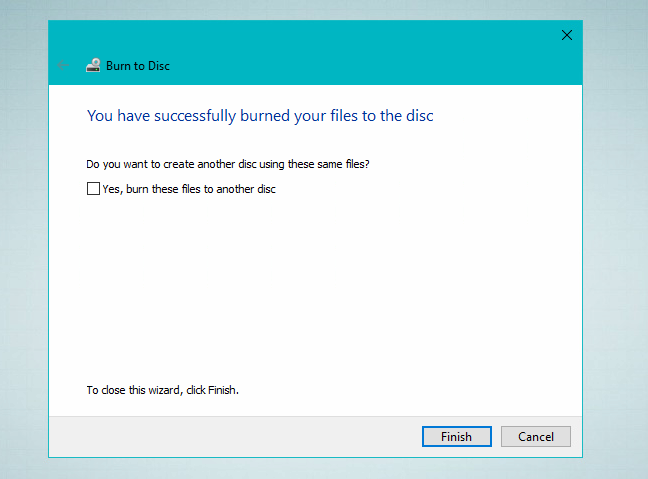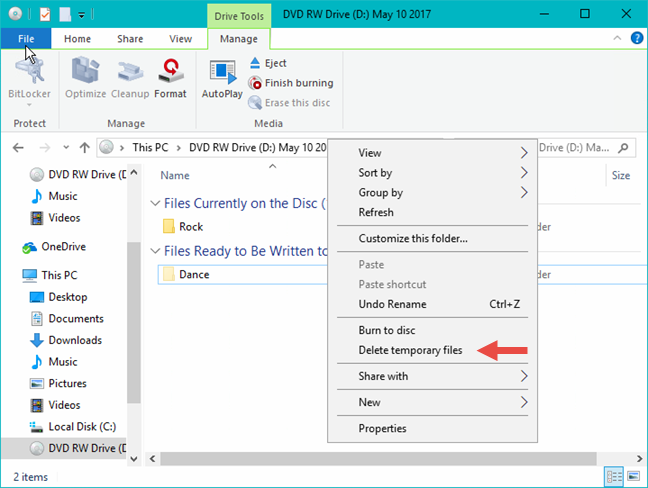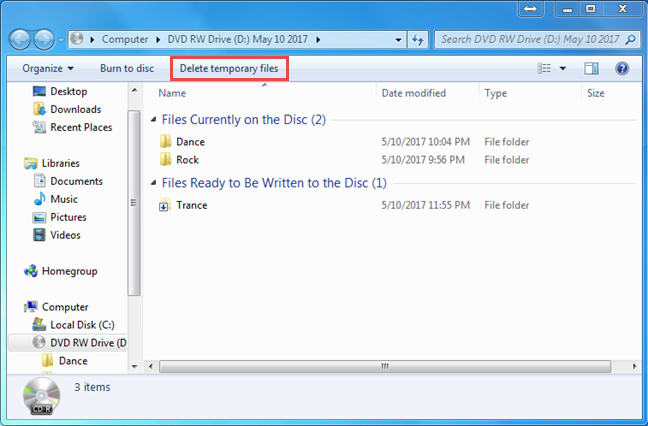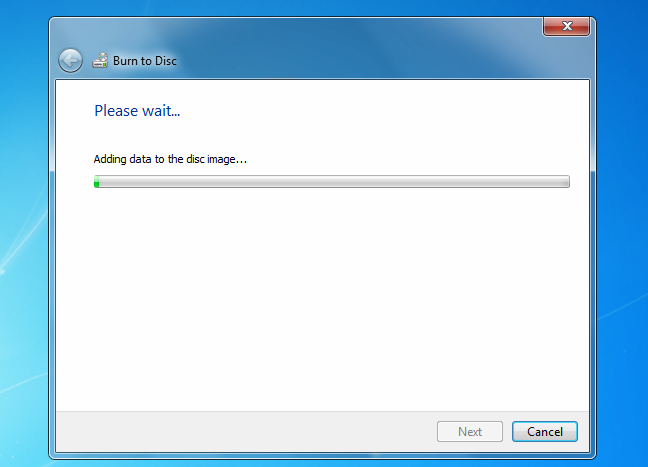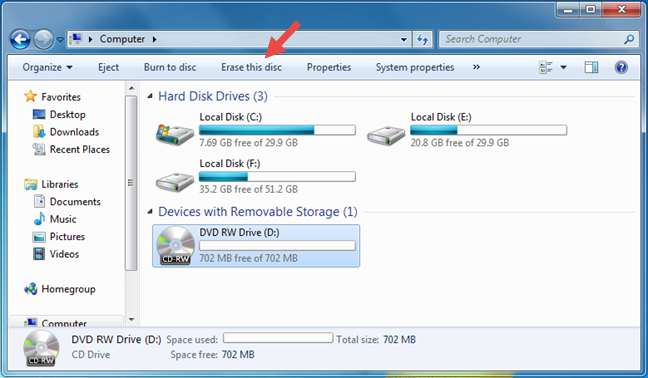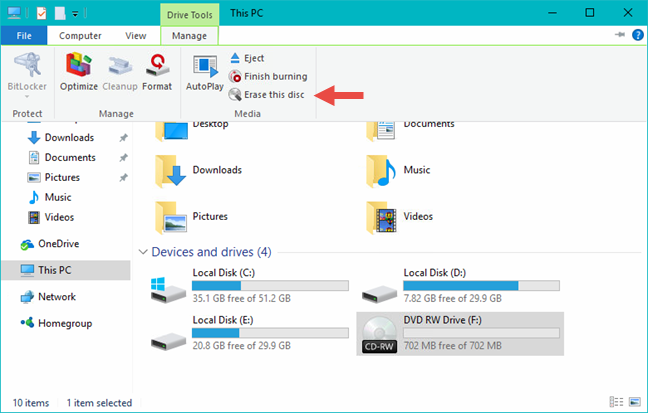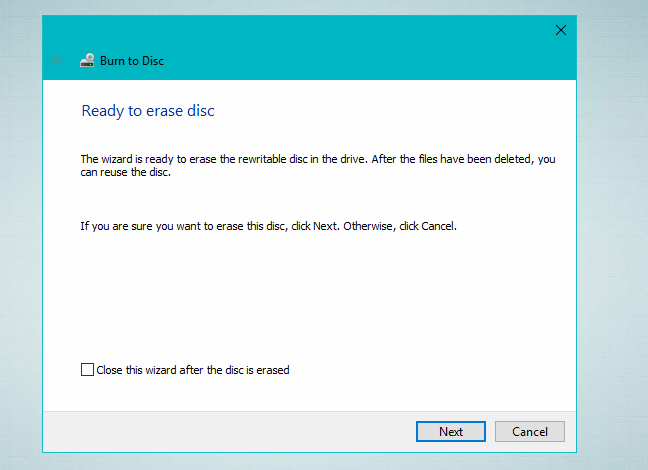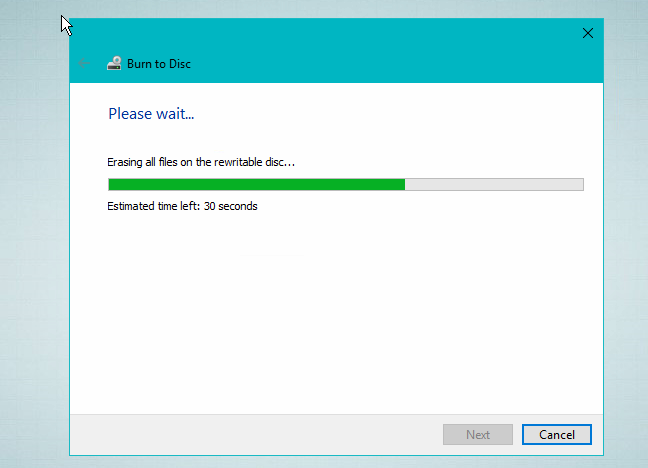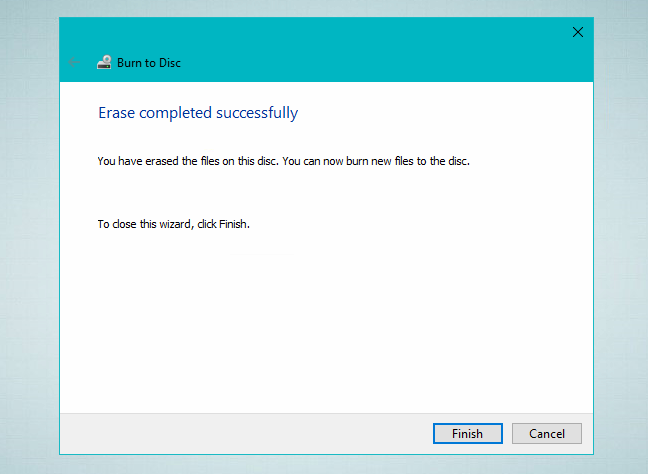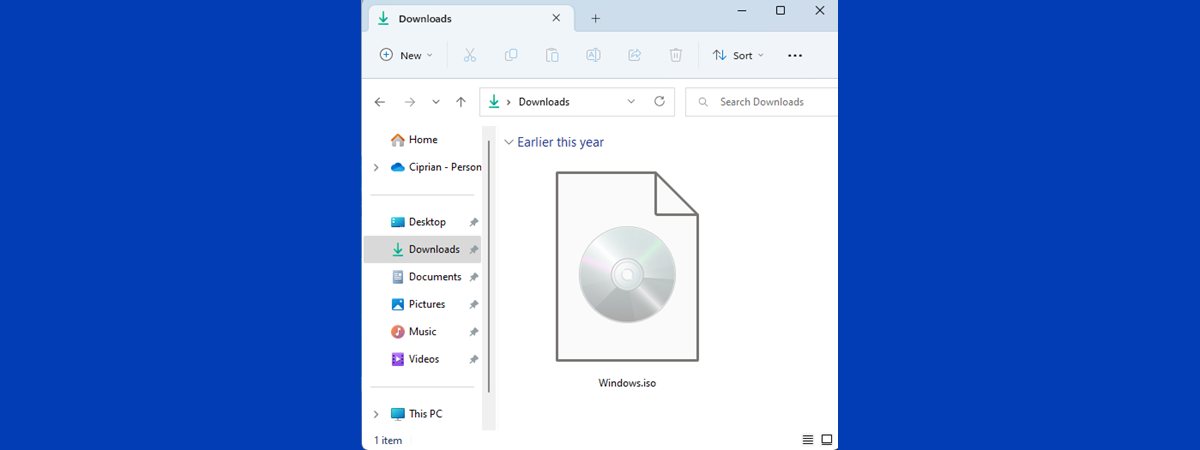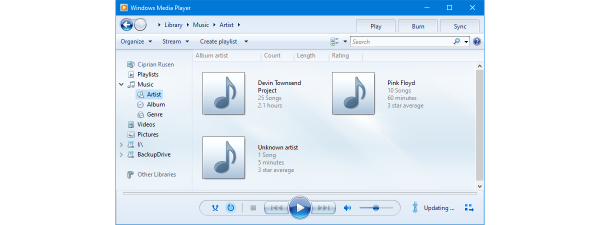Burning a disc for use in a CD or DVD Player
If you want a disc that is more widely usable among your non-Windows devices, after you insert it into your Windows PC, choose to use it "With a CD/DVD player" and click or tap Next.
Adding files to the disc is essentially the same as previously described, the only difference is that the files are not automatically burned to the disc as you add them, just to a temporary files folder.
First, make sure that you add all the files you want to be burned to the disc.
When files are added and ready to be burned, Windows displays a notification in which it tells you that "You have files waiting to be burned to disc."
To start the burning process, you just have to click/tap the right button. In Windows 10, click or tap the "Finish burning" button from the Manage tab in File Explorer.
In Windows 7, you will need to click "Burn to disc."
In Windows 8.1, click or tap "Finish Burning," in the Manage tab and the Media group.
Before the burning process starts, you will have the chance to provide a name for the disc and select the recording speed. Make your selections and then click or tap Next. From here on, this procedure is the same in all versions of Windows.
If you chose to write audio files to the disc, Windows asks whether you want to create an Audio CD that can be played on any standard audio CD player, or you want to "Make a data CD." Choose the option you want and then click or tap Next.
Now you will need to wait while your files are recorded to the disc. The amount of time required for this step depends on the amount of data, the type of disc, your hardware configuration and the speed you selected.
Once done, you are given the option to create another disc with the same files. If you want to make another copy, click or tap "Yes, burn these files to another disc."
If not, just go ahead and click or tap Finish.
How to delete temporary files from disc before burning
When burning a disc for use with a CD or DVD player, the files you add to the disc before burning are temporary files. Once you burn them, you will be unable to remove them from the disc, but you are free to delete before completing the burning process.
To remove individual files, select the files that you want to remove, right-click (or press and hold) and hit Delete. It is just like deleting a file from any other folder in File/Windows Explorer.
You can also right-click or tap anywhere inside the CD or DVD disc, and then choose to "Delete temporary files." This works on all Windows versions and instantly removes all the temporary files that have yet to be burned.
In Windows 7 you also have the option to click the "Delete temporary files" on the top toolbar, in the Windows Explorer window.
How to add files and folders to completed discs
Once you have completed your disc, regardless of what format you chose, you can re-insert your disc and continue to work with it. With a disc that was burned for use as a flash drive, you can add new files as often as you want as well as delete files already burned to the disc. Just keep in mind that each closed session removes 20 MB of usable space from the disc.
With discs burned for use with a DVD or CD player, you can add files, but you will not be able to remove them once they are burned. Adding files to a closed disc works exactly like adding them to a new disc.
In Windows 7 you might also notice that the progress bar changes to "Adding data to the disc image...". In Windows 10 and Windows 8.1, it will keep saying that it is "Burning the data files to the disc…"
How to erase re-writable CDs/DVDs
Some discs, including CD-RW, DVD-RW or BD-RE, can be erased regardless of which format you use to burn them. File/Windows Explorer can to wipe these discs for you. The procedure to get started varies from Windows 10 and Windows 8.1 to Windows 7, but the steps after you get started are the same.
In Windows 7, open Windows Explorer and go to the Computer section. There, select the disc that you want to erase, without opening it. Click "Erase this disc" on the top toolbar.
In Windows 10 and Windows 8.1, open File Explorer and go to This PC/Computer section. There, select the disc that you want to erase, without opening it. Click or tap the Manage tab on the ribbon and then click or tap "Erase this disc," in the Media section.
The resulting wizard will provide you the option to select "Close this wizard after this disc is erased." If you do not want a notification when the job is complete, select it before you click or tap Next.
You need to wait while the disc is wiped for you. The time the procedure takes depends on the amount of data on the disc, the type of disc and your drive.
If you have not checked "Close this wizard after the disk is erased" you will see a notification dialog explaining that the disc was successfully erased. Click or tap Finish.
If you have checked "Close this wizard after the disk is erased," the wizard will close when the job is done.
Conclusion
As you can see, burning data using File/Windows Explorer is quick and easy. However, as many manufacturers include bundled burning software, many users fail to ever notice this feature or make use of it. It is a shame because, for most people's needs, File/Windows Explorer can easily handle all data burning requirements. If you are using third-party software, give it a try, you might be able to save yourself some time, money and disc space.


 15.05.2017
15.05.2017