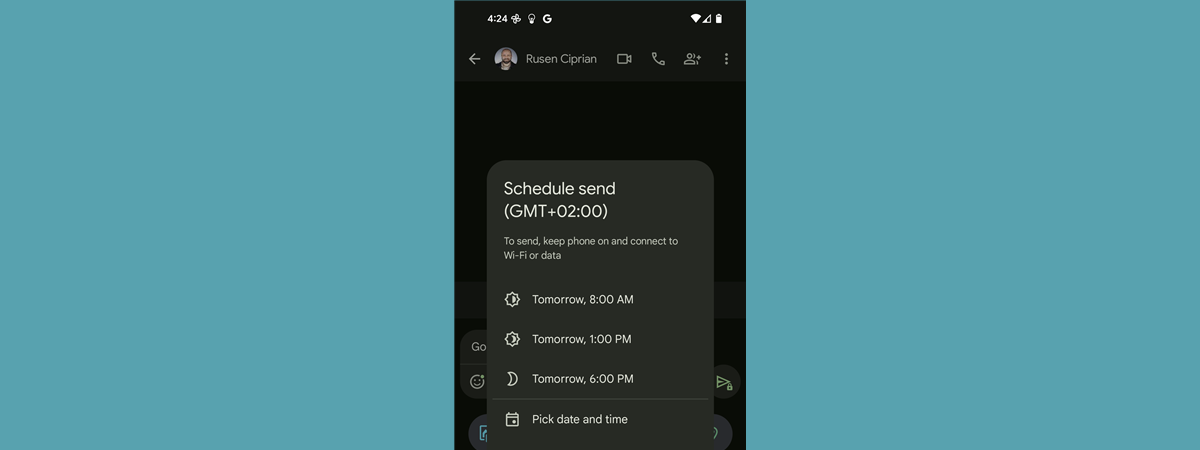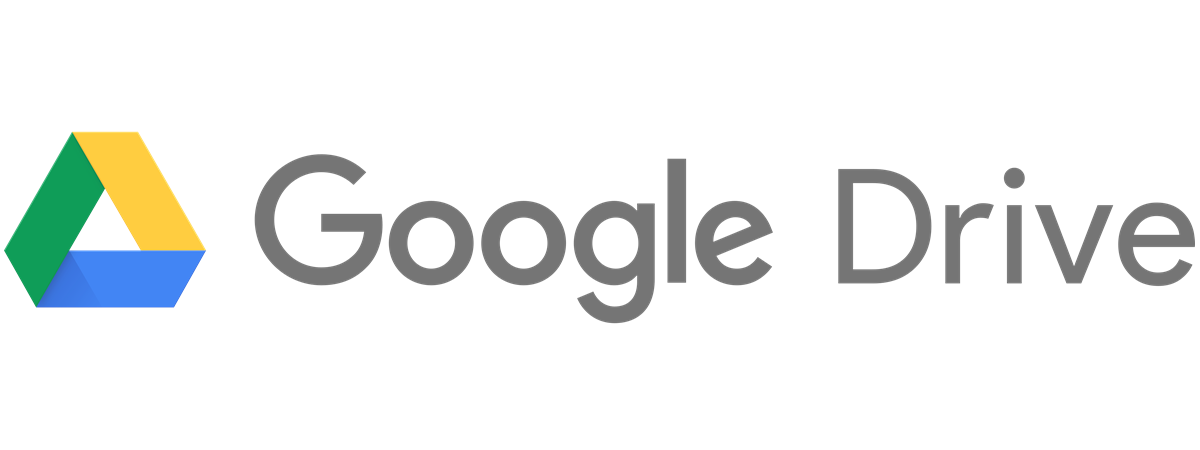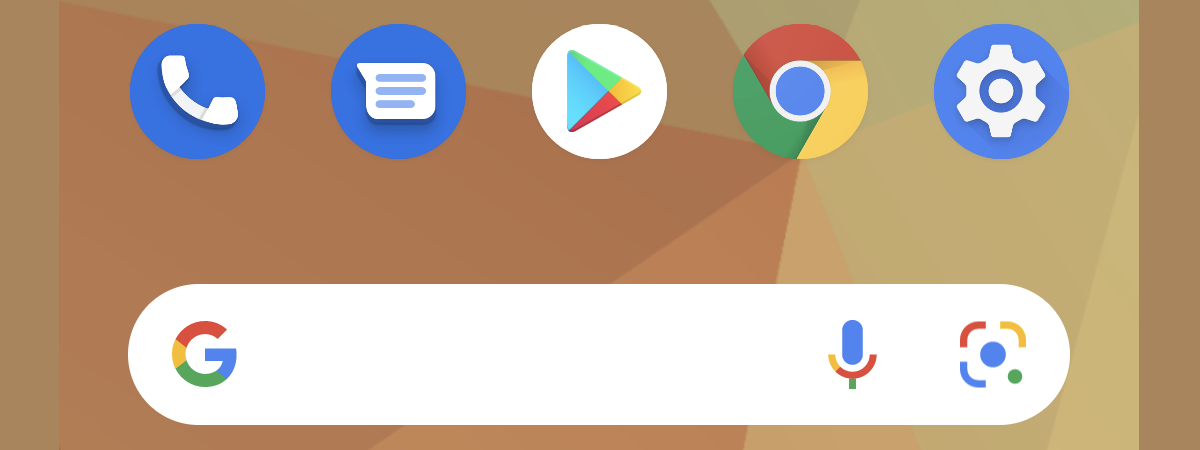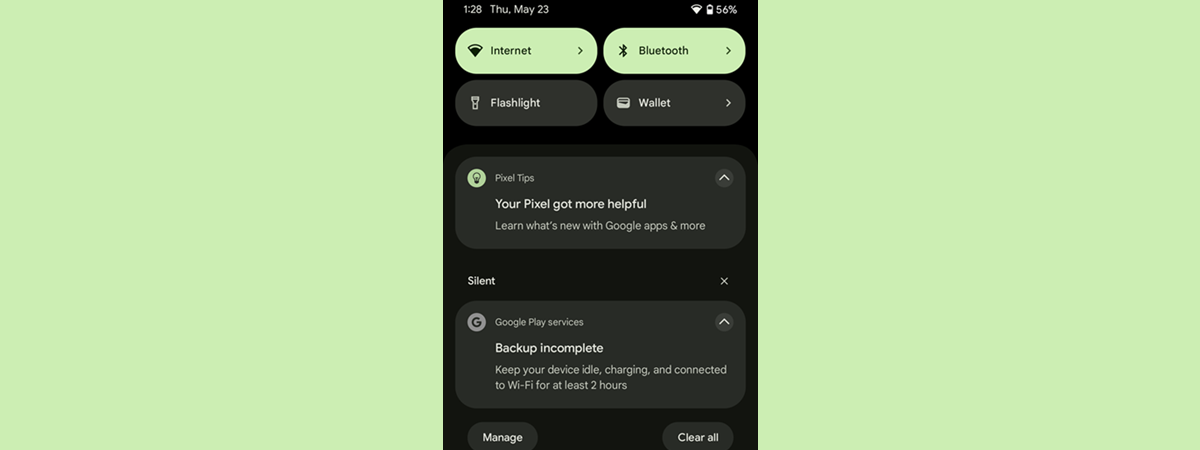
How do I hide notifications until face unlock on Samsung? How do I get notifications not to show up on my Lock screen? If these are the questions that brought you here, it’s pretty clear to me that you’re trying to figure out how to hide notifications on your Android phone’s Lock screen. 🙂 These alerts can be handy, but if you’re concerned about privacy, you might want to keep them hidden from prying eyes. In this guide, I’ll show you how to hide notifications on the Lock screen, and even how to hide notifications from specific apps like WhatsApp or Instagram:
NOTE: This tutorial shows how to disable the Lock screen notifications, but you can also clear them or choose to only hide the notifications content instead. The guide applies to version 14 of Android, and it was created using Google Pixel 6a and Samsung Galaxy A54.
How to hide notifications on the Lock screen of an Android phone
If you’re using a Samsung smartphone, follow the steps in the next section to see how to hide the notifications on its Lock screen. If you have a Google Pixel device running stock Android or a smartphone from a different vendor, like Xiaomi, realme, Motorola, or OnePlus, follow the instructions in the second section of this chapter to learn how to hide notifications on your Lock screen. In this case, things are a little bit different than on Samsung Galaxy phones. However, even if manufacturers might change the names of the settings slightly, the steps are similar so you shouldn’t have issues following the instructions.
How to hide notifications on the Lock screen of a Samsung Galaxy
If you’re using a Samsung Galaxy smartphone, and want to hide the notifications on your Lock screen, first open the Settings app.
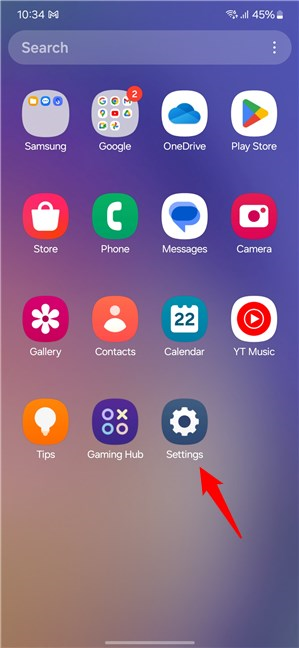
Open Settings on your Samsung Galaxy
Scroll down, and tap Notifications.
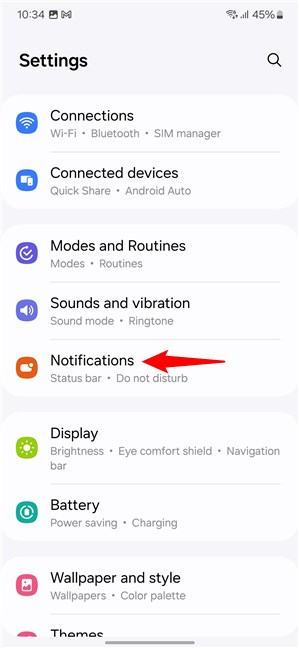
Go to Notifications
On the Notifications screen, tap Lock screen notifications.
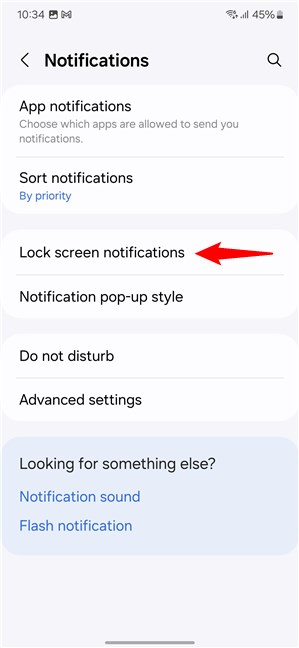
Tap Lock screen notifications
Then, on the Lock screen notifications page, turn Off the main switch. It’s the first one at the top.
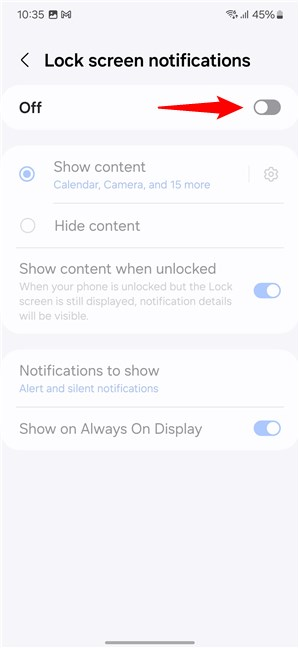
Turn off Lock screen notifications on your Samsung device
That is all it takes to hide notifications from the Lock screen when it comes to Samsung devices. You now need to unlock your device before checking which app(s) sent alerts to your smartphone.
How to hide all notifications on the Lock screen of other Android devices
In order to block all app notifications from your Lock screen, begin by opening Settings.
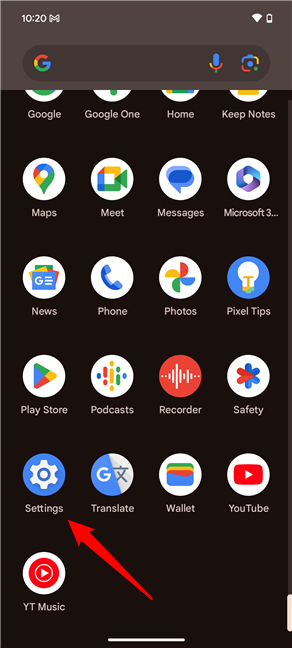
Launch Settings in Android
In Settings, tap Notifications.
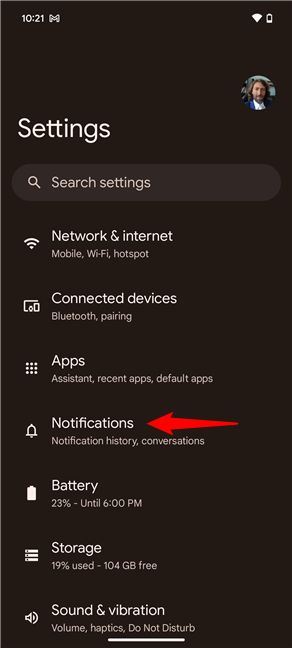
Tap Notifications
Next, locate and tap the “Notifications on lock screen” entry.
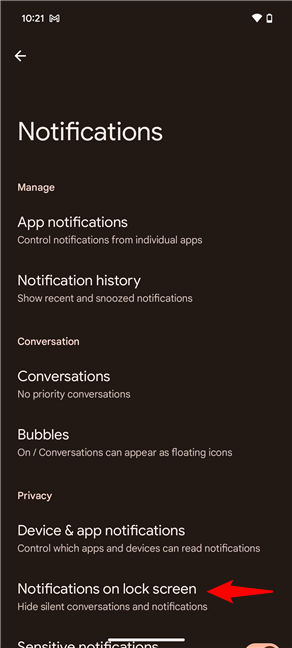
Go to Notifications on lock screen
This opens a pop-up window, where the last option is called “Don’t show any notifications.” Select it to stop all notifications from showing up on your Lock screen.
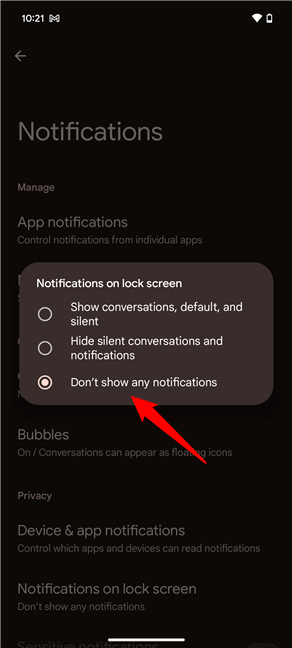
Choose Don't show any notifications
That was it! From now on, notifications are displayed only after unlocking your Android smartphone.
How to hide message notifications from a single app on the Lock screen
You may prefer to keep an eye on most notifications you receive but hide the alerts from one or more apps. For instance, what if you want to show all notifications but the ones from messages received on WhatsApp or another app? Here’s how it’s done:
How to hide message notifications from a single app on the Lock screen of Samsung Galaxy devices
If you’re running Android on a Samsung Galaxy smartphone, hiding WhatsApp message conversations from being displayed on the Lock screen is easy. In the Settings app, access Notifications.
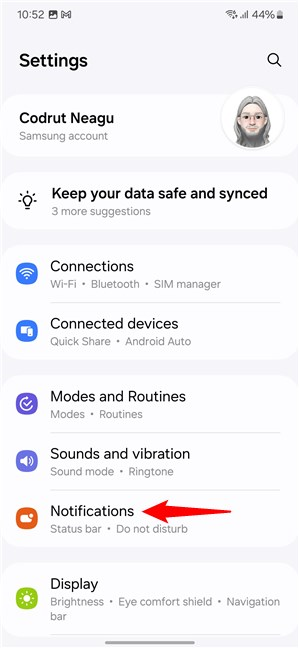
On a Samsung phone, open Settings and go to Notifications
Then, tap the App notifications entry; it’s the first one on the screen.
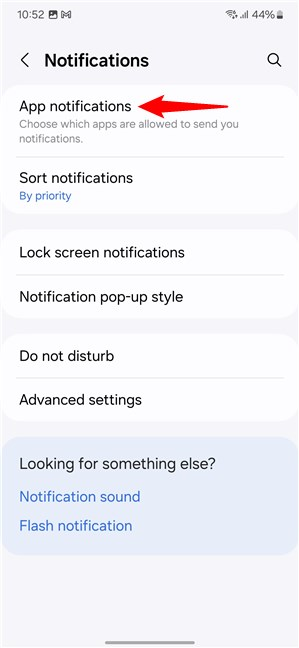
Tap App notifications
From the apps shown on the next screen, tap WhatsApp. Don’t tap the switch next to it as that will disable all notifications from WhatsApp, not just the ones on your Lock screen.
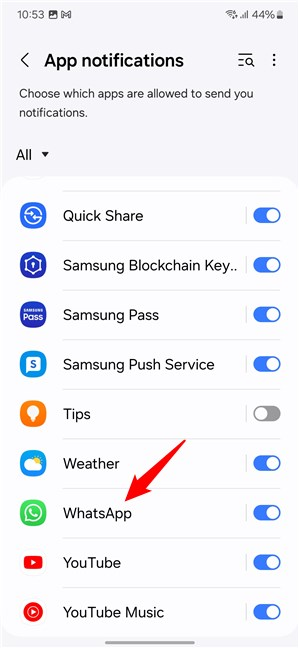
Tap WhatsApp
Then, tap the Lock screen button in order to set it to Not allowed. This will make your Samsung Galaxy phone hide this type of WhatsApp notifications from the Lock screen.
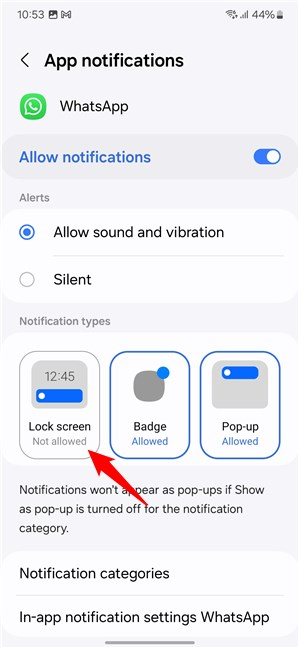
Tap Lock screen to set it Not allowed
And that’s it! Message notifications from WhatsApp are now hidden from the Lock screen. Do remember that I used WhatsApp only as an example. The steps I described apply to other apps as well.
How to hide message notifications from a single app on the Lock screen of other Android devices
First, open Settings and tap Notifications.
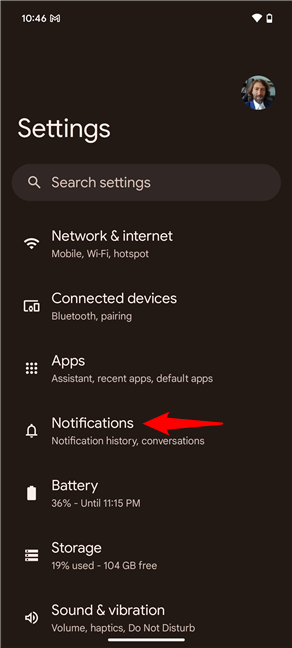
In Settings, go to Notifications
On the Notifications screen, tap App notifications, the first option in the list.
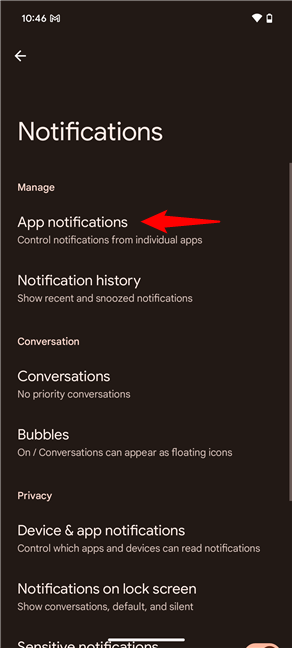
Tap App notifications
On the next screen, make sure you see all the apps listed by choosing All apps in the dropdown menu at the top. Note that, by default, this is set to show only the Most recent apps that sent you notifications.
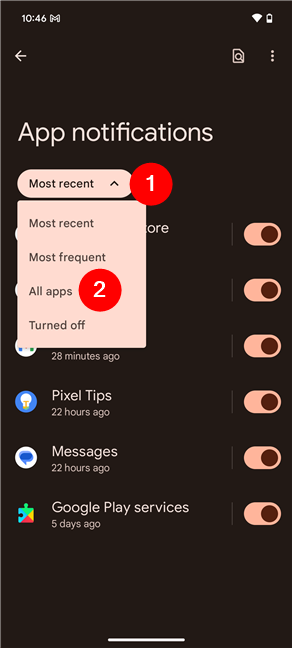
Select All apps
Locate and tap on the name of the app you’re interested in. In my case, it is WhatsApp. Make sure you tap the actual name of the app, not the switch next to it. The latter disables all notifications from the app, not just the ones on your Lock screen.
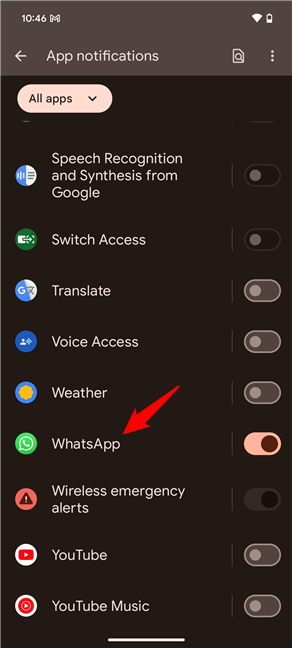
Tap on the name of the app you want to configure
Now, you can see all the available notification types. To hide message notifications from showing up on your Android’s Lock screen, tap Message notifications. Just like earlier, take care to tap the actual name of the setting - Message notifications - not the switch next to it.
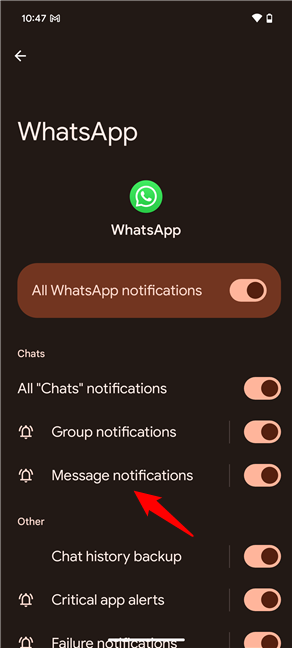
Tap Message notifications
Next, find and tap the Lock screen entry.
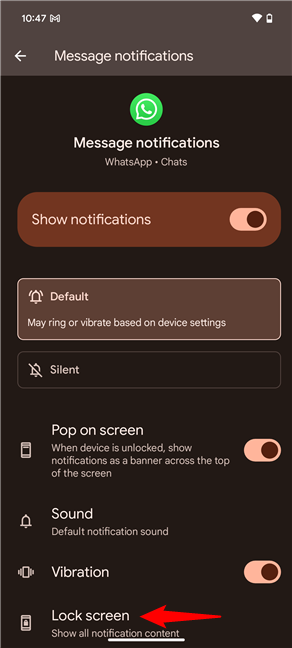
Go to Lock screen
In the pop-up, select “Don’t show notifications at all.”
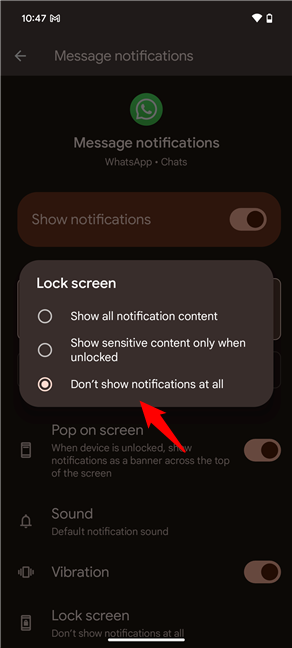
Choose Don't show notifications at all
From now on, the notifications from WhatsApp messages (or messages for another app you may have chosen) you receive should be hidden from the Android’s Lock screen. You can repeat the same process to hide other types of notifications as well.
Did you hide all notifications from the Lock screen on Android or only the ones from a specific app?
I prefer hiding only the content of notifications on my Android devices, but I do understand the need for privacy some of our readers may feel. After all, our phones have become virtual diaries of our activities. It’s better not to leave them lying around without being comfortable with the amount of information someone might see coming from your WhatsApp, Instagram, Tinder, Bumble, and whatnot. Before you close this guide, I’d like to know if you decided to hide all the app notifications from your Android’s Lock screen or only the ones from a particular app. Just let me know in the comments. 🙂


 24.05.2024
24.05.2024