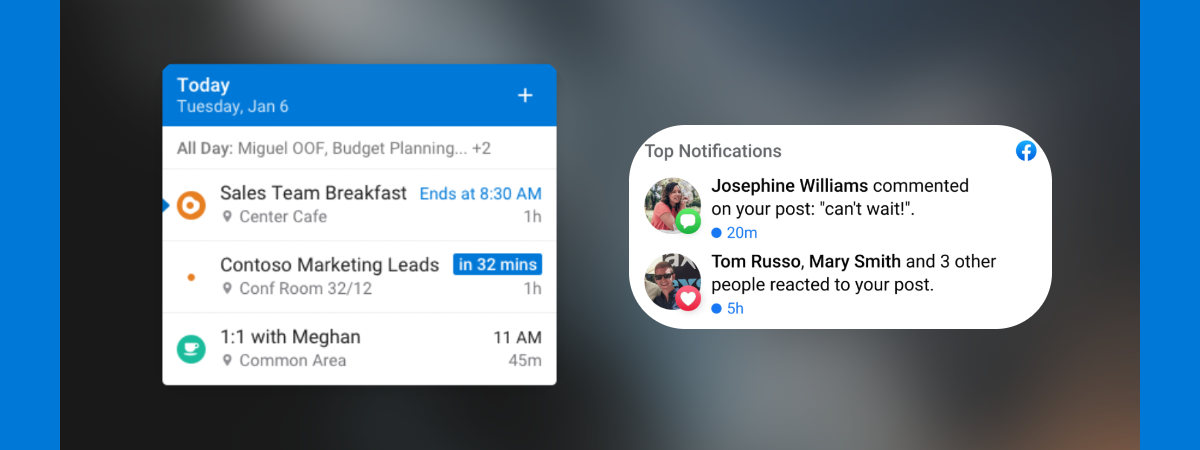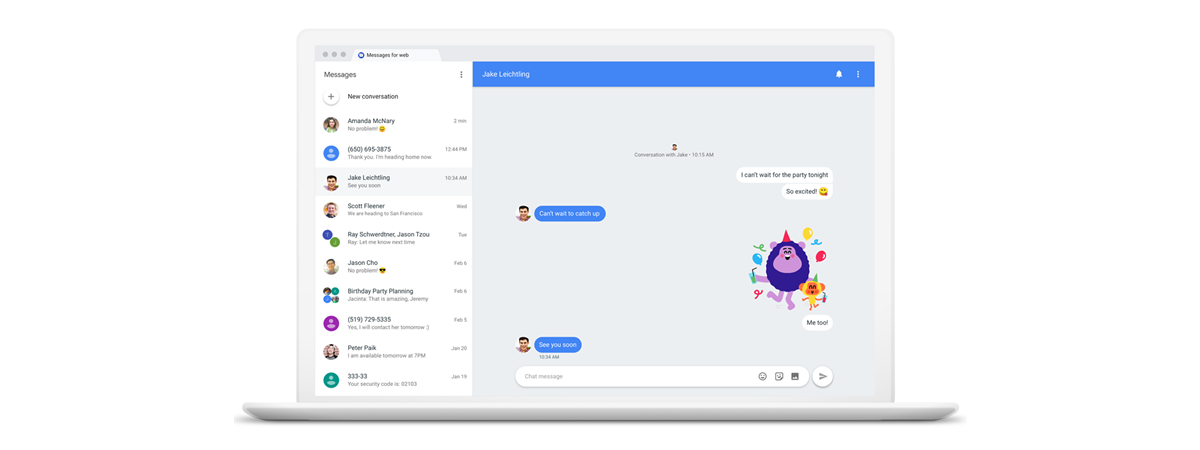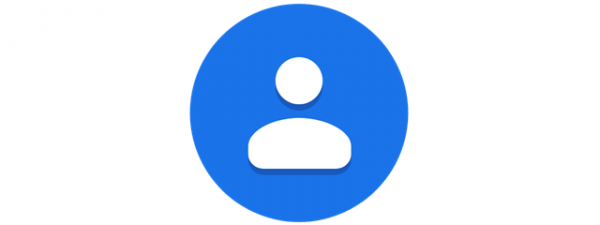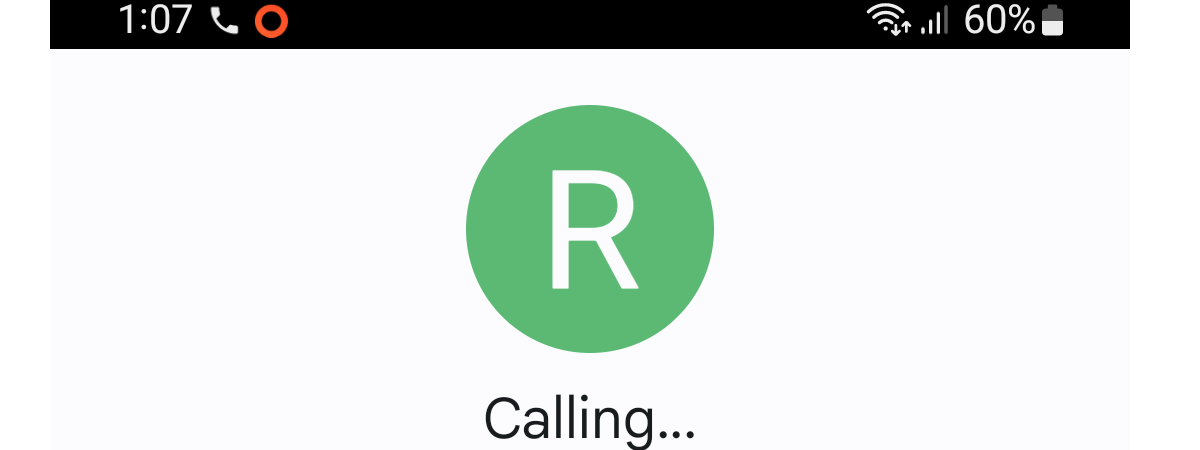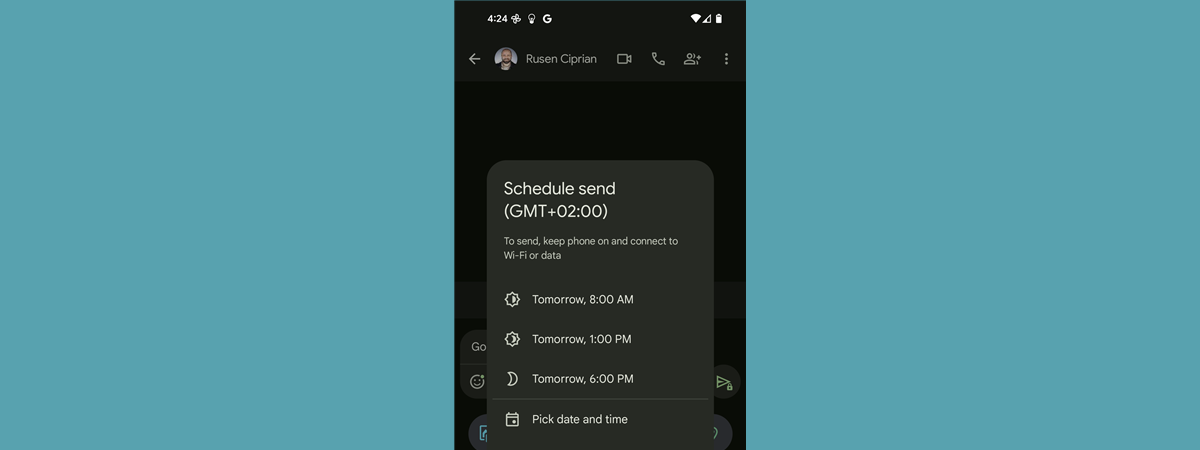
One of our readers contacted me and told me his girlfriend is traveling somewhere in Asia. Her birthday is coming soon, so he wants to schedule a romantic text message that should be sent when she wakes up. He wanted to know if this was possible. Fortunately, Android smartphones (including Samsung Galaxy ones) allow you to send a text message at a certain time using their built-in SMS scheduling feature. Here’s how it works:
NOTE: The steps in this guide apply to devices from most manufacturers out there, with the exception of HUAWEI ones, that don’t have access to Google’s Messages app.
How to schedule a text message (SMS) on Android smartphones
If you have a Google Pixel smartphone, a Motorola, Xiaomi, OnePlus, OPPO, HONOR, realme, or some other Android smartphone that isn’t made by Samsung or HUAWEI, make sure that you first use the Google Messages app that’s built into the operating system. Also, this app must be set as your default SMS app. Once this is done, open Messages on your smartphone by tapping its icon. It should look as it does in the screenshot below.
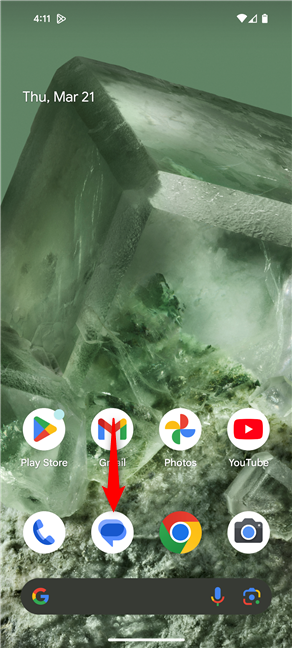
Open Google Messages
If you don’t have an active conversation with the person you want to contact, press Start chat. Otherwise, select your conversation from the list.
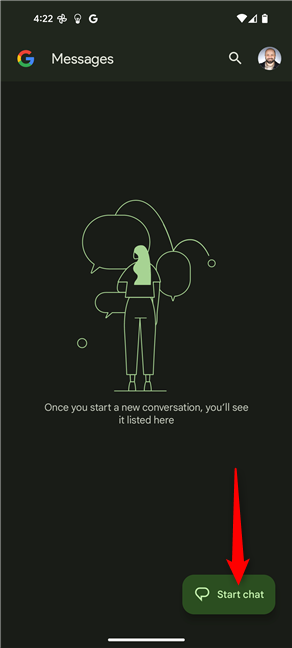
Choose a conversation or tap Start chat
If you are starting a new conversation, type the name or phone number of the person you want to text. Select it from the list of contacts if that person is shown.
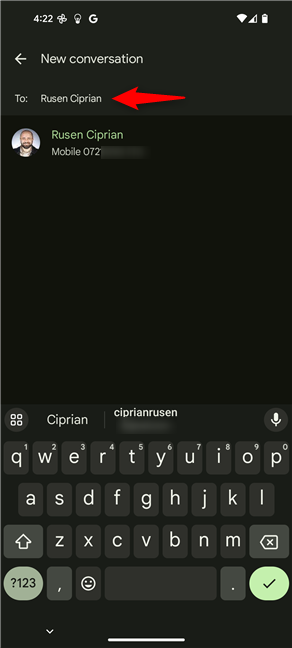
Select the person you want to talk to
In the conversation window, tap inside the message field to start typing your text message.
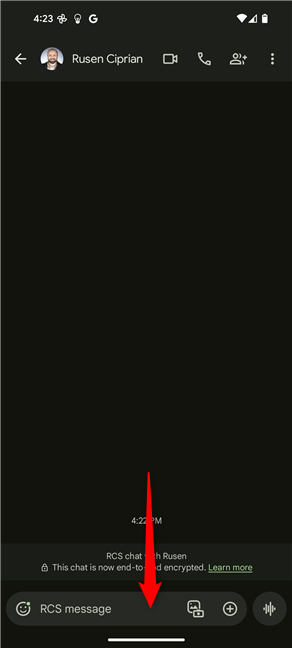
Type your message
Type the text message you want to schedule, as you normally would write any text. Then, you have two options:
- Either tap the + (plus sign) in the message box and choose Schedule send.
- Or touch and hold the Send button (the paper airplane arrow-like icon next to the message box).
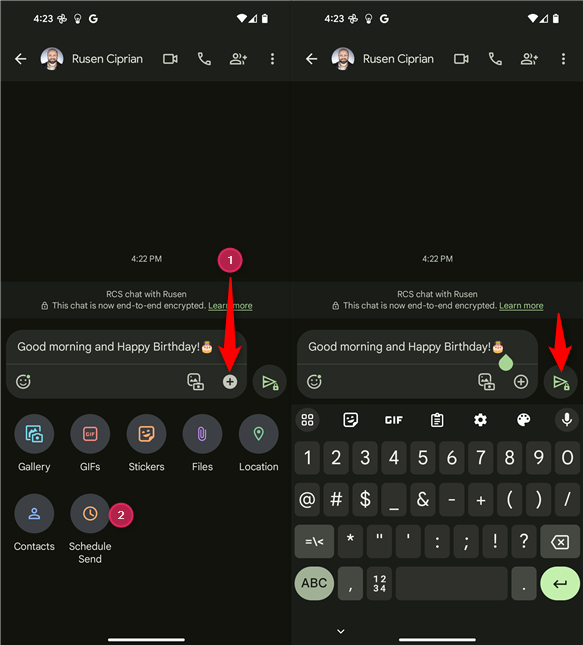
How to access Schedule send
No matter which option you chose in the previous step, you now see the Schedule send prompt where the Messages app proposes some days and times to schedule the SMS.
You can pick one of the suggestions on the screen if they work for you, or tap Pick date and time.
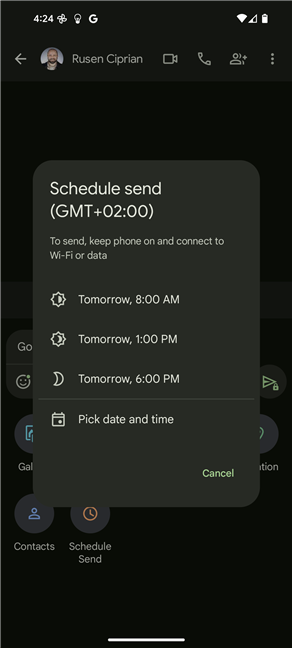
Choose a predefined day and time or Pick date and time
Select the date you want to schedule the SMS and tap Next. Then, select the time you want to send the text message and press Set.
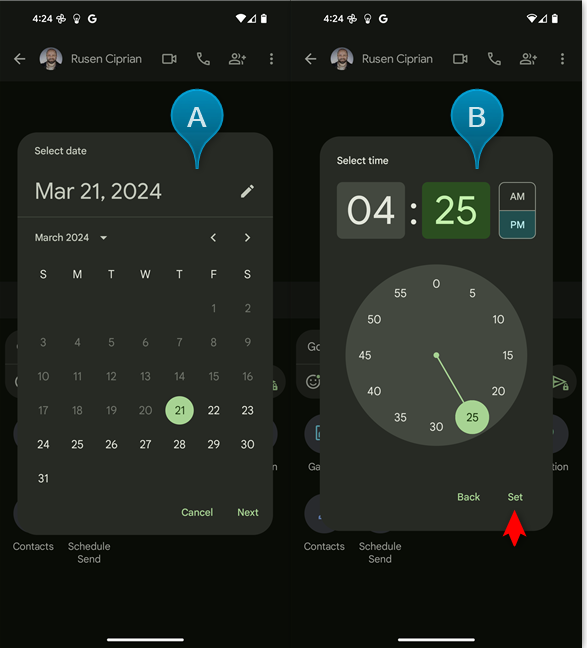
Select the date and time, and press Set
You now see the message you wrote and, above it, the date and time when it’s scheduled. To send it on the programmed date and time, tap the Send icon, which now has a clock next to it. The message is then added to your chat with the select person, and you will see the scheduled icon next to it, as well as how many scheduled messages there are in the active chat window.
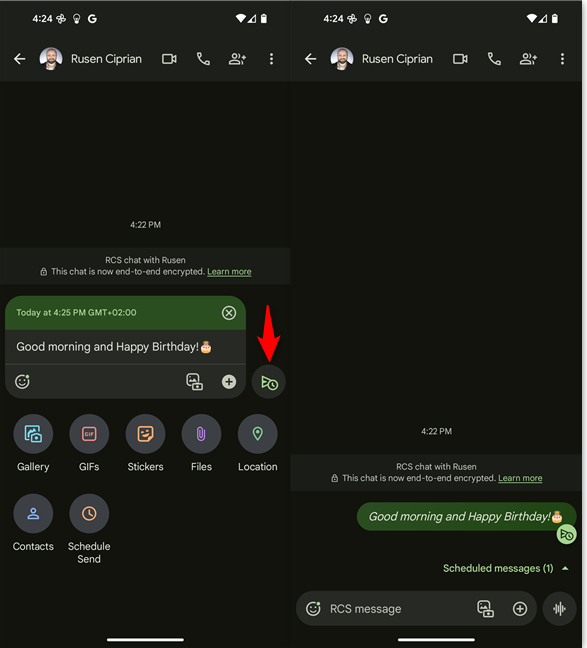
Send the scheduled message
After the message is sent, it appears like a normal text in the chat window, with the time when it was sent and check marks telling you whether it was delivered. 🙂
How to schedule a text message (SMS) on Samsung Galaxy
One of the annoying things about Android is that each vendor creates its own flavor of the operating system, and frequently, they create different takes on the same apps Google develops for Android. Samsung Messages is one of the most used apps that does the same thing as its Google original. It comes preinstalled on all Samsung Galaxy phones and tablets, and most people keep it as their default SMS app. Luckily, this app features the ability to schedule SMS messages. Here’s how it works:
First, tap the Messages app icon. Notice how Samsung’s app has a different icon from Google’s.
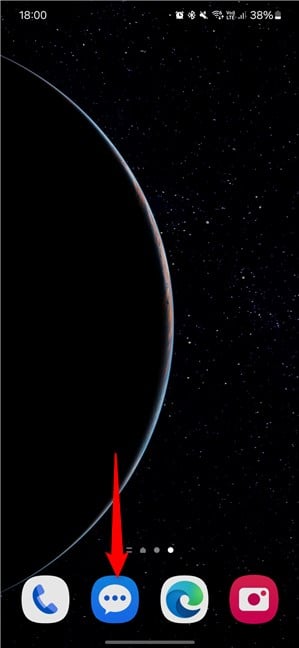
On Samsung Galaxy, open Samsung's Messages app
In the list of messages, you can press the Chat icon to start a new conversation or choose an existing conversation (if there is one) with the person you want to contact.
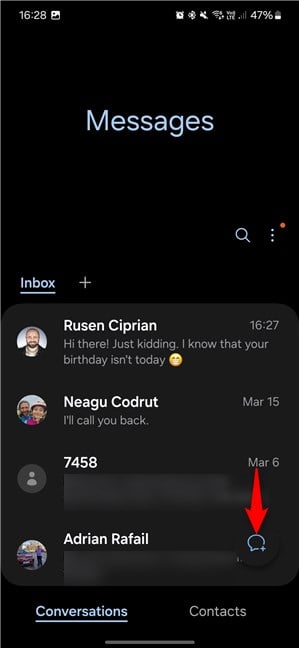
Select the conversation or tap the Chat icon
If you create a new conversation, type the name or phone number of the person you want to talk to. Samsung Messages automatically searches through your contact list to find the appropriate person. When you find it, tap its name or finish typing that person’s phone number.
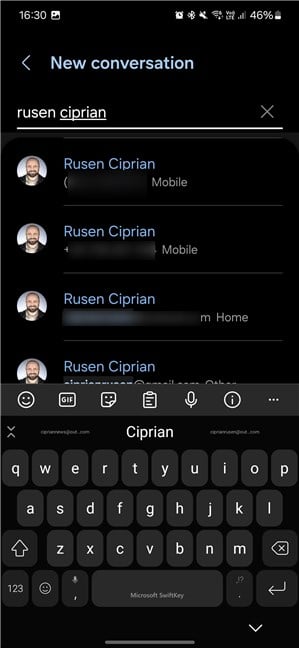
Type the person's name or phone number
Type your message and then either press the right arrow (>) marked with the letter A in the screenshot below or touch and hold the Send icon (marked with the letter B).
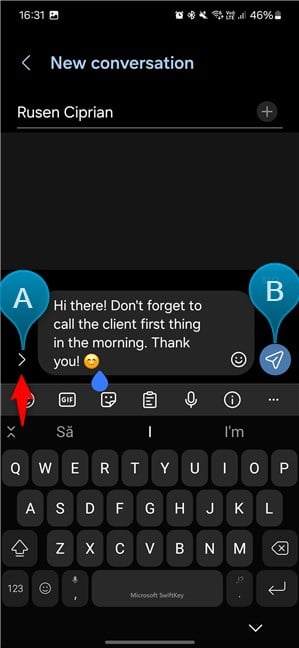
How to access Schedule message
If you chose the first option, press the plus sign (+), followed by Schedule message.
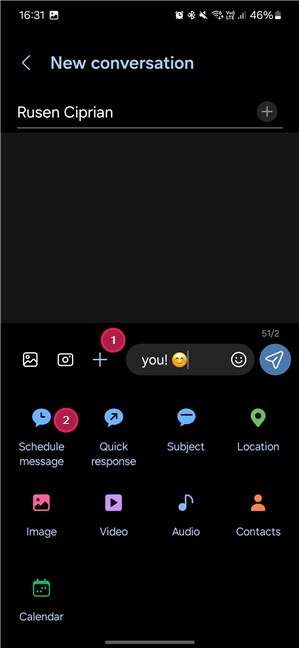
Tap + followed by Schedule message
No matter which option you chose earlier, you now see a screen where you can schedule when to send the message. Select the day and the exact time you want. After selecting the date and time when you want to schedule the text message, press Done.
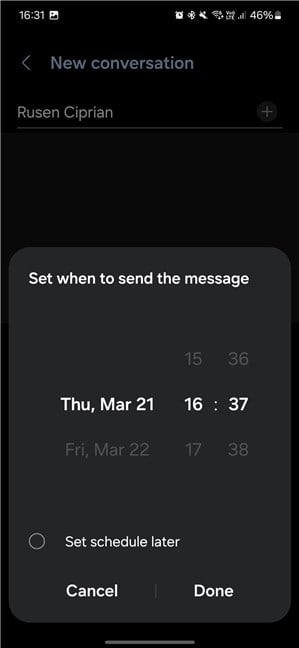
Choose when to send the message and tap Done
NOTE: It’s worth noting that Samsung Messages doesn’t allow you to schedule texts that aren’t sent at least 6 minutes from when you wrote them. In contrast, Google’s Messages allows you to schedule texts that can be sent one minute from when they were written, making my testing and writing this tutorial much easier. 🙂
You now see when the message will be sent. To schedule it, tap the Send icon (the paper airplane next to the message box).
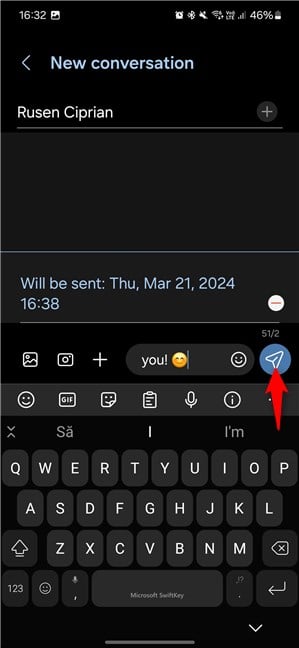
Tap the Send icon
The message now appears in the chat window with a clock icon next to it, signaling that it is a scheduled text. It will get sent automatically at the selected date and time. This icon will disappear, and the status will be that of a normally sent message. 🙂
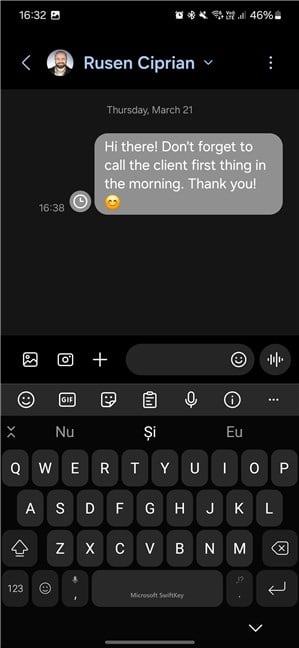
The SMS is scheduled on your Samsung Galaxy
Pretty neat, isn’t it?
Do you schedule text messages on Android?
Now you know how the SMS scheduling feature works on most Android smartphones, including Samsung Galaxy devices. I love that you can schedule text messages on almost any Android phone, no matter who makes it. Considering how fragmented the Android ecosystem is, the universal availability of this option is refreshing. Before closing this guide, I’m curious about how you plan to use this feature: Do you want to send happy-birthday messages at the perfect time? Or maybe you need to communicate with your co-workers only during business hours, so you schedule your messages when they are available? Comment using the options below, and let me know.🙂