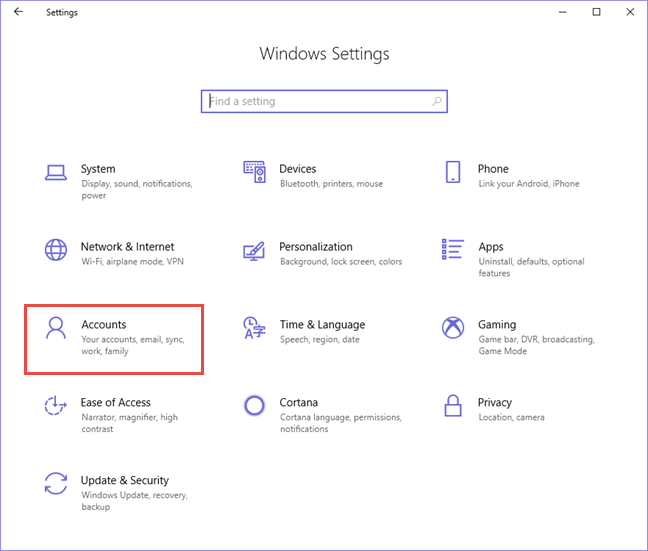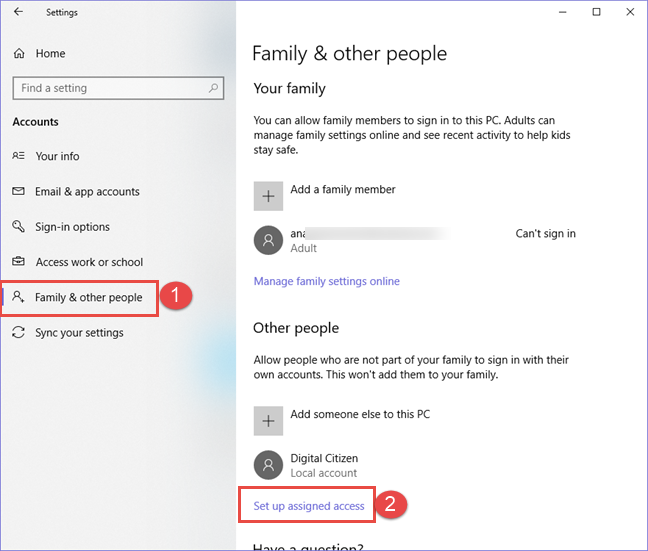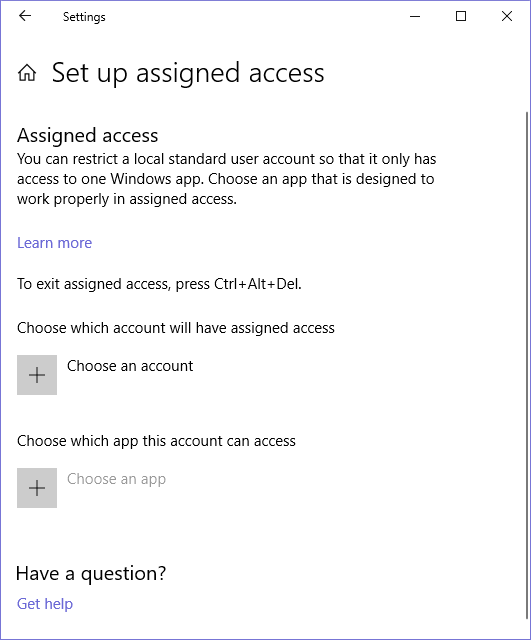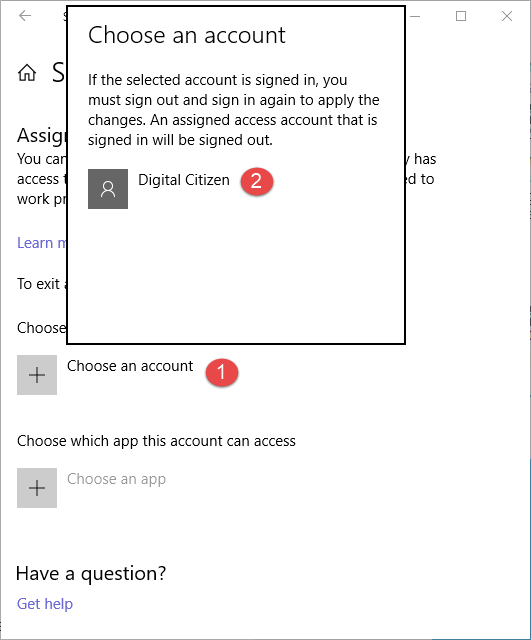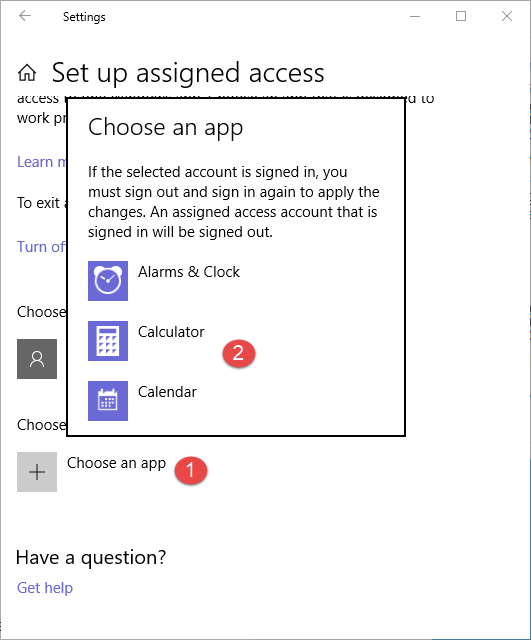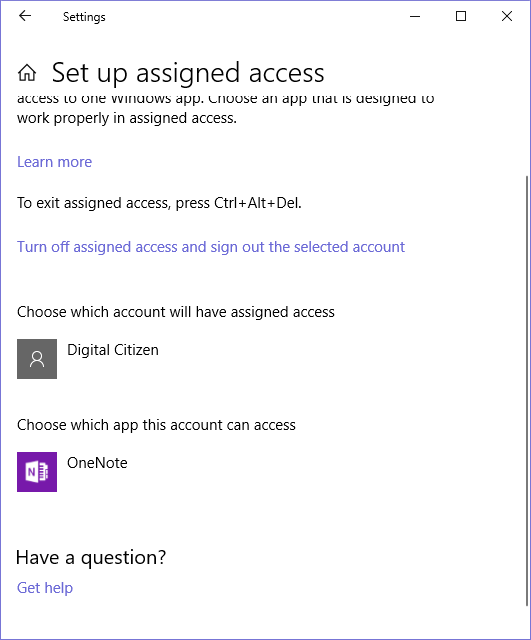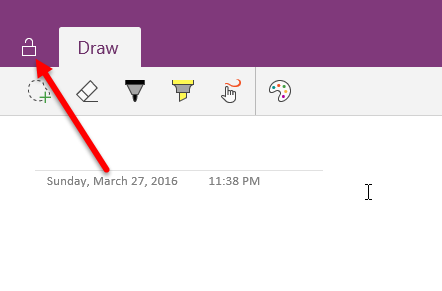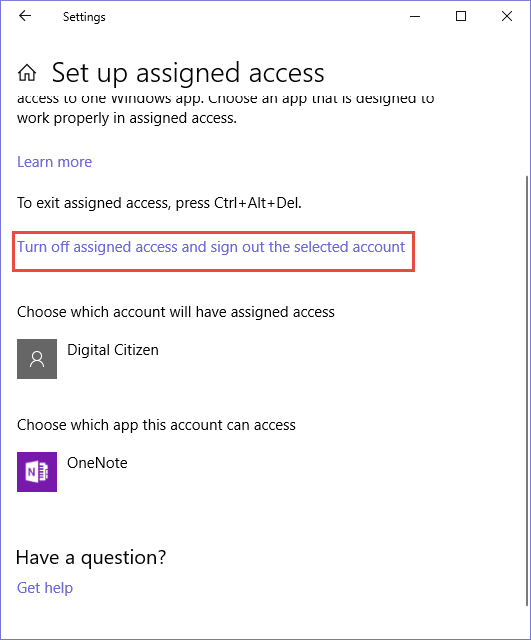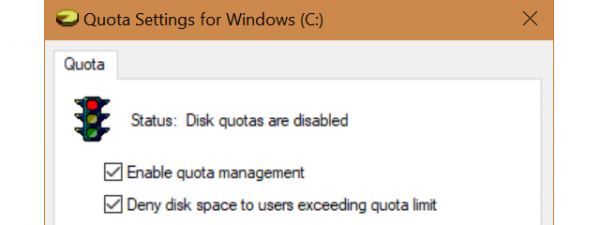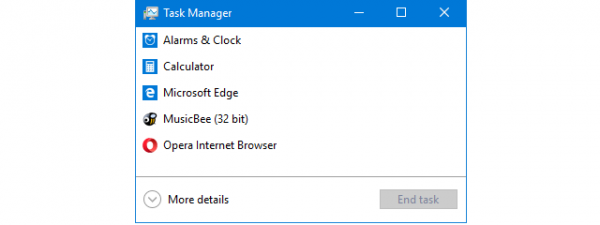Windows 10 has a feature called assigned access that allows you to restrict a local user account to use only one app from the Microsoft Store. Thus, whenever someone signs in with that user account, he or she can use just the app that the administrator has assigned. The user won't be able to switch or to close the app. The only thing he or she can do is use the assigned app and lock the device. In this article we show you how to set up the assigned access feature from Windows 10 and how to disable it when you no longer need it:
IMPORTANT: Before taking any further steps, make sure that the local user account that you want to restrict has installed the app that you want to assign. Then, you need to login to Windows 10 using an administrator account.
How to set up assigned access in Windows 10
For starters, open the Settings app and go to the Accounts section.
In the column on the left, choose "Family & other people." On the right you see several options related to other user accounts that exist in Windows 10. Scroll down until you see a section called "Other people." There, click or tap the "Set up assigned access" link highlighted below.
The "Set up assigned access" window is opened. Here you are informed that you can restrict a local standard user account so that it only has access to one Windows app. First, you must choose the account that you want to limit and then the app that you want the account to use.
Press "Choose an account" and select the local user account that you want to restrict.
Next, click or tap "Choose an app," to select the app that you want to assign to the user account that you have chosen earlier. A list of apps is shown. Scroll down until you find the app that you want to assign and click or tap on its name.
Now, the "Set up assigned access" window should look similar to the picture below. You see the account that you chose and the app it can access.
Everything is now configured. All you have to do next is to sign out of your Windows 10 device, to apply the changes. Then, sign into the local user account for which you set the restriction. After the login, the app that you assigned to the account immediately starts in fullscreen mode, and it is the only thing it can use.
How to sign out from an assigned access user account
If you want to sign out from an assigned access user account, you need to press the Ctrl+Alt+Delete keyboard combination. In some apps like OneNote, you can also click or tap the lock from the upper left corner. However, this lock icon is not shown in most Windows 10 apps.
How to disable assigned access in Windows 10
If you want to disable the assigned access feature for a user account, follow the same steps as for enabling it: open the Settings app, click or tap the Accounts section and choose "Family & other people." Then, click or tap the "Set up assigned access" link on the bottom. In the "Set up assigned access" window, click or tap the link that says: "Turn off assigned access and sign out the selected account."
The assigned access feature is now reset, and that account is no longer restricted to using one app. You can use it just as you would typically do.
When is assigned access useful?
Assigned access is a restrictive feature, and most users do not need it. However, it does have some uses. For example, if you have a restaurant or a cafe, you can use a Windows 10 tablet as a menu. On that tablet, create a limited user account that can open only the app with the menu, so that customers can browse it.
If you have a retail shop, you can use Windows 10 tablets or laptops to showcase your offers and discounts, using assigned access. You develop an app with your shop's offers, then create a restricted user account, assign the app you created, and have that Windows 10 device used by customers walking into your store, to browse your offers.
You may also use it at home, when other people want to use your Windows 10 PC or device, for a specific task. For example, your small child wants to play Candy Crush. You create a user account for them and then assign the app that they want to use. This way, you make sure that they can do only one thing on your Windows 10 device, and never mess with your system.
Conclusion
The assigned access feature in Windows 10 may be useful to companies, and some users. However, it does deserve some improvement. For example, it would be great for Microsoft to support more apps with this feature, like Microsoft Edge, or all the apps that are installed from the Microsoft Store. For now, the list of apps that works with assigned access is rather small, and it contains mostly apps developed by Microsoft.


 17.05.2018
17.05.2018