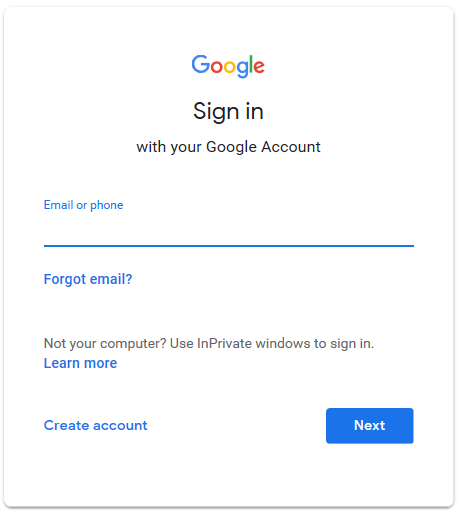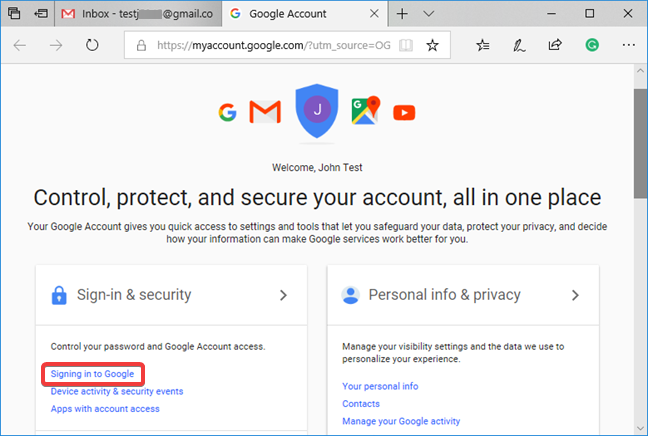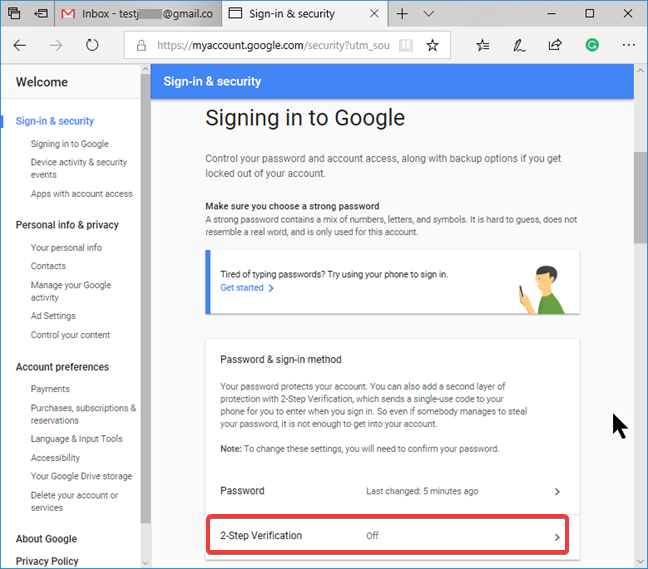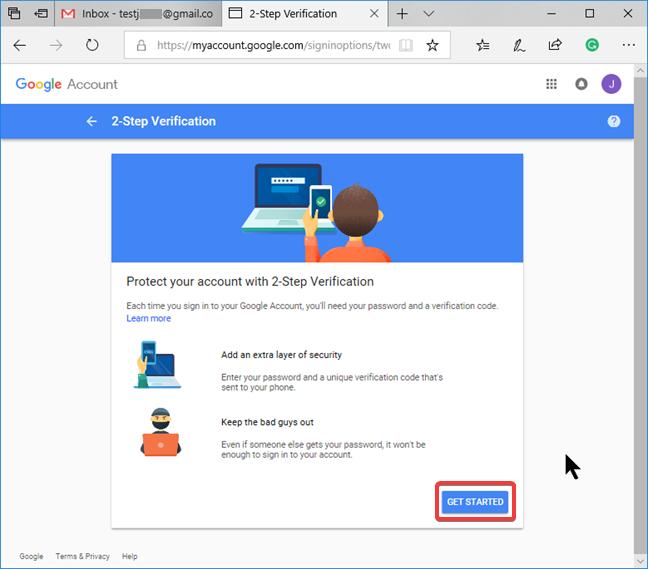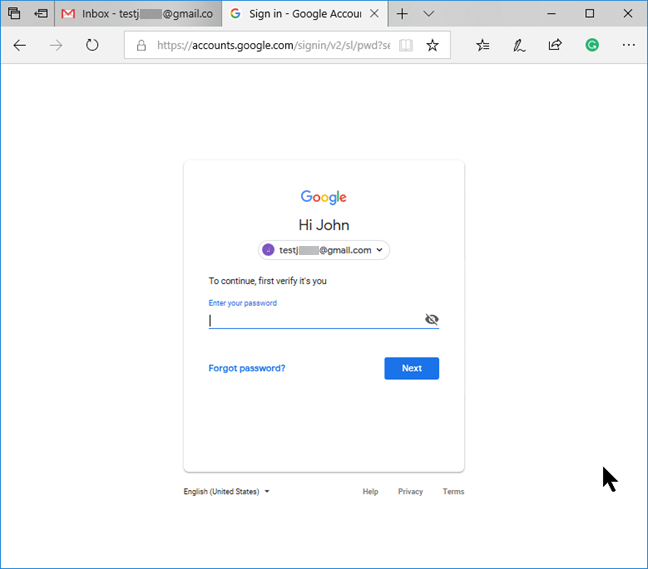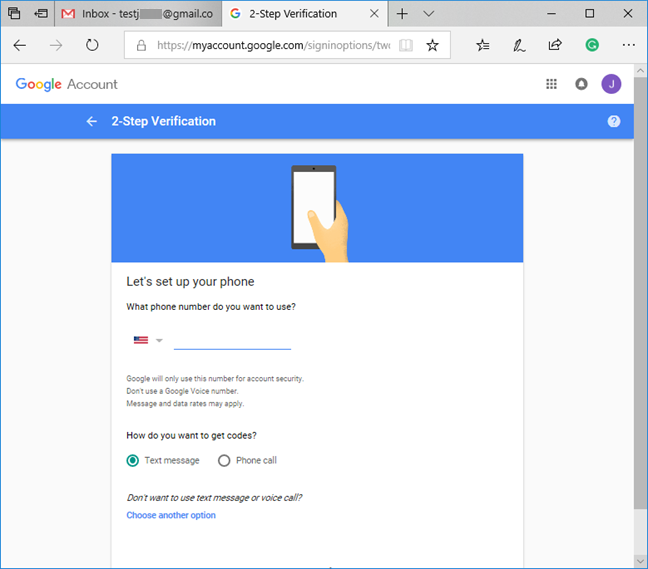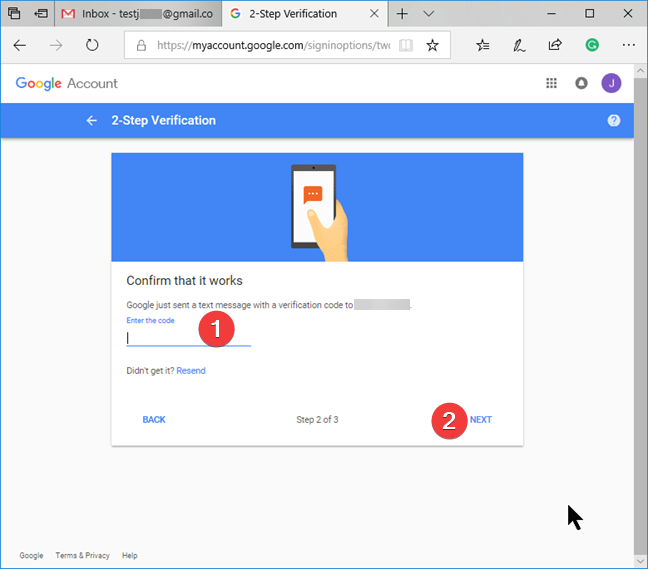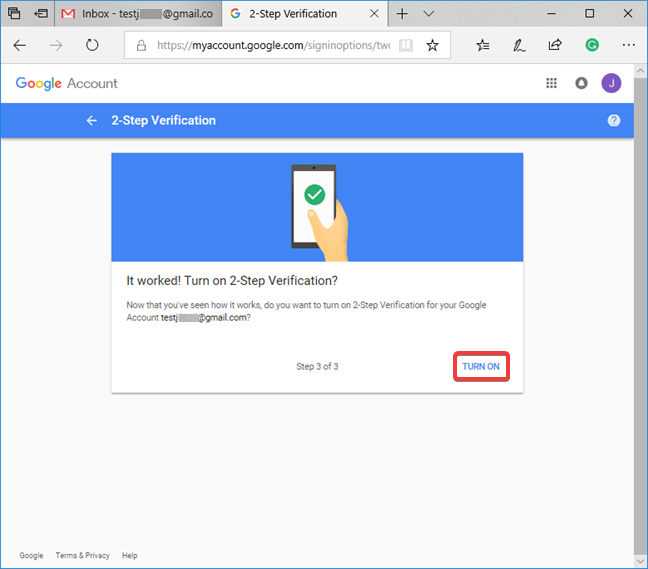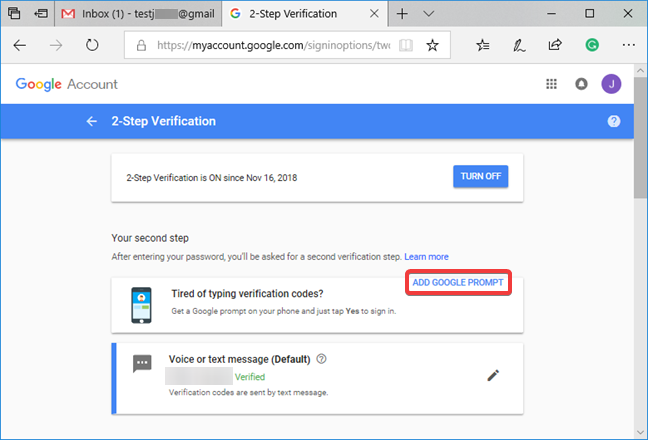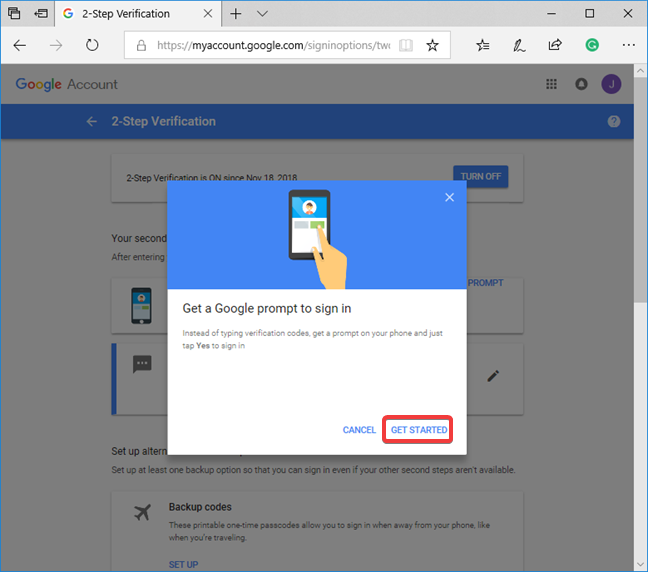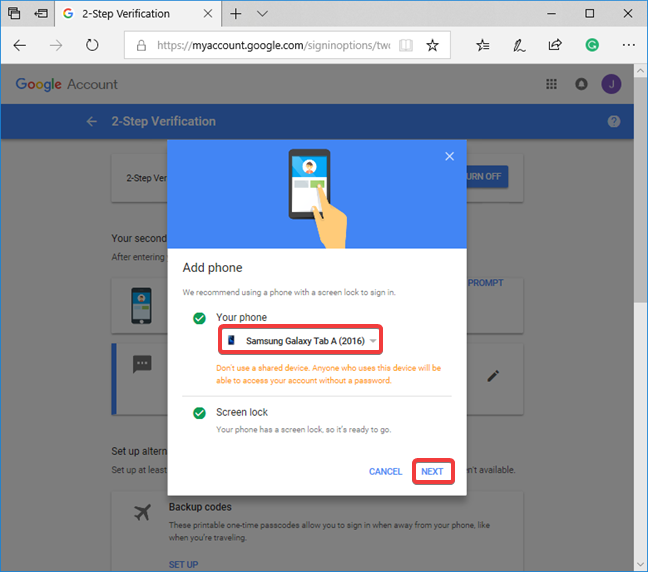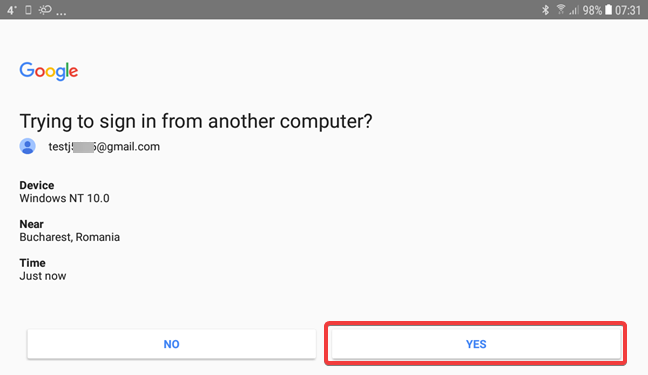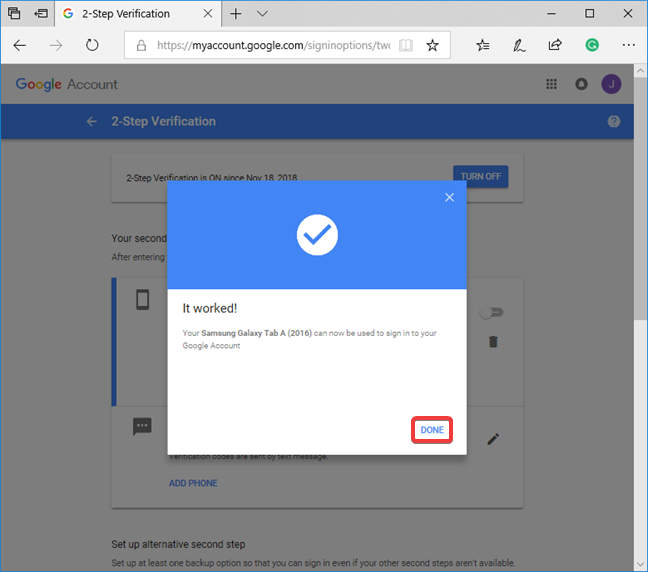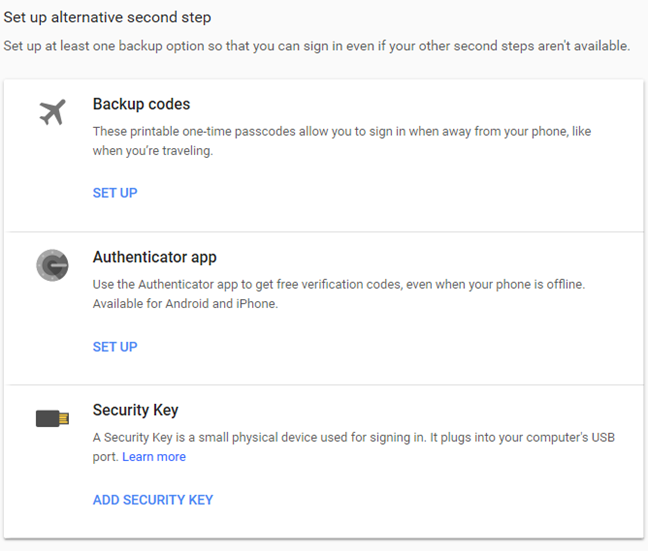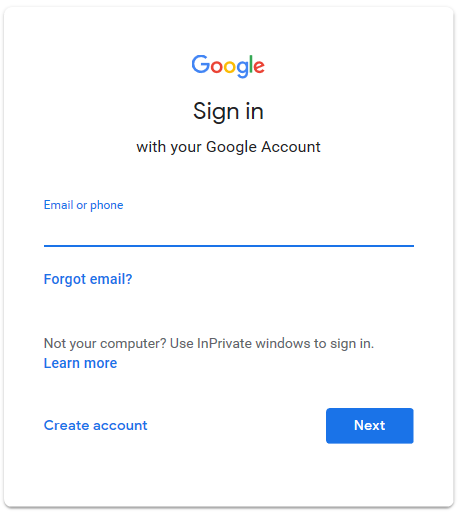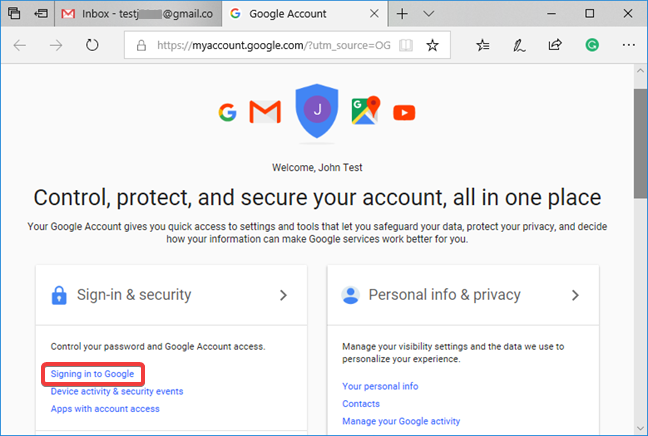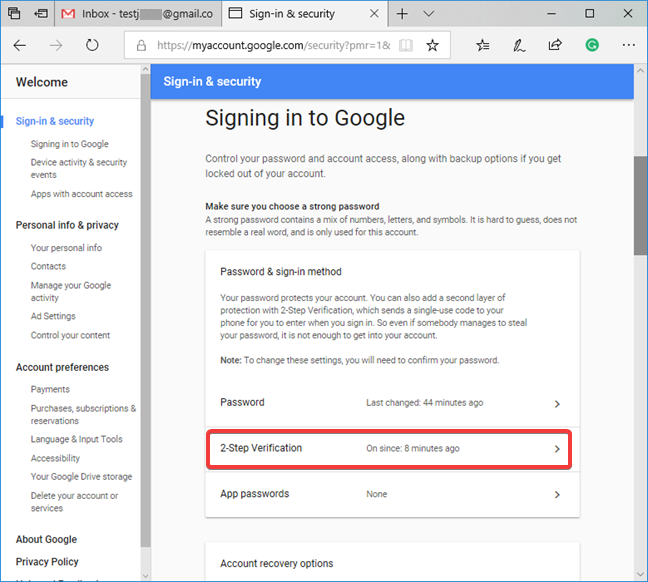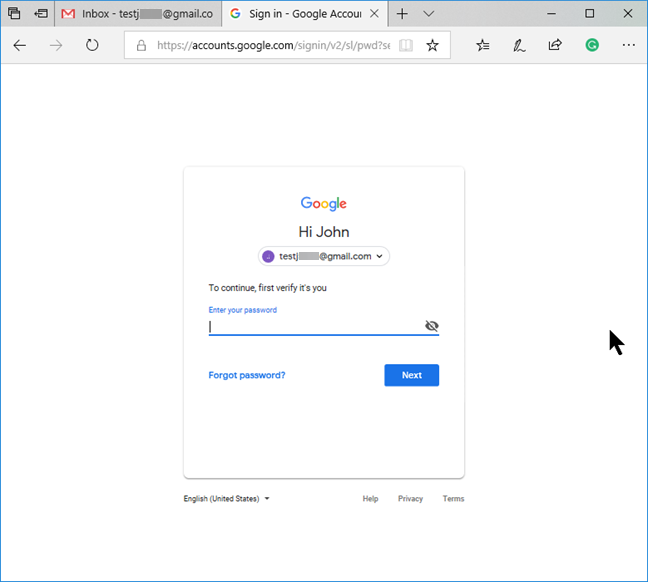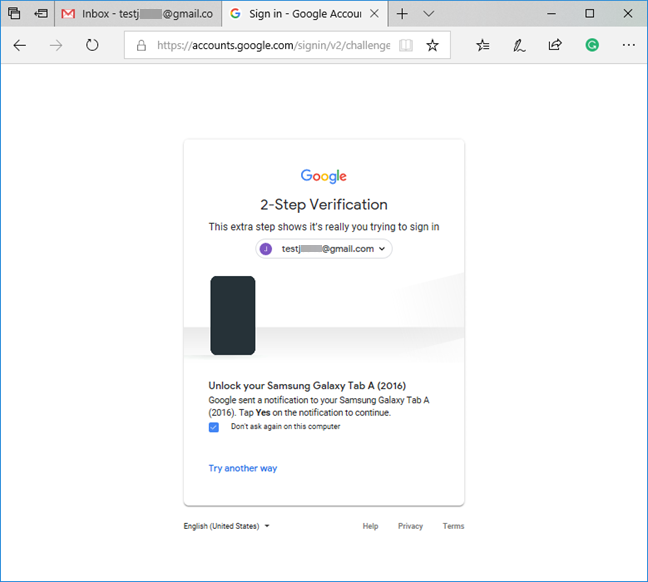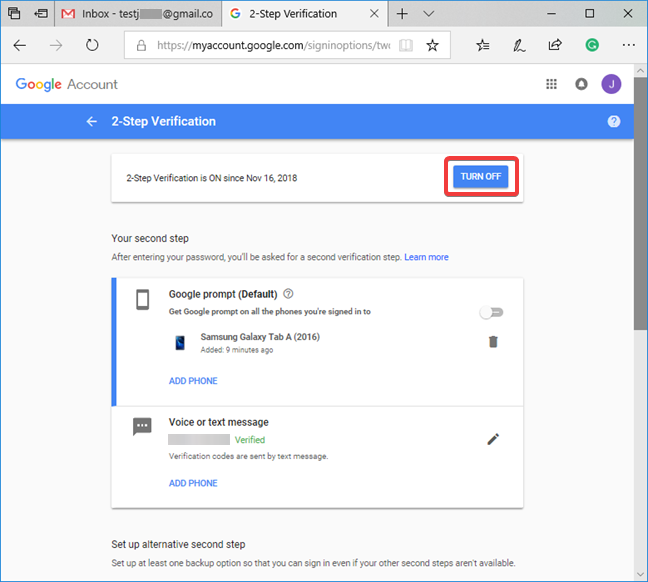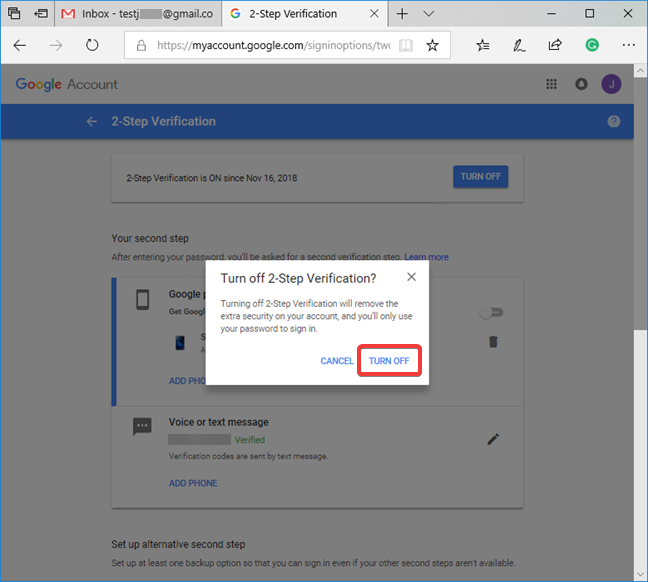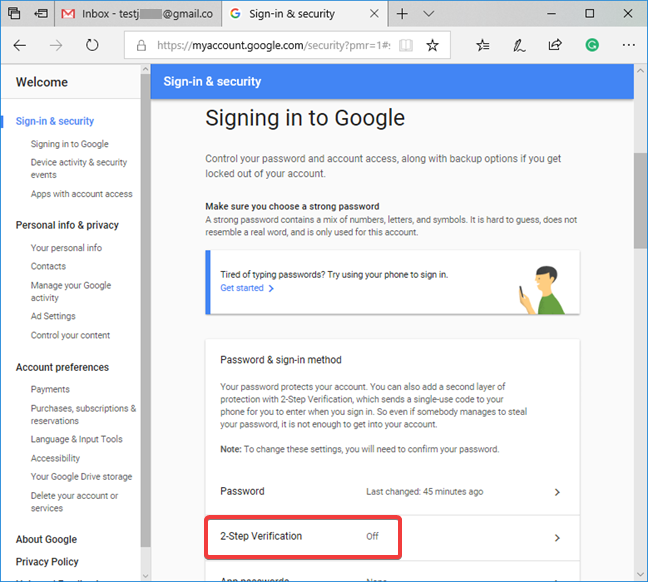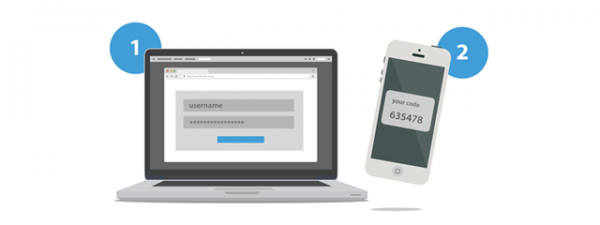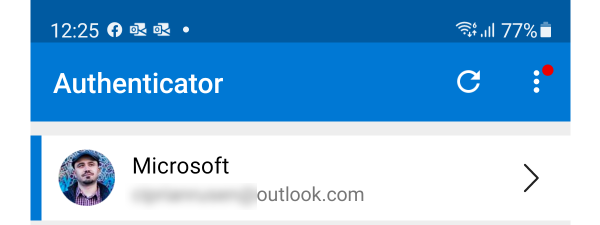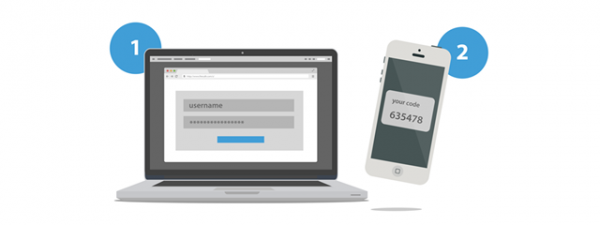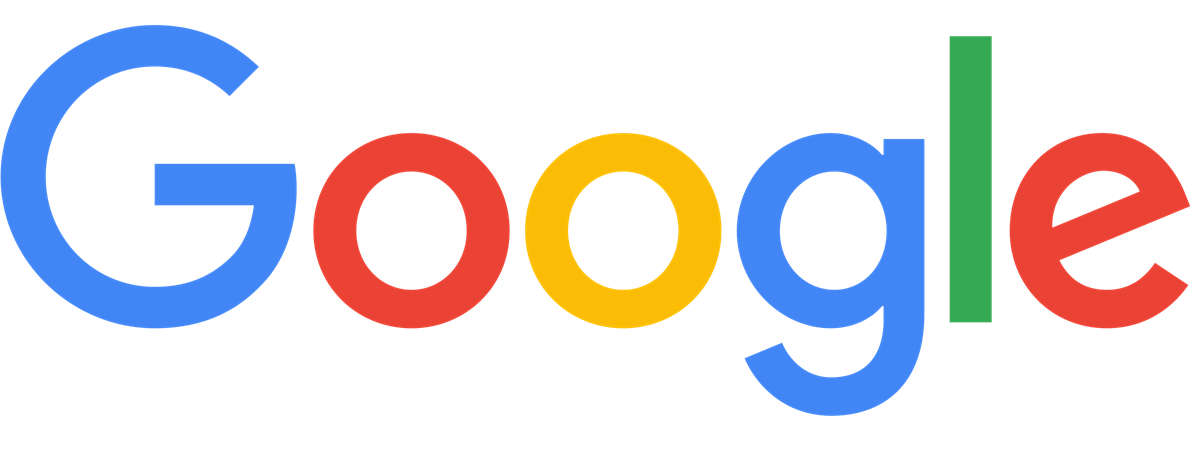
Google's 2-Step Verification is an extra layer of security that insulates you from others trying to break into your Google or Gmail account. The internet is a scary place nowadays with automated bots that try to hack into websites and e-mails, and other nasty things. To protect your Google account as much as possible, we recommend setting up two-step verification (also known as two-step authentication) so that your Gmail account is more difficult to crack by unwanted parties. Also, if someone you know steals your password, he or she still cannot access your Google account without going successfully through the second step of the authentication process. Here is how to set up Google's 2-Step Verification:
What is Google's 2-Step Verification?
The username and its password are far from being safe enough. Both can be easily stolen because they represent something you know and store somewhere. When enabling two-step verification, Google mandates a second element that you have. Therefore, in order to log into your Google account, you (and others) need to enter the username, the password, and the temporary two-step verification code sent to your smartphone or tablet. This combination, while not perfect either, reduces exponentially the chances of someone else breaking into your account. Consider how many online services you use can have their password reset by having access to your email inbox. Securing your Gmail account is well worth the effort to set up Google's 2-step Verification.
How to enable 2-Step Verification for your Google account
The first step is to log into your Google account. Enter your Gmail address (or phone number), press Next, and then enter your password, and press Next one more time.
In the Google Account page that opens, under "Sign-in & security," click or tap the link to "Signing in to Google."
In the Sign-in and security page, look for the "Password & sign-in method" section and click or tap 2-Step Verification.
You get a short description of 2-Step Verification. Click or tap GET STARTED to start the setup wizard.
Before you start changing the security settings of your account, Google forces a new authentication of your Google account.
Type your password and press ENTER on the keyboard or click Next.
The 2-Step Verification wizard defaults on setting up your phone as the second step. If you have already set up a phone number in your Google account, the number appears here. Type or confirm your phone number and press ENTER or Next.
In the next step, you do a trial run of your security setup. Google sends a text message with a verification code to your phone and you need to type it on this page to make sure that the process works well. If you do not get the message check the phone number from the screen (Google just sent a text message with a verification code to ############). If the number is incorrect, click or tap BACK and redo the previous step. Otherwise, select Resend to get a new message from Google. When you get the message, type the number from it in the "Enter the code" field and press ENTER or NEXT.
If everything is okay, Google confirms the success of the verification. Click or tap TURN ON.
Google recommends that users enable the Google Prompt on their Android smartphone or tablet
The method shared earlier works through text messages sent to your phone number. However, after you set that up, you see that Google recommends that you "Add Google Prompt." This method is a faster, more user-friendly way of using two-step verification, and we also recommend that you enable it. First, go ahead and click or tap ADD GOOGLE PROMPT.
Google displays a pop-up window with a short description of the Google Prompt functionality. Press GET STARTED to start the setup wizard.
Google lists all devices where you are authenticated with your Google account, that are compatible with this verification method. Please note that this is not restricted to Android devices and it can include iPhone devices with Google apps installed. Select the device that you want to use and click or tap NEXT.
Go to the device you select earlier and unlock it. There, you see a prompt similar to the one below. Press YES in the prompt that asks you to confirm a sign in from another computer.
Once the process is completed successfully, Google asks for your confirmation to enable this feature. Press DONE and the process is completed.
You are now back to Google's 2-Step Verification settings. The ability to stop intruders from breaking into your account also means that you can lock yourself out of it. The process described earlier defaults to your smartphone as your second step in the authentication process for your Google account. A phone can be lost, damaged or stolen, so it is important to set up an alternative second step. After you set up your smartphone, it is a good idea to consider alternatives for the second step in the new authentication process.
More alternatives for Google's 2-Step Verification: Backup codes, Authenticator apps, Security keys, and more
If you scroll down the list of 2-Step Verification options for your Google account, you find many alternative "second steps" for the authentication process. The list contains:
- Backup codes - printable one-time passcodes that allow you to sign in when away from your smartphone or tablet, like when you are traveling. It is a good idea to set them up, print them, and store them somewhere safe.
- Authenticator app - you can set an authenticator app like Google Authenticator for Android, and iOS, so that you can use it for the second step of the two-step verification process. You can use any authenticator app, even Microsoft's Authenticator. 🙂
- Security Key - a small physical device used for signing into your Google account. It plugs into your computer's USB port, and it acts as an ID card, authenticating that it is you who is connecting to your Google account.
- Backup phone - if you have two or more phones, you can add a second phone that can be used for two-step verification. If a backup phone is already added, you no longer see this options available.
Try them out and see which best fit your security and usability needs.
How to disable 2-Step Verification for your Google account
You may be in a situation where you lost your phone or grew tired of the extra security step required during the login. We recommend that you stick with the 2-Step Verification process.
However, if you understand the risks involved and you still want to disable it, go ahead and follow our instructions:
Log into your Google account. Enter your Gmail address (or phone number), press Next, and then enter your password, and press Next one more time. Then, go through the second step of the verification process.
In the Google Account page, under "Sign-in & security," click or tap the link to "Signing in to Google."
In the Sign-in and security page, look for the "Password & sign-in method" section and click or tap 2-Step Verification.
You need to confirm your identity and enter your Google account password one more time.
Then, confirm your sign-in through the two-step verification process. In our example, we are using the Google Prompt on our smartphone, as the second step in the authentication process.
In the top-right corner of the 2-Step Verification page, click or tap TURN OFF.
There is a pop-up window to confirm your intent. Press TURN OFF one more time.
On the Sign-in & security page, the 2-Step Verification is now marked as Off.
What prompted you to enable or disable two-step verification for your Google account?
We believe that the inconvenience of the 2-Step Verification process is small and the benefits of using it outweigh the inconvenience. Before closing this article, we would like to know what prompted you to enable or disable the two-step authentication process for your Google/Gmail account? Comment below and let's discuss.


 20.11.2018
20.11.2018