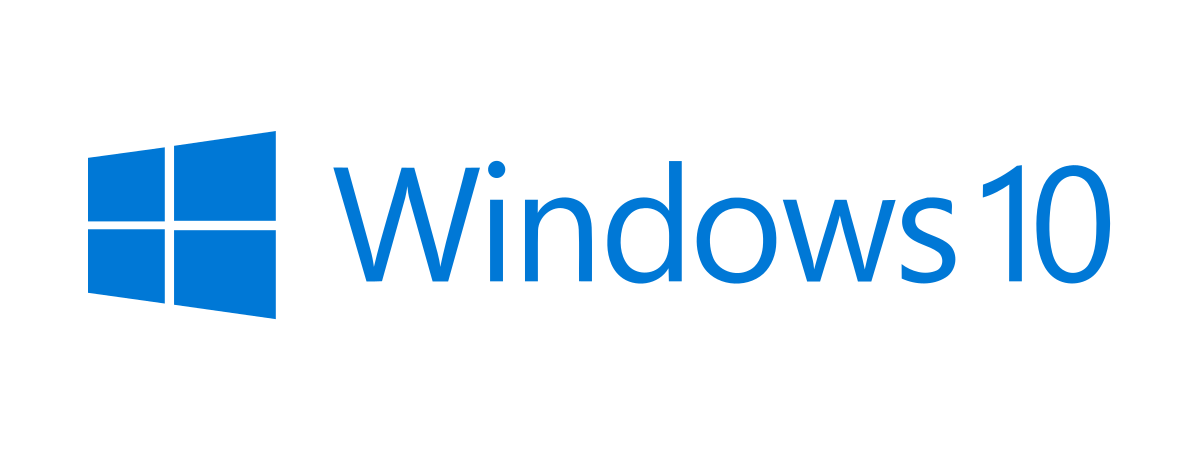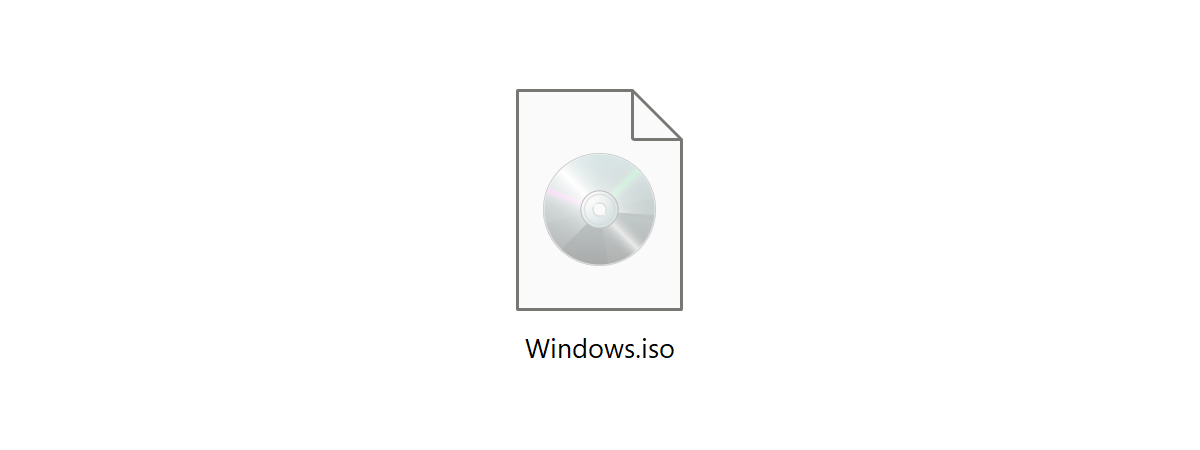
Finding and downloading disc images in the form of ISO or IMG files for Windows and Office can sometimes be a difficult task. Microsoft has a specialized program for this purpose, Media Creation Tool. However, that only works if you want the latest version of Windows 10 or Windows 11. If you need an older version of Windows or Office, like a Windows 7 or an Office 2013 ISO file, getting it legally can be a challenge. Luckily, there are apps that allow you to download such IMG or ISO disc images for free. Here's how to find and use the tools to directly download any Windows or Office:
NOTE: In order to use the disc images that you are about to download, you still need a valid product key.
1. Downloading the ISO files using the Microsoft Windows and Office ISO Download Tool
Jan Krohn has a small personal blog where he posted a free tool that he developed, which lets you download Windows and Office ISO files. You can download from here: Microsoft Windows and Office ISO Download Tool. On the web page, look for and click or tap on the Download: Windows-ISO-Downloader.exe link.
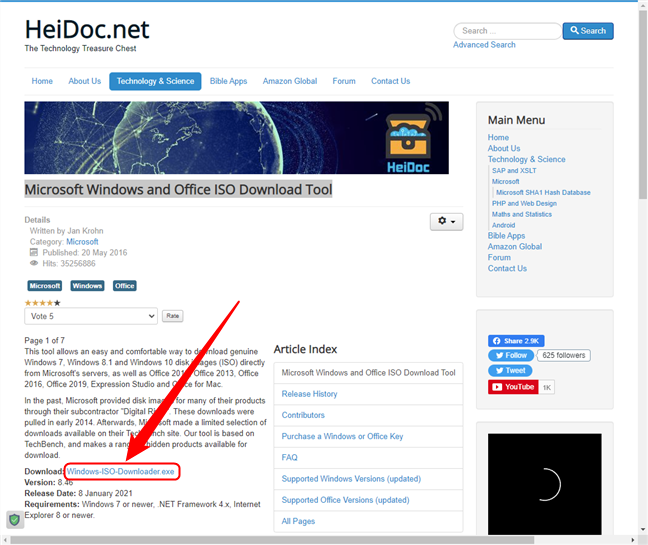
The download link for the Microsoft Windows and Office ISO Download Tool
You don’t have to install the file that you download, you simply run it by double-clicking or double-tapping on it. You can use the Windows ISO Downloader to legally download Windows 11 ISO files, Windows 10, Windows 8.1 or Windows 7, Office 2019, 2016, and 2013 ISO files (including Office for Mac), and even Windows 10 Insider Preview editions.
All the files are direct downloads from Microsoft's servers. The disc images are offered as ISO files (mainly for Windows) and IMG files (mostly for Office). Older versions of Microsoft Office, like Office 2010, are provided as EXE files. Office for Mac packages are available in the form of DMG or PKG files.
If you don't know what disc images are, you should read this article: What is a disc image file (ISO, NRG, BIN)?. Furthermore, if you need help working with disc images, we also recommend these tutorials:
- How to burn disc images (ISO & IMG) in Windows
- How to install Windows 11 from USB, DVD, or ISO
- How to mount or unmount ISO images in File Explorer
Downloading a Windows ISO using the Microsoft Windows and Office ISO Download Tool
After downloading the program, run it and select the Windows category in the upper-right corner. Then, select the version of the operating system. You can choose between Windows 7, Windows 8.1, Windows 10, and Windows 11.
NOTE: Windows 11 has no dedicated category yet. You can still download it by selecting the Windows 10 option. Also, for Windows 7, select the “Windows 7 (August 2018)” option, as the other is no longer working.
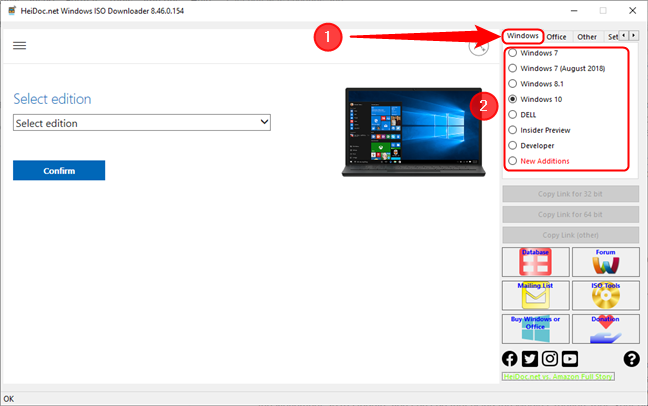
Select the Windows tab, then select the Windows version
Then, on the left side of the app, click or tap the "Select edition" drop-down list and choose the Windows build that you want. You can select from any of the major builds that were released for Windows 10. Click or tap the edition of Windows 10 that you need: Home/Pro, Single Language, Home China, etc. Next, press Confirm. Select the product language that you want to use and press the second Confirm button.
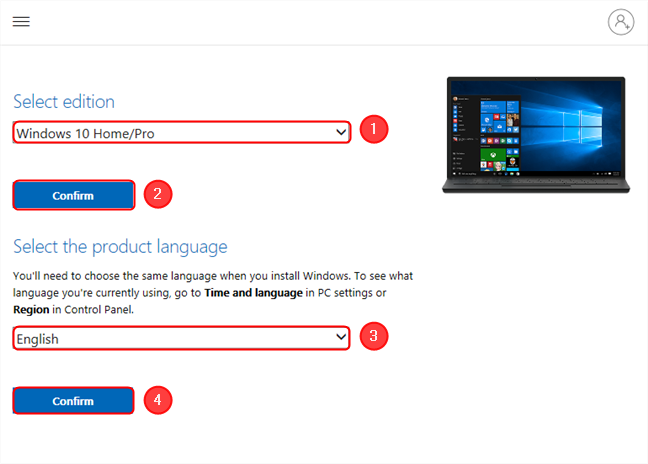
Choose the build and the language for the Windows image
After a couple of seconds, you are shown two download buttons: one for the 32-bit version of Windows and another for the 64-bit version. On Windows 11, there is only the 64-bit option. Press the Download button for the version that you want. Confirm the download by pressing Save.
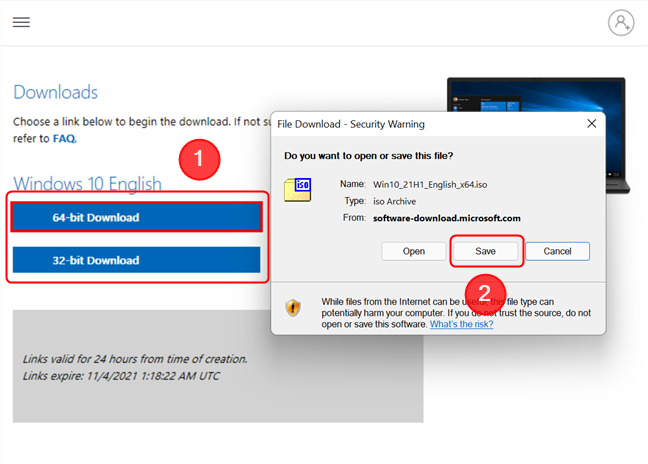
Select the 32-bit or 64-bit version and then click Save in the dialog box
You are asked where you want to save the ISO file that you are about to download. Choose the folder where you want the file, type a name for it (if you want to change its default name), and press Save one more time. The Windows ISO direct download starts, and the file is saved in the specified location.
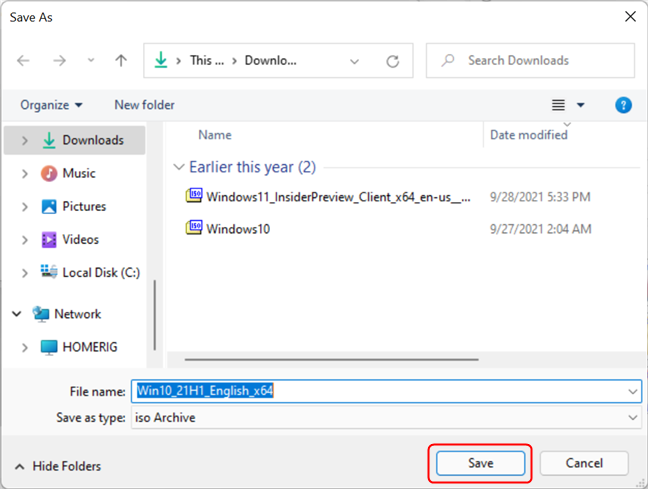
Save the ISO file on your computer
You mustn't close the download window and the Windows ISO Downloader app. If you do any of these things, the download stops, and you need to start over. You can now use a tool like Rufus to create a bootable disc or USB drive with the Windows ISO that you just downloaded.
If you want to download insider previews or developer tools, the process is identical.
Downloading Dell OEM operating system images using the Microsoft Windows and Office ISO Download Tool
In order to download an OEM version of the operating systems installed on their devices, run Windows-ISO-Downloader.exe and, in the list on the right, go to the Windows tab. Next, select DELL.
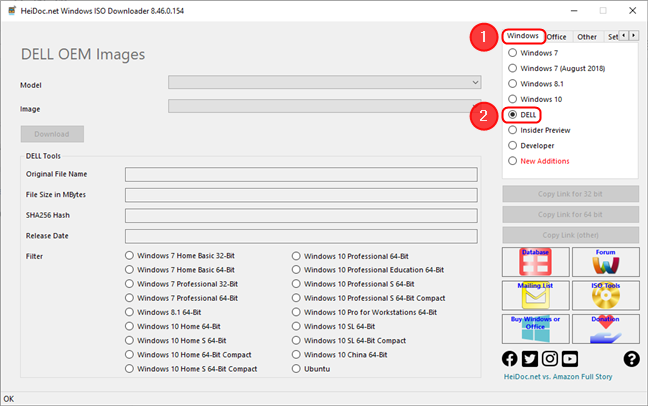
Go to the Windows tab and select DELL
Now, expand the list next to Model to choose the model of the device you want to download the image for. If the Model list is overwhelming, try filtering the list by selecting a Windows version in the lower part of the window. Next, under Image, select the version. The names of the versions might be identical, but you can check the release date of each version by selecting it.
Press Download to continue.
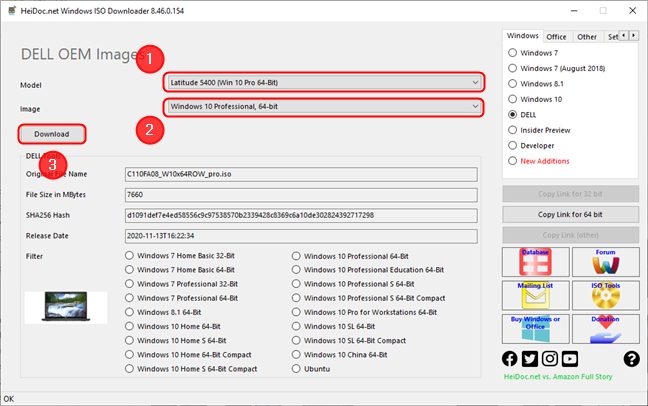
Each model has several compatible Windows versions
The download should start instantly using your browser.
How to download Microsoft Office 2019, 2016, 2013, or 2010 ISO files
If you want to download the setup image for Microsoft Office, run Windows-ISO-Downloader.exe and, in the list on the right, go to the Office tab and select the version of Office that you are interested in. For this guide, we selected Office 2019. Note that, unfortunately, Office 2010 is not available for download.
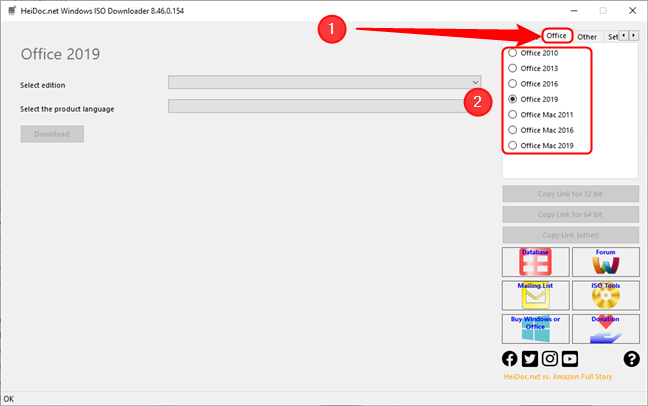
Choose the Office version you want to download
Then, on the left side of the app window, you are asked to select the edition and the product language. Click or tap the "Select edition" drop-down list and select the edition that you want to download. If you look carefully, you might notice that you can use it to download even individual Microsoft Office apps like Visio or Project. Next, select the product language from the list of available choices and click or tap Download.
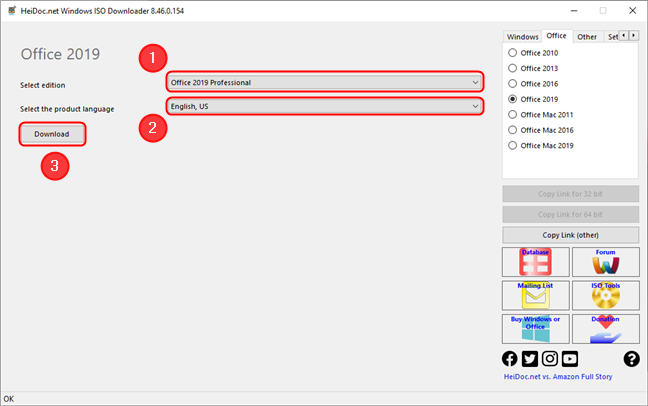
Select the edition and the language, then press Download
Your default web browser is started, asking you to save the setup file that you are about to download.
2. Downloading Windows ISO files using Rufus
Rufus is a popular tool for burning image files to DVDs. It can also be used to download a variety of operating system ISO files, including Windows 7, Windows 8.1, Windows 10 and Windows 11. To get the latest version of the application, access the Rufus Downloads page. Click on the version you want to download. For this tutorial, we used version 3.17.
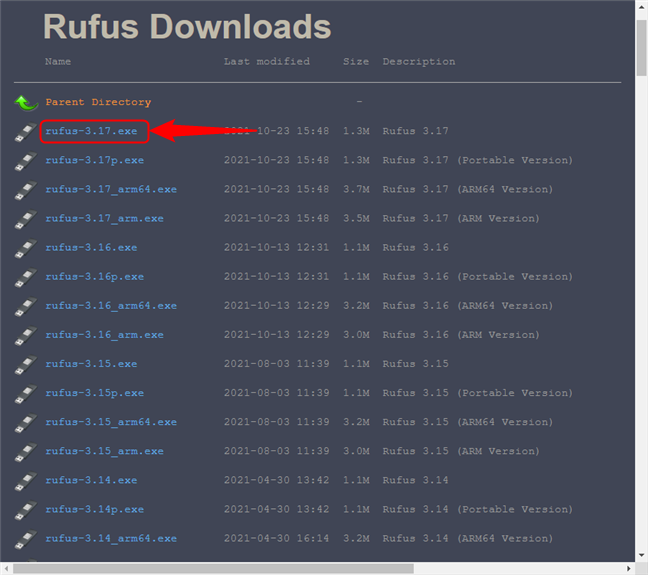
Select the latest Rufus version from the download page
After downloading it, simply run it by double-clicking or double-tapping the executable. Now, in the Rufus app window, click or tap on the “Show application settings” button in the lower-left. Make sure updates are enabled by choosing one of the three options (Daily, Weekly, or Monthly). Press Close and restart the application.
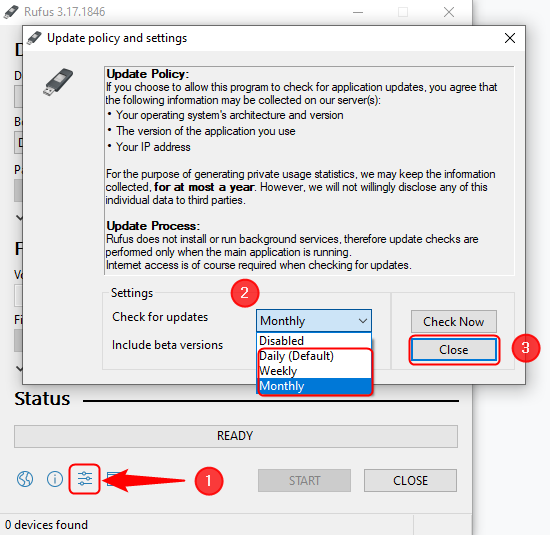
Make sure you enable application updates in order for the next steps to work
After restarting the application, click or tap the arrow next to the Select button, then select Download. If the Download option is not present, make sure you completed the previous step.
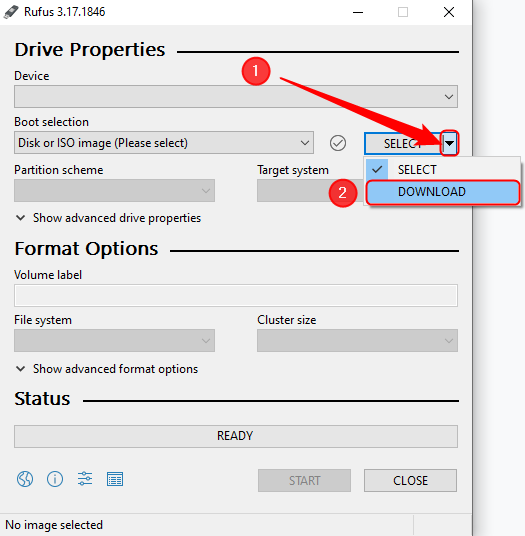
Enable Download in the main Rufus window
After selecting it, the Select button changes its name to Download. Press on Download.
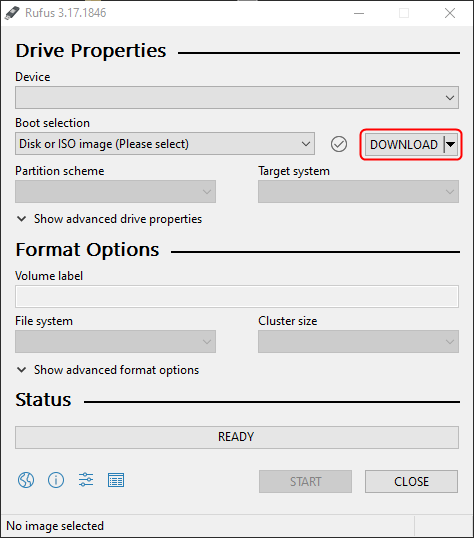
Press the Download button to start the Download ISO Image wizard
After a few moments, the Download ISO Image dialog appears. First, choose the Windows version you want to download, then press Continue.
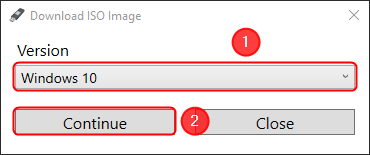
Select the Windows version you need
Next, choose the build and press Continue. Do this for the edition, the language and the architecture, pressing Continue after each one. After selecting the architecture, you can check the box to download using a browser or you can continue downloading the ISO file using Rufus. You can press Back if you made a mistake or Continue to confirm the download.
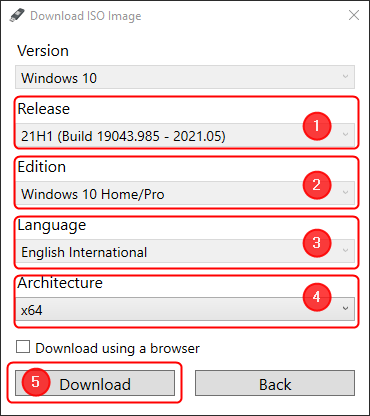
Configure the download, then confirm it by pressing Download
Finally, you can select the location where you want the file and change its name if you want. Press Save once you’re satisfied. The download should now start. If you want to burn the file to a DVD or make a bootable USB flash drive, read this article next: How to make a bootable USB drive with Windows, Ubuntu Linux or FreeDOS.
Which tool do you use to get Windows ISO direct downloads?
We love these free tools, and we hope that the developers keep them updated with the latest image files for Windows and Office. Before you leave, we’d like to know which of the two tools you used to download Windows ISO files. Also, if you know another application that can be used for this purpose, help other visitors by sharing it in the comments.


 05.11.2021
05.11.2021