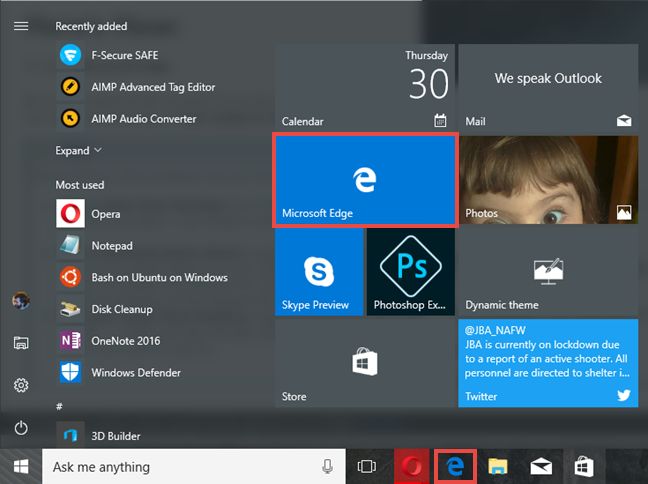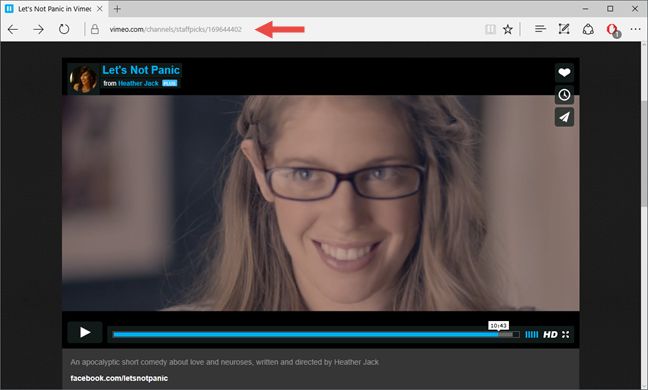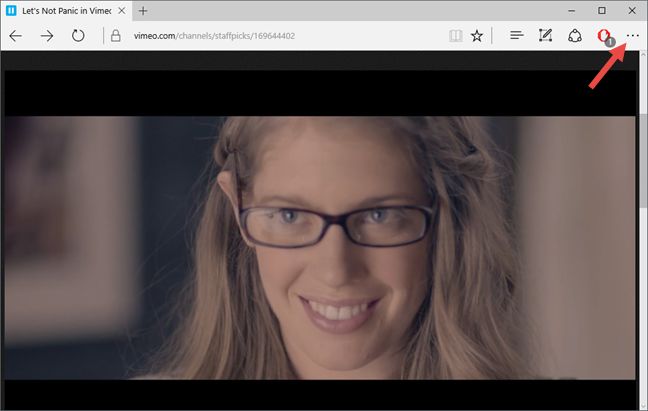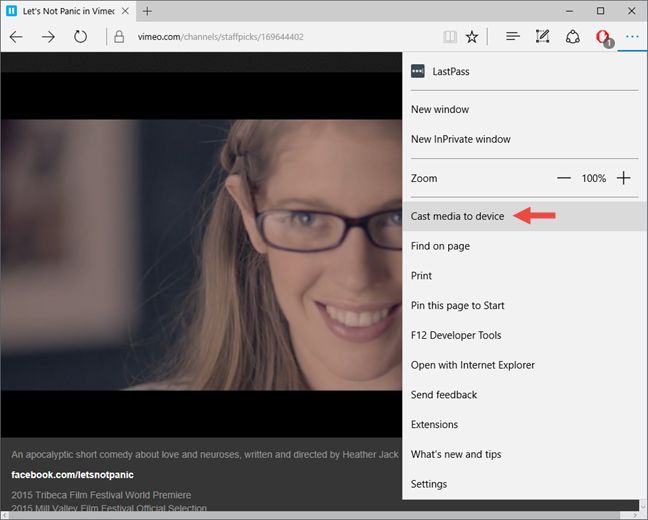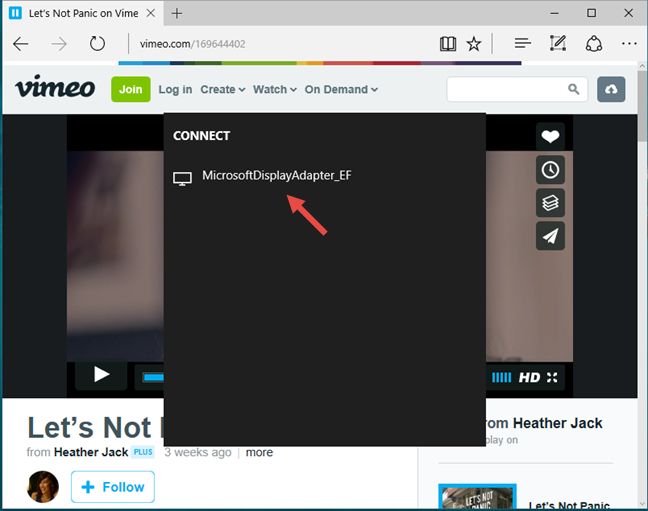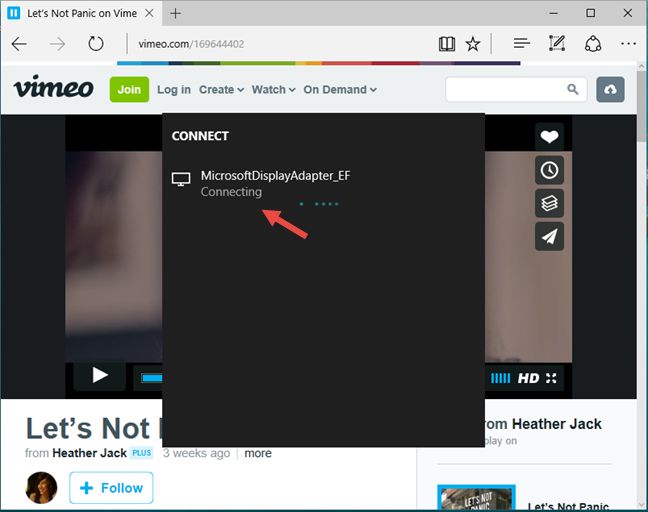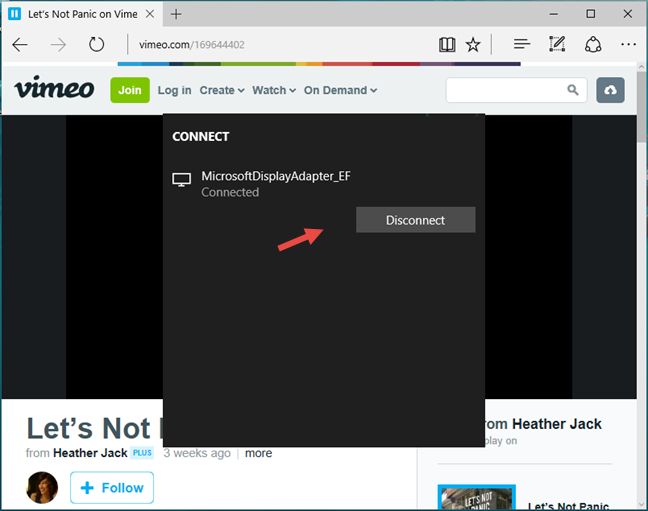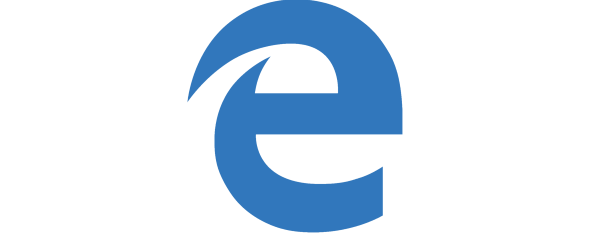
Apple has AirPlay and Google has Chromecast. But what does Microsoft have? Miracast, of course, which is a multiplatform standard - a technology which anybody can use and implement in the hardware they build and in the software they develop. With Windows 10, Microsoft embraced Miracast more than ever before, and more than anybody else in the tech world. Not only can you mirror your Windows 10 screen on a Miracast enabled TV or monitor, but you can also use the Microsoft Edge web browser to cast media wirelessly to a screen with Miracast support. Let's see how:
What do you need in order to be able to cast media from Microsoft Edge?
Before you move forward with this tutorial, double check that you have the following items available:
- A TV or monitor with built-in Miracast support or...
- A miracast dongle like the Microsoft Wireless Display Adapter. The dongle needs to be plugged into a TV or monitor with both an HDMI port and a powered USB port. The TV/monitor should not be more than 7 meters or 23 feet away from your Windows 10 computer or device. If the display doesn't have a powered USB port, you can use a USB smartphone charger and plug in your Microsoft Wireless Display Adapter into it, so that it gets the power it needs.
- A Miracast enabled device with Windows 10 like the Surface Pro 3, Surface Pro 4 or the Surface Book. If your computer came with Windows 10 installed, it should support Miracast by default. If you've upgraded an old PC to Windows 10, it may or may not support Miracast. You must check its official hardware specifications to ensure that it has support for the Miracast technology.
If you have everything on this list, then go ahead and follow these steps:
Step 1: Open the webpage that contains the media you want to cast in Microsoft Edge
The first thing you should do is launch Microsoft Edge. To do that, click or tap on its shortcut from the taskbar or from the Start Menu.
Once Microsoft Edge is opened, navigate to the web page that has the media that you want to cast to your wireless screen. It's important to acknowledge the fact that the media found on that web page should not be protected against copyright infringement , otherwise you will not be able to cast it. For instance, Netflix videos cannot be cast wirelessly from Microsoft Edge. On the other hand, YouTube or Vimeo videos can be cast.
Step 2: Connect to your wireless screen and cast the media from the web page
After Edge finishes loading the web page that contains the media you want to cast, click or tap on the More button from the top right corner of the window. The More button is represented by three dots in a row.
Microsoft Edge will open its menu. Then, click or tap the option called "Cast media to device".
Your Windows 10 computer or device will start searching for nearby available wireless screens that support Miracast. When the TV or monitor to which you want to cast the media is found, click or tap on it.
It shouldn't be long until your Windows 10 computer or device and your Miracast enabled display establish a connection.
If everything worked out as it should have, you should now see the media from the web page you opened in Microsoft Edge directly on your TV or monitor.
When you want to stop casting media from Microsoft Edge, simply click or tap the Disconnect button from the same Cast media to device dialog you've opened earlier.
Conclusion
By giving users the option to cast media to wireless displays directly from the Edge web browser, Microsoft competes with Google's Chrome browser and its Chromecast technology. The difference is that Windows 10 and Microsoft Edge rely only on Miracast, which is a multiplatform standard, while Chromecast is limited to Google's ecosystem. What do you think? Is the casting ability a thing that might convince you to make the switch to Microsoft's Edge as your preferred web browser?


 04.07.2016
04.07.2016