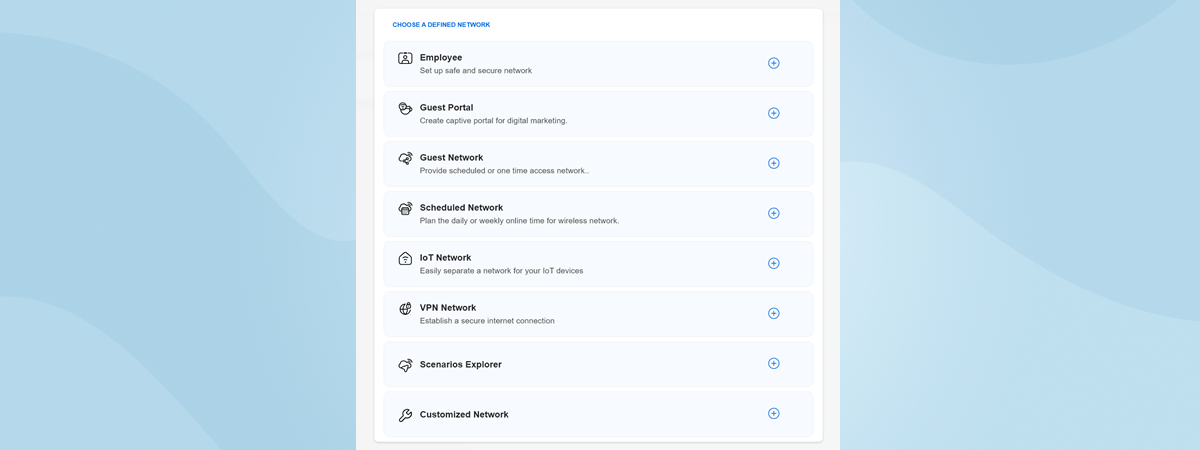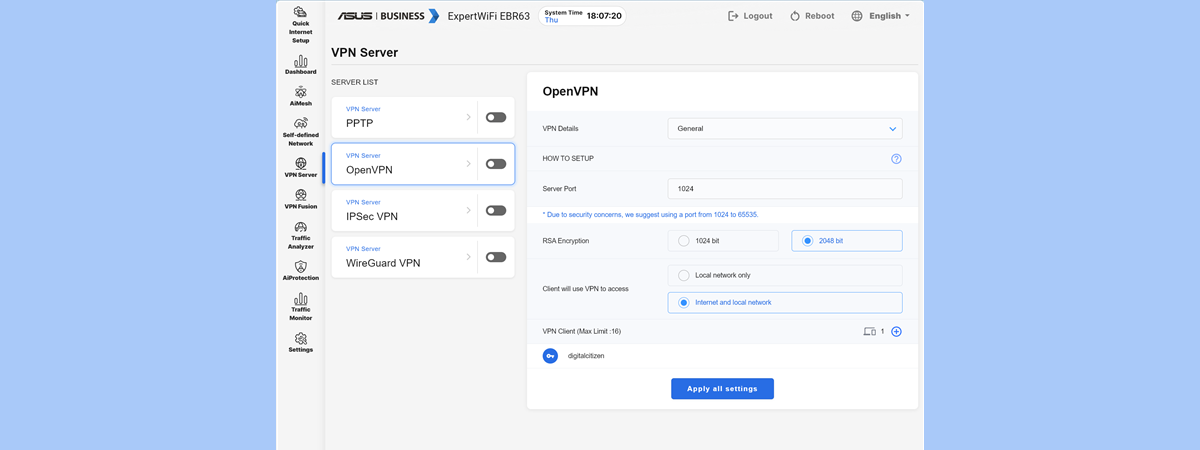
All ASUS ExpertWiFi routers and mesh systems have built-in VPN capabilities and can function as VPN servers, supporting several popular protocols for such connections. When a VPN is enabled and configured, it allows employees to securely connect to the company’s network from any location, using encrypted tunnels. A VPN server allows remote workers to access local network resources and opt to utilize the company’s internet connection. If your company network employs ASUS ExpertWiFi networking equipment, here’s how to configure it as a VPN server:
Step 1: Log in to your ASUS ExpertWiFi
First, connect to the network managed by your ASUS ExpertWiFi router or mesh Wi-Fi, open a web browser, and navigate to expertwifi.net. Type the necessary credentials for the admin account and click or tap Sign In.
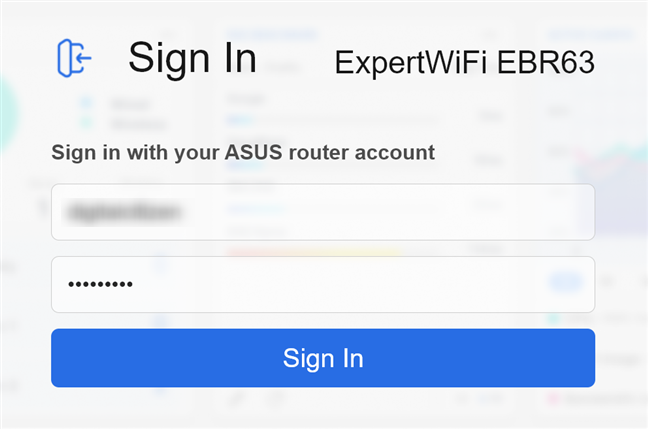
Sign in to your ASUS ExpertWiFi
After signing in, you see the ASUS ExpertWiFi dashboard. For this tutorial, I used the ASUS ExpertWiFi EBR63 wireless router. However, you can use any other router or mesh Wi-Fi from this line-up because the user interface is the same on all of them, and the steps involved are identical.
Step 2: Enable DDNS on your ASUS ExpertWiFi
If your network uses a dynamic IP address that changes over time, you must first enable, configure, and use DDNS on ASUS ExpertWiFi before setting it to work as a VPN server.
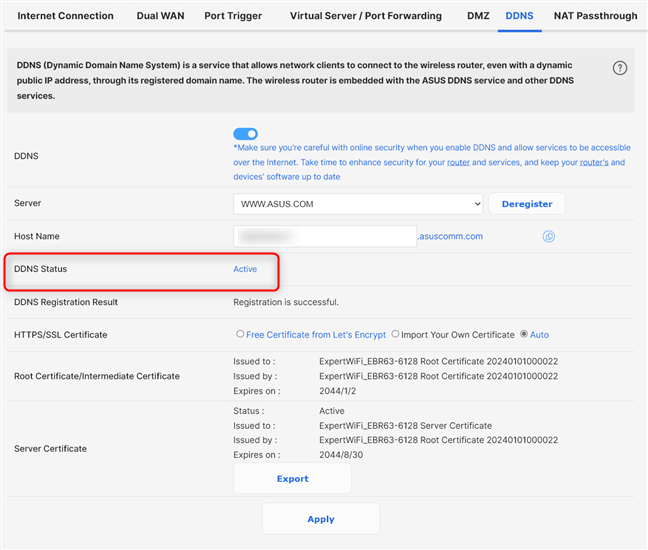
Enable DDNS and check whether it works
Follow my instructions and double-check that the DDNS Status is Active before proceeding to the next step.
Step 3: Enable and configure VPN on your ASUS ExpertWiFi
In the Dashboard, click or tap VPN Server in the left column. You see all the types of VPN servers you can enable and configure based on their protocol: PPTP, OpenVPN, IPSec VPN, and WireGuard VPN.
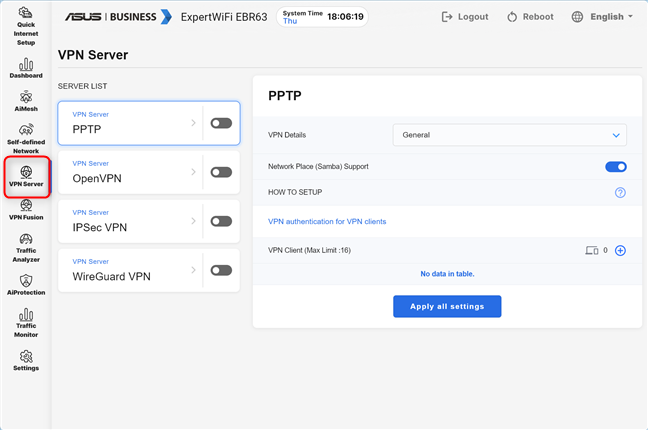
Go to VPN Server
First, select the type of VPN server you want to set up. I used OpenVPN because I noticed that it’s quite popular. After you choose the VPN server, you will see the options you can configure for it on the right. These are based on the VPN type. At first, your ASUS ExpertWiFi displays a General overview of your settings and autocompletes most technical aspects. However, advanced users can click or tap on the drop-down list next to VPN Details and choose Advanced Settings instead of General.
Since I’m all for simplicity, I switched to the default General view. In it, I was asked to specify the port used for the VPN server, as well as choose the type of encryption and whether I wanted to give access only to the local network or to the internet and the local network. Make your choices, and then click or tap Apply all settings.
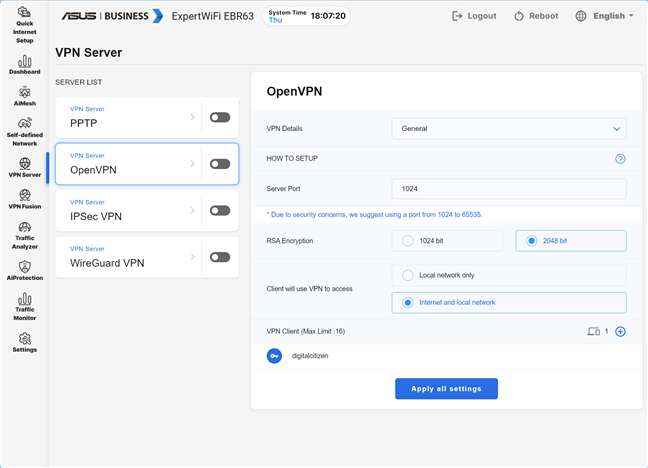
Choose your VPN protocol and set it up
After your settings are applied, enable the switch next to the VPN server you’ve configured to turn it on. In my case, I clicked on OpenVPN. My ASUS Expert WiFi router generated the OpenVPN configuration file and the encryption certificate and started the VPN server service.
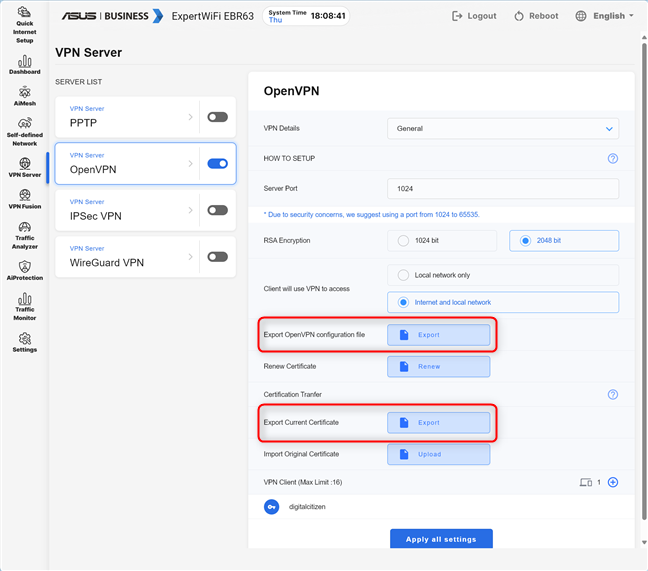
Export the necessary files
Click or tap Export next to Export OpenVPN configuration file and Export Current Certificate, and provide these files to all the users who want to use the VPN server you’ve just created. And speaking of users…
Step 4: Add user accounts that can connect to your VPN server
After the VPN server is created and turned on, the only user who can connect to it is the administrator for the ASUS ExpertWiFi router or mesh Wi-Fi. You should add one or more users with access only to the VPN, not to the entire network and its settings. Therefore, click or tap the plus sign (+) next to VPN Client.
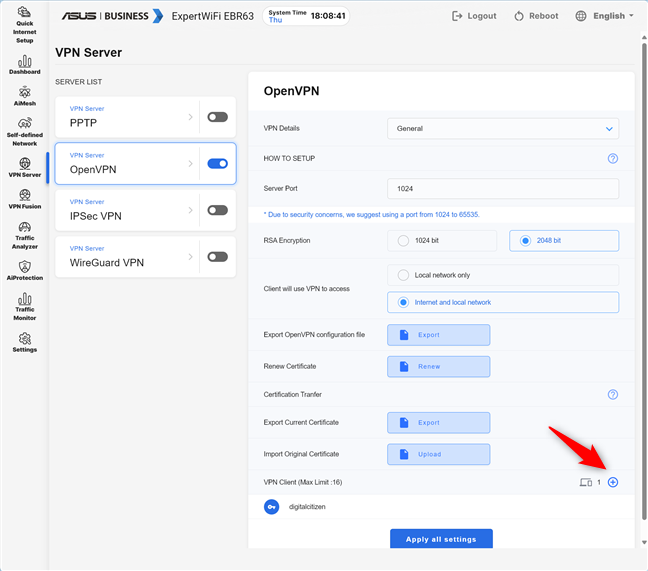
Add more users to your VPN server
You are asked to type the username and password for the account that you want to create. Do as requested, and click or tap OK.
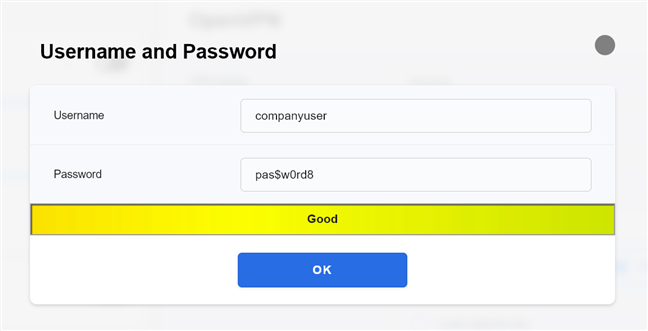
Creating a new user for the VPN server
The user is then added to the list. You can repeat this process and create up to sixteen accounts that can access the VPN server. When you’re done, click or tap Apply all settings one more time, and share the connection details with all the people who should be able to use VPN connections to your ASUS ExpertWiFi and the network it manages.
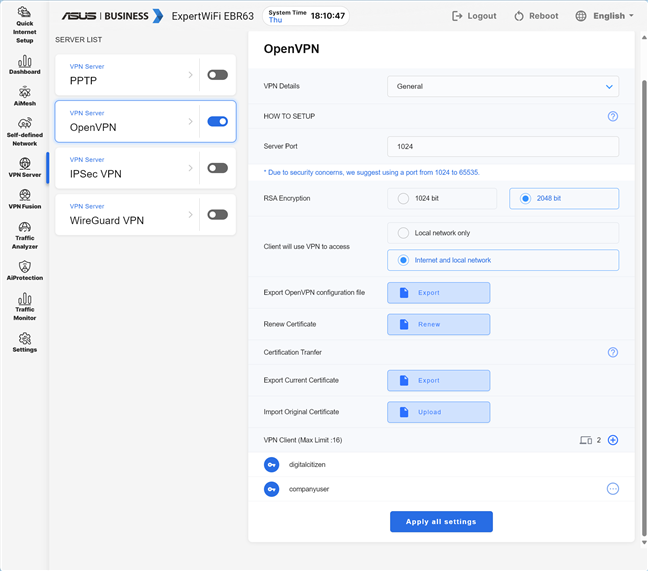
Make sure to provide users with all connection details and configuration files
When you provide the connection details to others, share with them the IP address of your ASUS ExpertWiFi router or mesh system (or its DDNS domain name), the username and password you’ve created for them, and all the other configuration settings that you’ve set up.
Did you succeed in setting up your ASUS ExpertWiFi as a VPN router?
With your ASUS ExpertWiFi now configured as a VPN server, you’ve established a secure and flexible remote access solution for your organization. This setup allows employees to safely connect to your company’s network from any location, enhancing productivity while maintaining a good level of security. Remember to keep the firmware updated on your ASUS ExpertWiFi equipment, periodically review user access, and monitor VPN usage to ensure optimal performance. You can always return to the ASUS ExpertWiFi dashboard if you need to make adjustments. And if you have unanswered questions, don’t hesitate to comment using the options below.



 11.09.2024
11.09.2024