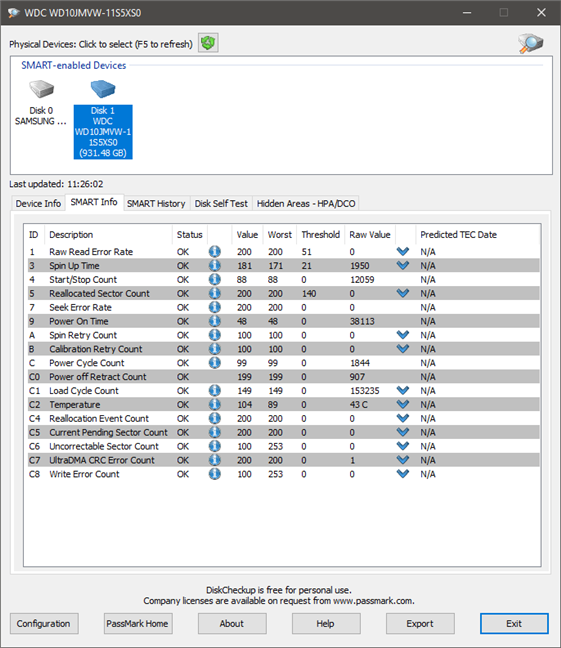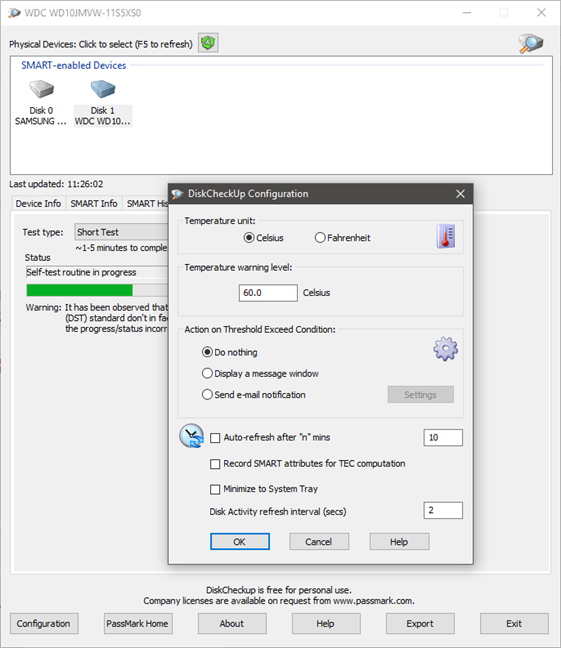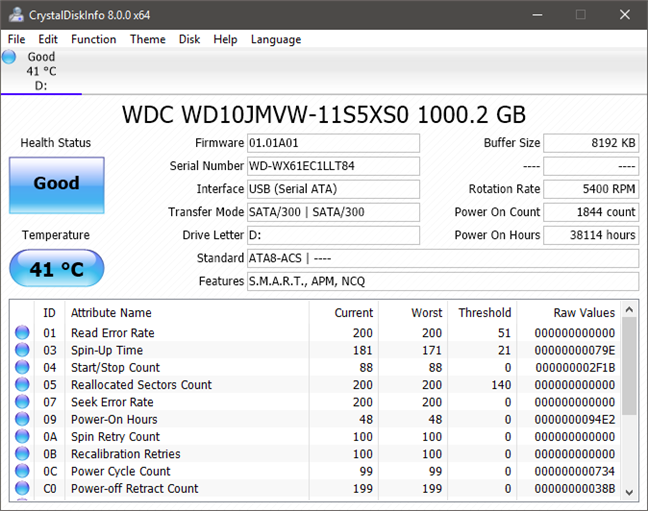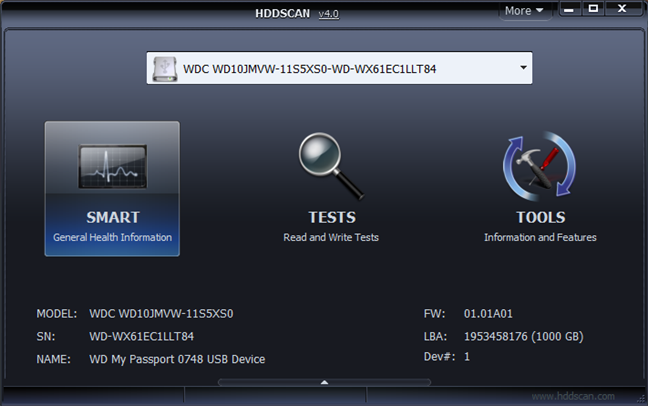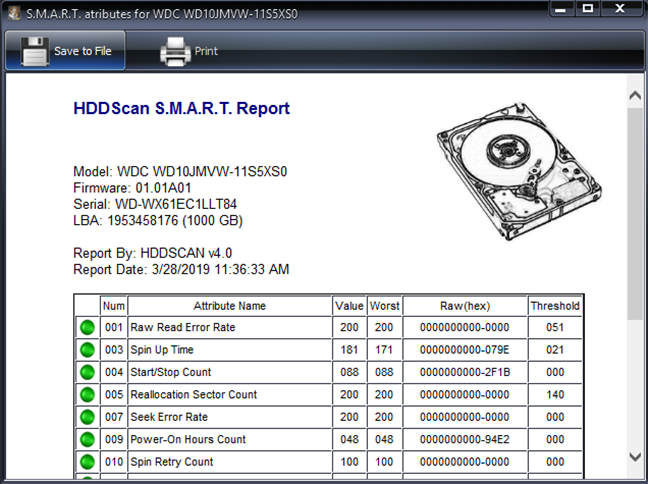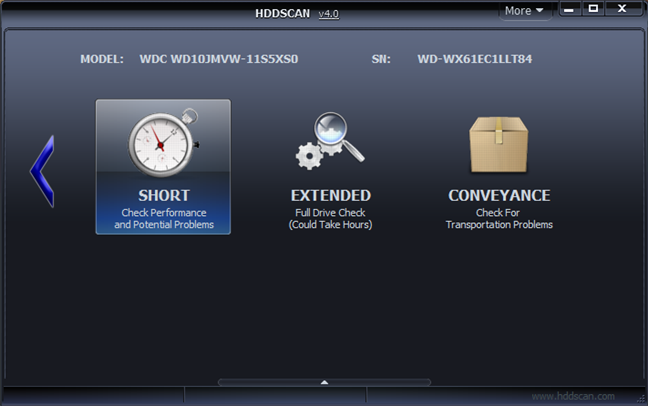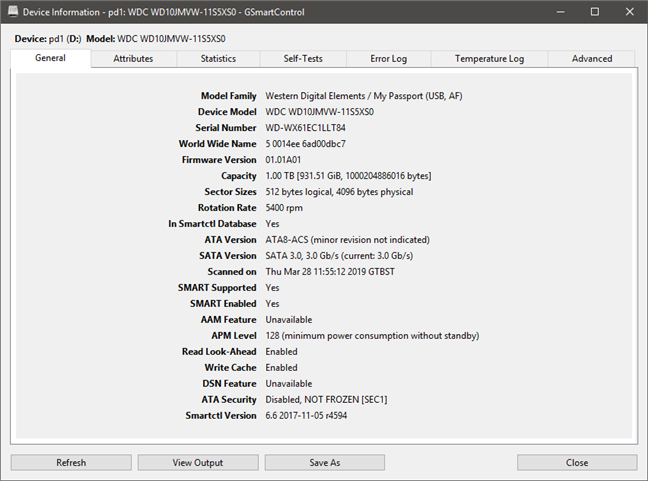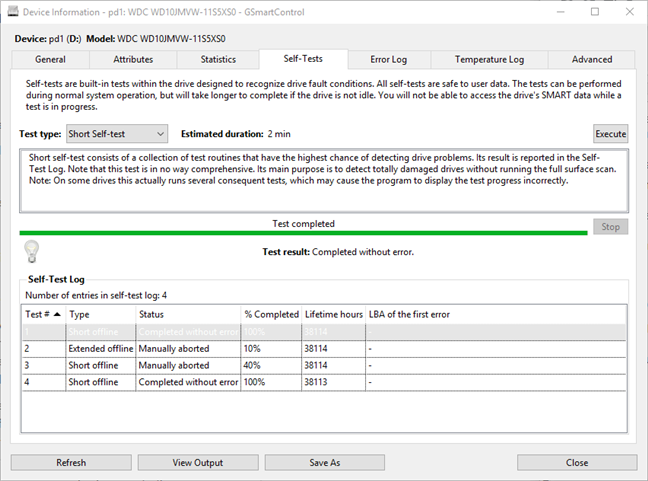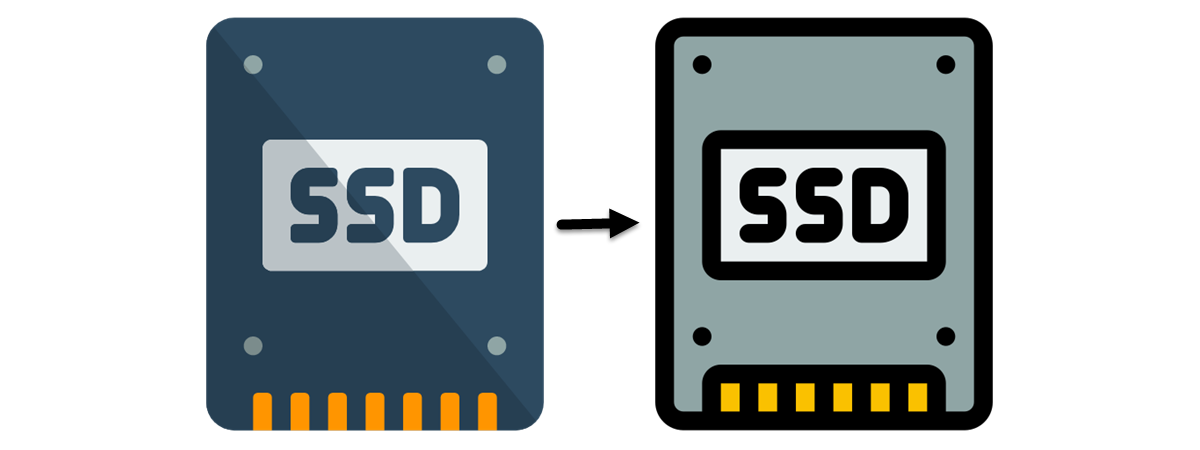We recently had the misfortune to find out that a computer owner's worst nightmare is a failing hard disk drive. It is not because you need to buy a new one, but because you face the risk of losing some or even all of the data you stored on that hard drive. Moving on from the initial apocalyptic perspective, as the life expectancy of a hard-disk is somewhere between 3 to 5 years, you should check your HDDs' or SSDs' health regularly. To help you out, in this article we share some of the best Windows apps that you can use to analyze your storage drives. If you are interested, read on:
S.M.A.R.T. and its role in checking the health of your HDD or SSD
S.M.A.R.T. (Self-Monitoring, Analysis, and Reporting Technology) is a built-in monitoring system found on all modern HDDs and SSDs. Unfortunately, it only lets itself be known to us when there is an imminent hardware failure, which might be a little late. However, there are apps can read the various reliability indicators monitored by S.M.A.R.T.
All the major manufacturers recommend occasional checks of your hard drives, as well as running some surface tests and benchmarks. All versions of Windows include the Check Disk tool, which offers a simple way to care for your hard-disk and to identify errors, but it is usually of little help in identifying hardware failures.
There are many free testing tools to help us predict and protect ourselves from these unavoidable circumstances of a hard drive failure. We recommend using one of the following diagnostic tools: PassMark DiskCheckup, CrystalDiskInfo, HDDScan, and GSmartControl.
All these apps can read information from the hard drive's built-in S.M.A.R.T system, which helps them give you information on reading and writing speeds, HDD or SSD temperature and other vital indicators of reliability.
PassMark DiskCheckup
DiskCheckup is a hard drive testing program that is free for personal use. When you open it, it provides you with an instant reporting of the S.M.A.R.T. attributes of your hard drive. For this article, we used DiskCheckup v3.4 (build 1003).
Under the SMART Info tab you can view the current state and values of the following attributes: raw read error rate, spin up time, reported uncorrectable errors, power on time, load cycle count, temperature, command timeout, current pending sector count, total LBAs read (Logical Block Addressing), free fall protection, and head flying hours.
You can also enable the "Record SMART attributes for TEC computation" in the Configuration window of the program. This option records a history of the attributes monitored by DiskCheckup that can be used (if enough attributes are compiled) to estimate when they are going to spiral out of control and potentially fail. A good thing is that you can choose (in the same Configuration window) to receive a message from the program when things are going wrong or even have an email sent to one or more addresses.
DiskCheckup can also run two types of Disk Self Tests: a short one that took about 5 minutes to complete and an Extended one that, depending on the status of your HDD, can take up to 45 minutes. Both of them check for possible drive failures and, also, display information about interface type (e.g., SATA), model number, serial number, capacity, standard compliances, geometry, and supported features. You can also export this data to a text file if you want.
CrystalDiskInfo
CrystalDiskInfo is a freeware app that monitors S.M.A.R.T attributes and displays drive temperature and other information. You can choose to install it or use it as a portable app. For this article, we used CrystalDiskInfo version 8.0.0.
After installation and launch, CrystalDiskInfo uses a straightforward interface that immediately displays information related to the S.M.A.R.T. attributes status of your hard drive, current temperature, and hardware specifications. If there is a problem, you should be able to identify precisely what is wrong with the hard drive in the attributes list.
Unfortunately, the app doesn't offer many options or settings or any HDD tests. Apart from multiple language choices, in its Function tab, we only found two advanced features: Resident, which keeps CrystalDiskInfo running in your system tray, and Startup which makes it automatically start when your computer boots. CrystalDiskInfo does what its name tells, which is to provide information, and that's all.
HDDScan
The next free hard drive testing program is HDDScan. It supports all types of hard drives, regardless of their manufacturer. Unlike other similar software, this tool is completely portable because, after download, it can run directly, without any installation (it comes as a .zip archive). We reviewed version 4.0.
After extracting it from the zip file, you have to run HDDScan.exe, which launches the program and allows you to run tests. Once you choose the drive that interests you, from the drop-down area, you can either directly check the S.M.A.R.T. attributes using the dedicated button or access a large variety of tests and features by clicking on the Tests or Tools buttons.
HDDScan can run built-in self-tests on any hard drives connected through SCSI, PATA, SATA, USB, and FireWire.
It includes a lot of advanced tests such as reading, writing and erasing in linear. Also, you can run three different types of S.M.A.R.T. self-tests (Short, Extended and Conveyance). All of the tests are added to the Test Manager section and queued to launch when each of the previous tests is completed. This area of the program also allows you to pause or delete any of the tests.
GSmartControl
The last free hard drive testing program that we tested and liked is GSmartControl. It is built to support all types of hard drives and solid state drives, regardless of their manufacturer. You can get versions of this tool for Windows but also for all the major Linux distributions, and even for macOS. We tested the portable ZIP version 1.1.3 for Windows 10 x64.
When you open GSmartControl, you see a list of all the drives in your PC. Double-click on the one that interests you and then you get a larger window with many sections and details. You can see identity information such as the drive's model or serial number, but also details about its S.M.A.R.T. attributes, statistics, errors, temperatures, and others.
GSmartControl also gives you the option to run self-tests on your hard drives. In the Self-Tests tab, select the test that you want to run and press Execute. Depending on your hard drive the tests could differ, but you should usually be able to run a short self-test, an extended self-test, and a conveyance self-test. Once the test is over, GSmartControl shows you whether it found errors or not.
Comparing the HDD/SSD health apps that we tested
While using these programs, we learned that some of our hard drives are not in excellent health and that we should be careful with write errors. Aside from this, here are some quick thoughts about the programs that we tested:
- DiskCheckup is small and fast, and it immediately showed us whether our hard drives were OK and whether there were any S.M.A.R.T. attributes problems.
- CrystalDiskInfo is great for beginners who do not want anything more than a health status mark and a temperature reading, but it offers little to more advanced users
- HDDScan seems to be a well rounded hard drive testing tool that gives you a much better understanding of your HDDs health.
- GSmartControl is easy to use, it reads S.M.A.R.T. attributes quickly, it can run hard drives self-tests. It is available both for Windows, Linux, and macOS.
Other alternatives
Apart from the above mentioned HDD diagnostic programs, most hard-drives manufacturers offer similar software solutions, though a bit harder to use for inexperienced users:
- Seagate SeaTools, with both a Windows installer and a DOS version; it can check any hard drive, but only repairs Seagate and Maxtor hard drives.
- Samsung HUTIL, a bootable program that needs to be installed on a CD and that only works for Samsung hard drives.
- Western Digital DLGDIAG (Data Lifeguard Diagnostic), with both a Windows installer and a DOS version; the Windows version can check any hard drive, but the bootable one (DOS based) only works with Western Digital HDDs.
- Fujitsu Diagnostic Tool, with both a Windows installer and a DOS version without a graphic interface; only works with Fujitsu-branded Toshiba HDDs.
What is your favorite way of testing the health of your storage drives?
We tried to recommend the best and the easiest to use freeware programs that help you test and monitor the health of your hard disk drives (HDDs or SSDs). They are not the only utilities available online, but they seem to be among the best for this task. They all have user-friendly interfaces, and the tests (when available) are easy to run. However, you should still take into consideration that the time needed to complete any of the tests depends on the status of your hard drive.
It is also crucial to understand that, if you use any of these apps to check an HDD and it fails any of the tests, then you should consider replacing it. Of course, you should follow the advice given in the program and also consider using the manufacturer's software (listed above) for a potential fix.