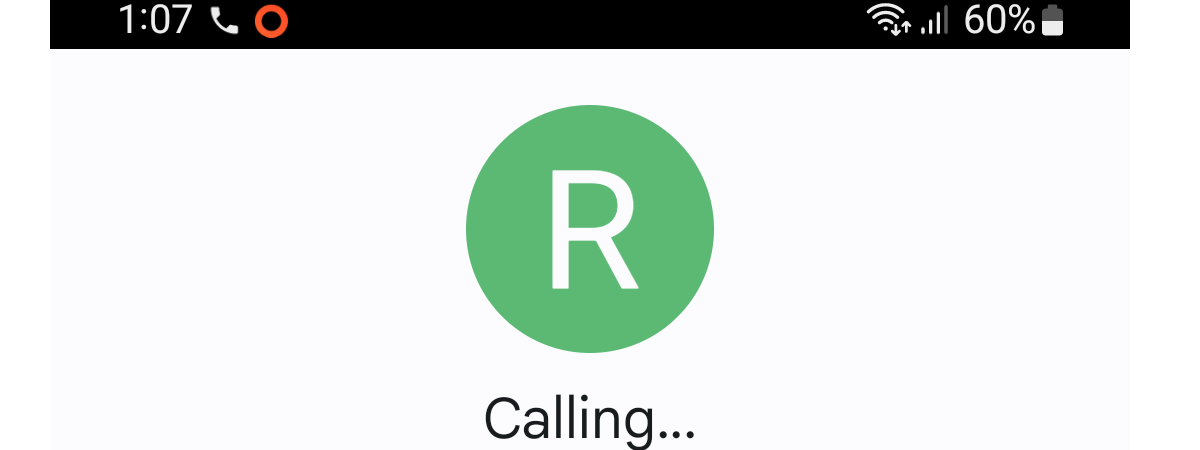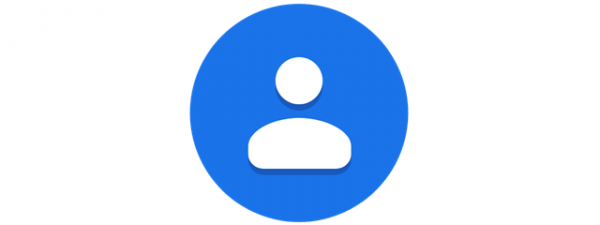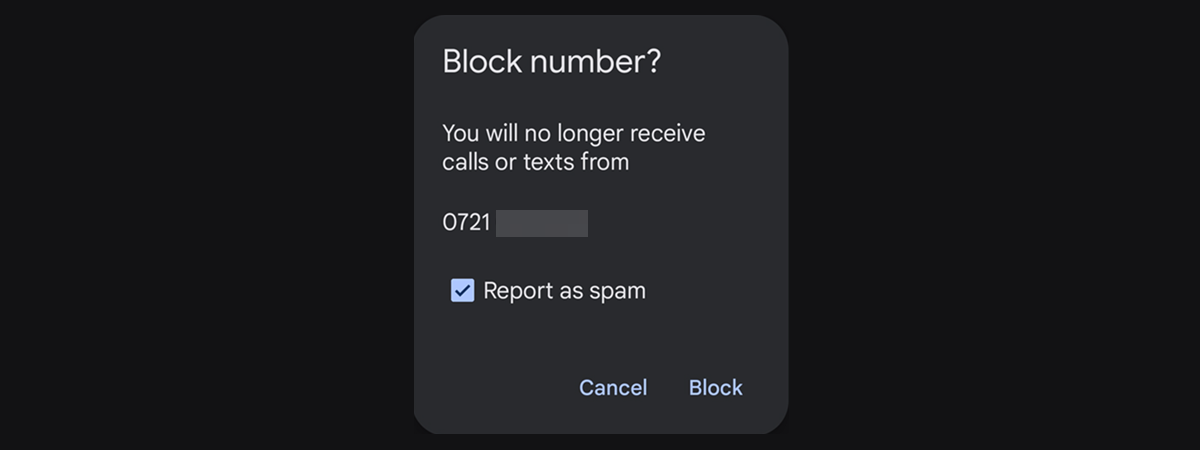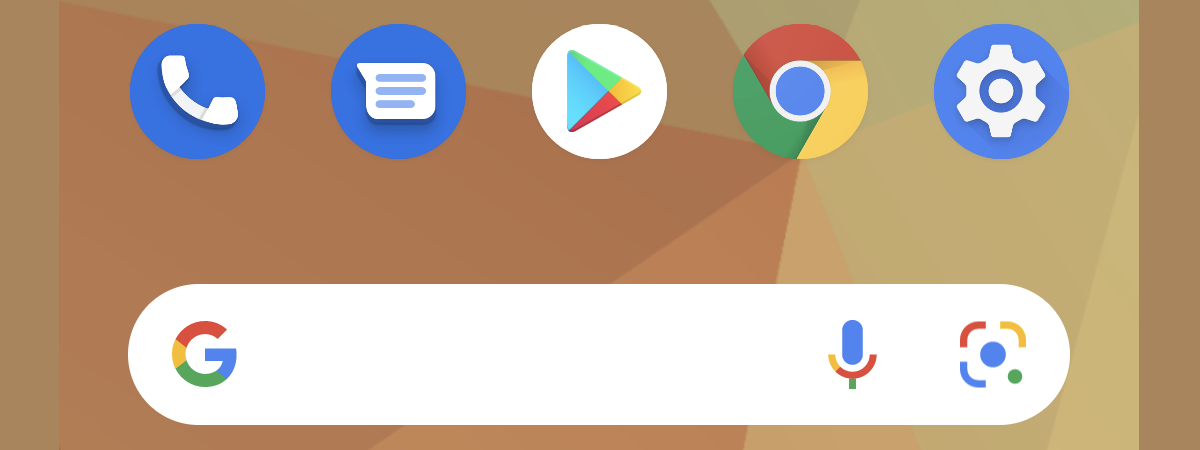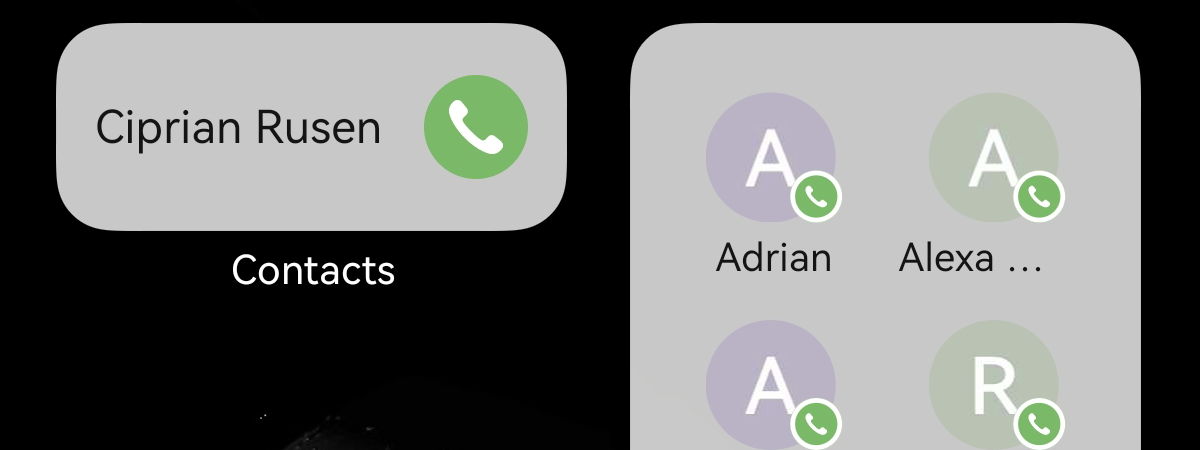
To speed dial on Android or to send someone a message without wasting time going through your contacts, you must first create a direct message or a direct dial widget on your smartphone’s Home screen. It is a simple process, and once completed, you get an Android call shortcut or a message shortcut that lets you get in touch with your favorite contacts with one tap. This tutorial illustrates how to add a direct dial or message shortcut on an Android device, including on Samsung Galaxy smartphones:
NOTE: I created this guide using a Google Pixel 4a and a Samsung Galaxy S20 FE, both running on Android 13. If you don’t know your Android version, here’s how to check the Android version on your smartphone. The procedures are similar on all Android-powered devices, although you might come across some small differences depending on your device’s manufacturer.
How to add a direct dial widget (or direct message) on Android
Widgets are similar to shortcuts, helping you access different features and apps directly from your Android smartphone’s Home screen. By default, your Android device comes with some built-in widgets. To begin adding a widget, access the Home screen where you want to place the icon that lets you direct dial or message on Android. Touch and hold on a space on the Home screen, and then tap Widgets.
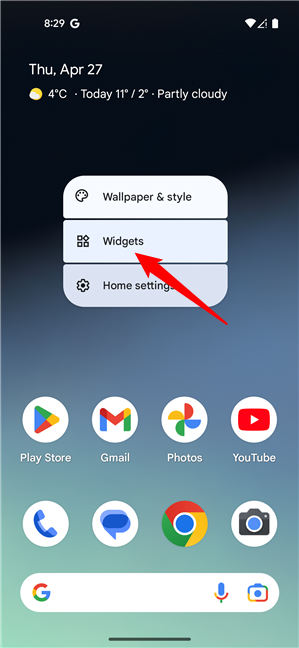
Tap on Widgets from the Home screen menu
The widgets drawer opens, and you can scroll through all the widgets available on your Android smartphone, categorized by their corresponding apps. The widget you want is under Contacts, so tap on this section to expand it and see the available options.
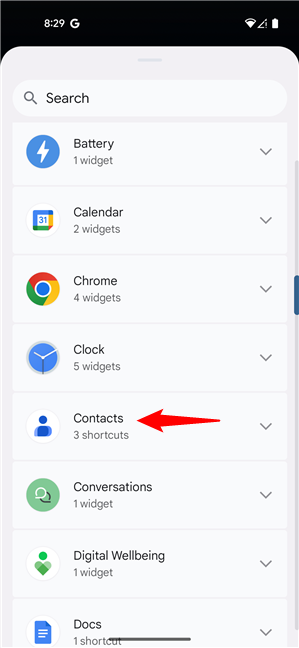
Scroll down to Contacts
If you want to add a speed dial contact, the widget you need is the one called Direct dial or Speed dial. For direct messaging, the widget you’re looking for is Direct message. Touch and hold the widget you want in order to enter placing mode.
TIP: The Contact widget in this category offers an alternative to this method of creating a Contact shortcut.
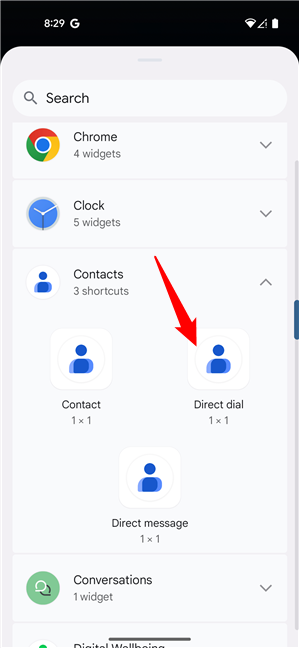
Touch-and-hold Direct dial
In placing mode, you can see a preview of the Home screen page you started from. Drag and drop your widget to where you want to place the Android call shortcut.
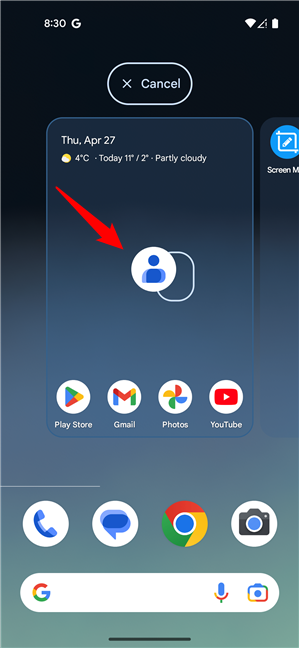
Move your finger to place the widget on your Home screen
When you decide on a spot, lift your finger off the screen to place the widget there. As soon as you release the Direct dial (Speed dial) widget or Direct message widget, Android displays your list of contacts. Tap on the number you want to speed dial or direct message. If you have more numbers in your agenda for one contact, that entry is expanded, allowing you to choose between them.
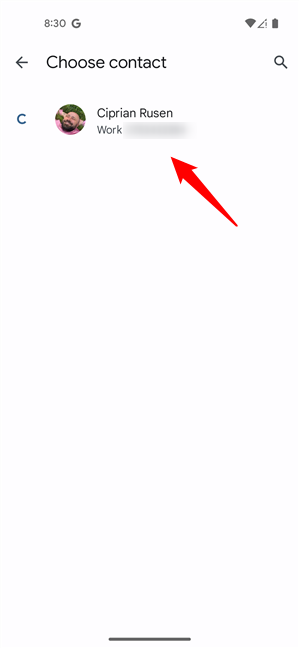
Tap on the number you want to speed dial on Android
Selecting the contact/number to call or message finishes adding the shortcut to where you dragged it on your Home screen. If you’ve added a speed dial widget, you should see a small phone receiver on its icon (in the top-right corner), letting you know what it does. Similarly, you should see a small text bubble on the icon of a direct message widget.
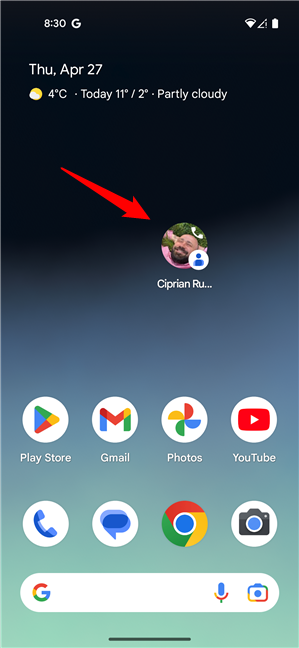
Tap on the shortcut to call the contact associated with it
Tap the widget to immediately call or message the contact whose name is displayed.
How to add a direct dial or a direct message widget on a Samsung Galaxy
If you own a Samsung Galaxy smartphone, adding a speed dial widget or a direct message widget for one of your contacts is similarly easy. To begin, touch and hold on a space on the Home screen or pinch it with two fingers to bring up the Home Screen menu. Then tap Widgets at the bottom of the screen.
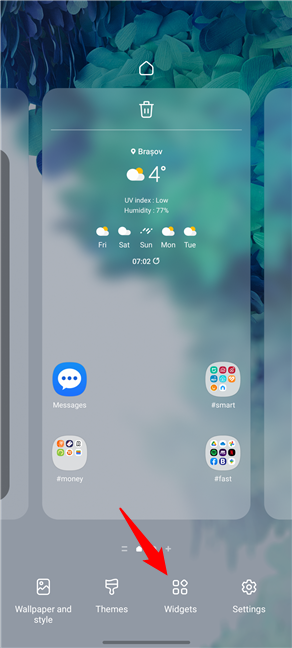
Tap Widgets on the Home screen menu
In the widget drawer, scroll down until you find the Contacts section and tap to expand it. Then, you see a list of widgets that includes options for both Direct Dial and Direct Message. Depending on what you want, tap the Direct Dial or Direct Message widget.
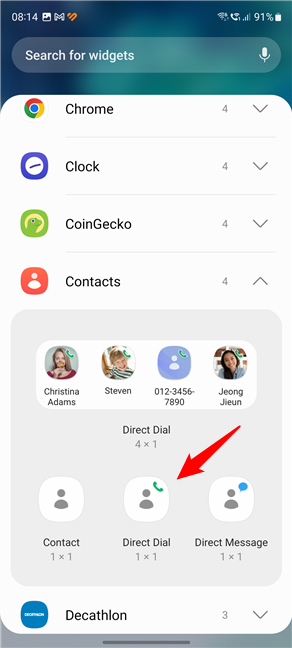
Tap Direct Dial on a Samsung Galaxy smartphone
TIP: As you’ve probably noticed in the previous screenshot, Samsung Galaxy devices also allow you to add a Direct Dial widget with more than just one contact, but which will occupy four horizontal slots on your screen.
Your Samsung Galaxy device then shows a small Add button on the Direct Dial or Direct Message widget you’ve chosen. Tap Add, and the widget is instantly created on a new Home screen page.
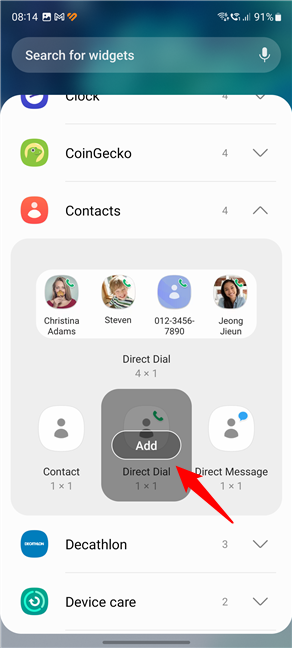
Tap Add to create a new Direct Dial or Direct Message widget
As soon as you do that, your Samsung Galaxy should prompt you to Select [the] contact from your contacts list. Search or scroll through the list and tap on the number you want to speed dial or message directly.
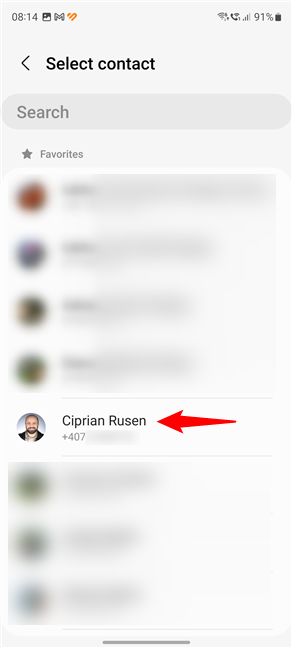
Tap on the contact you want to Direct Dial or Direct Message
You are returned to the Home screen, where you can see the shortcut. The phone receiver or text bubble on its icon indicates what it’s for.
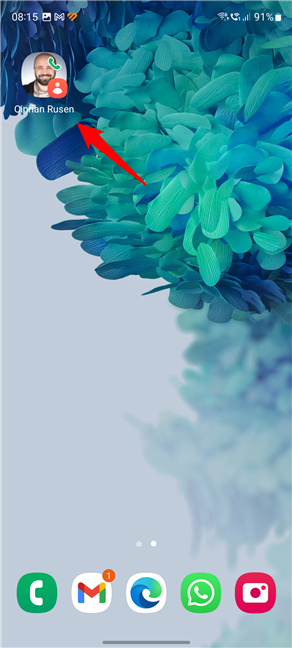
Tap on the shortcut to call or message the contact associated with it
Depending on what type of widget you’ve added, tapping it immediately speed dials or opens a text conversation with the contact you selected.
How many speed dial shortcuts do you keep on your Android home screen?
We at Digital Citizen love customizing Android smartphones and do it extensively whenever we get new devices. Adding speed dial shortcuts on the Home screen is one of the first things we do because it helps us keep in touch with the other Digital Citizens - and trust me, we have a lot to talk about :). What about you? How many speed dial widgets did you add to the Home screen on your Android smartphone? Did you create any for direct messaging? Let us know in the comments section.


 28.04.2023
28.04.2023