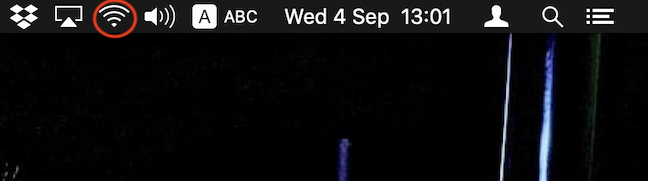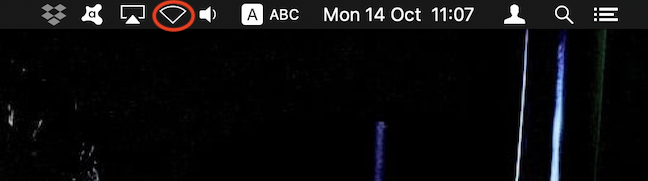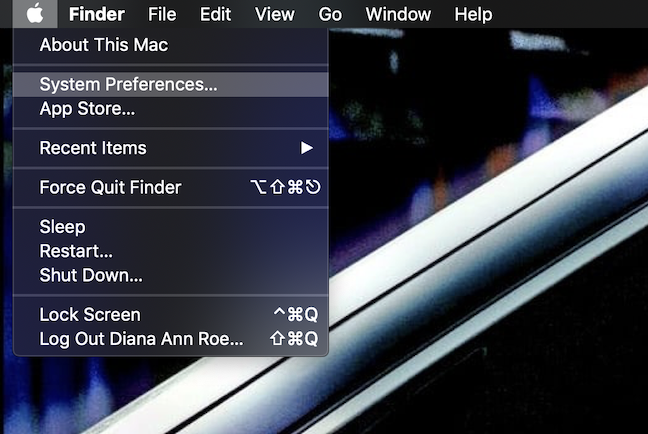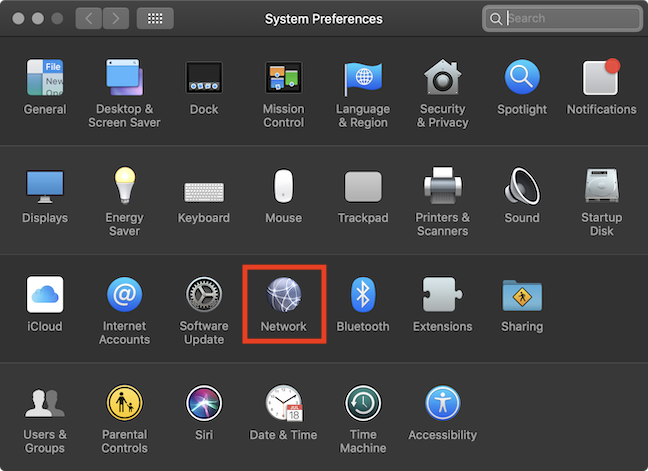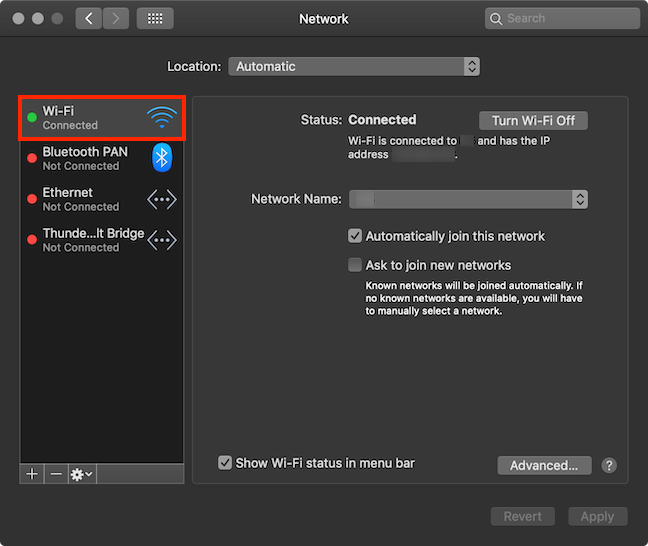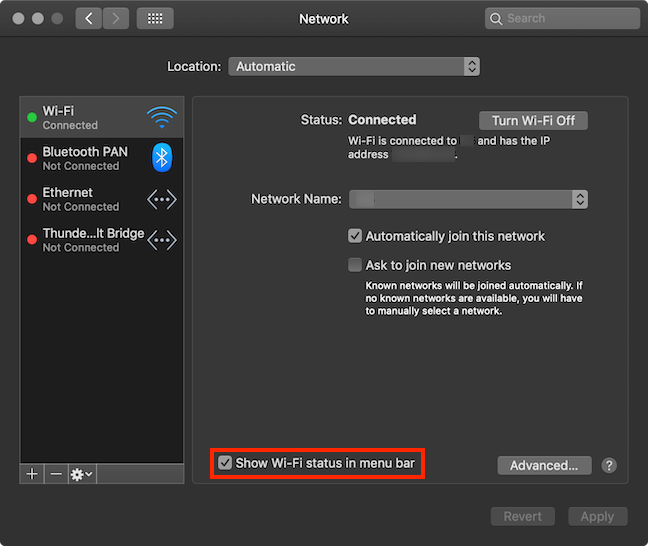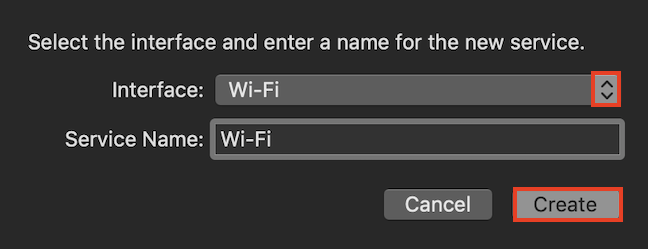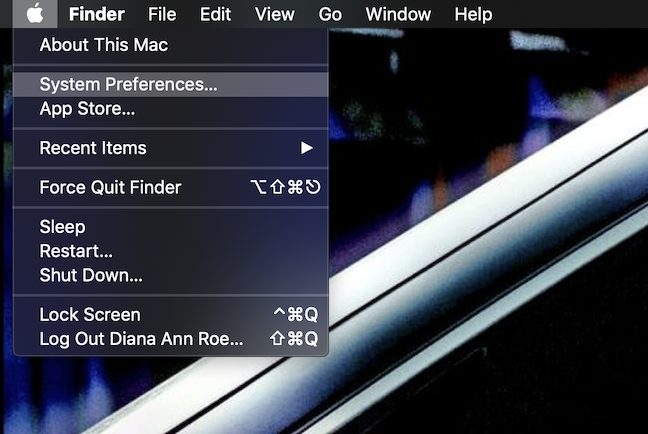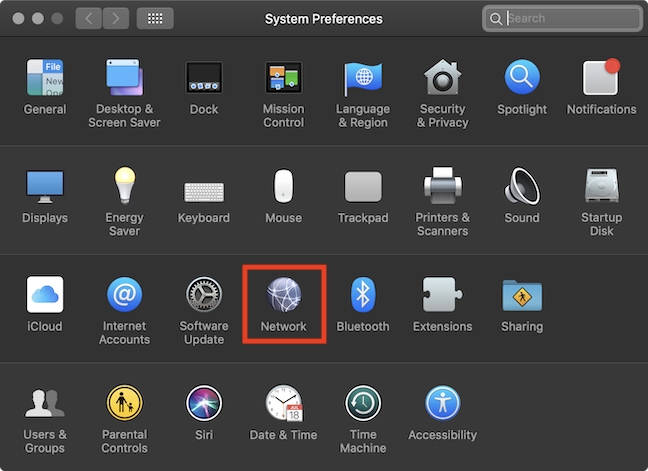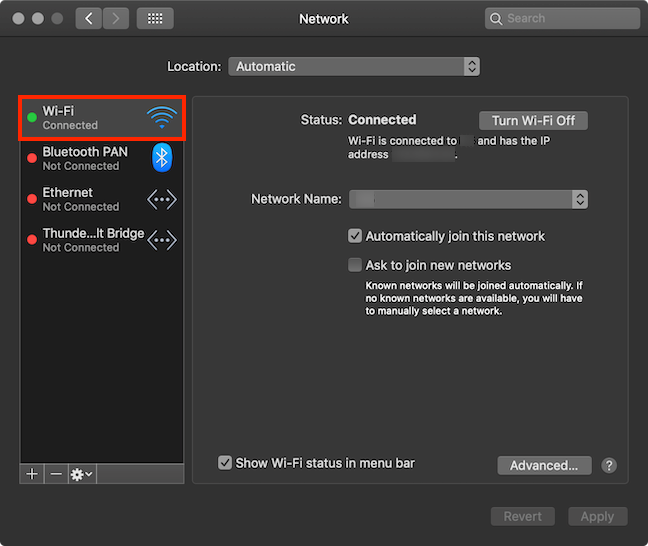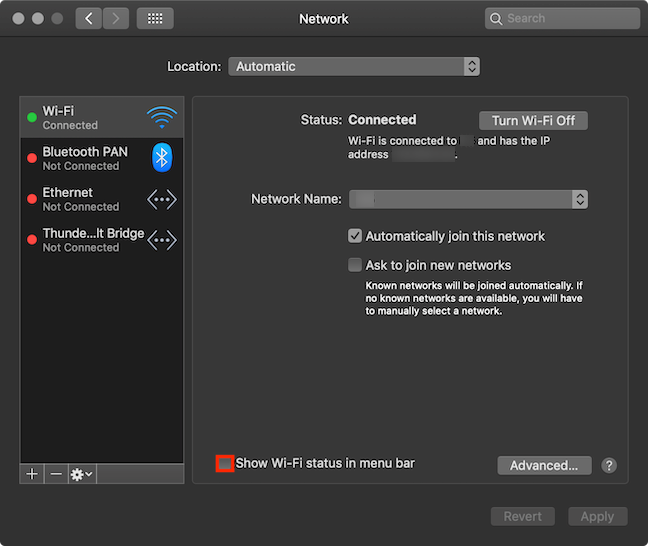Just like its name, which comes from a pun on the word hi-fi (high fidelity), the Wi-Fi icon is recognized universally, and users look for it instinctively on their computers and devices. But what if the Wi-Fi icon is missing from your Mac? How can you enable it? Or maybe you don't use it that much and want to hide it? Here is how to enable or disable the Wi-Fi icon in macOS:
NOTE: This guide covers macOS Mojave or newer. The features shared in our guide may not work on older versions of macOS. To check your macOS version, read What version of macOS do I have?
How to enable the Wi-Fi icon on macOS
The Wi-Fi icon provides the fastest way to manage your Wi-Fi connections. By default, the Wi-Fi icon is shown on your Mac's menu bar, in the upper-right section of your screen.
Alternatively, if your Wi-Fi is turned off, the Wi-Fi icon on macOS looks slightly different.
If this icon is not shown in your menu bar, you have to enable it. To do so, click or tap on the Apple logo and then on System Preferences.
In the System Preferences window, click or tap Network.
Select Wi-Fi from the list on the left side of the window by clicking or tapping on it.
Check the box at the bottom, next to "Show Wi-Fi status in menu bar." The Wi-Fi icon then appears in the menu bar on your Mac.
Close the Network window, and you are done.
TIP: If Wi-Fi is not shown in the list of networks, click or tap the + (plus sign) button at the bottom of the pane on the left, and a window pops up. Press on the arrows next to Interface, select Wi-Fi, and then enter a name for your Wi-Fi service. When you are done, click or tap on the Create button.
How to hide the Wi-Fi icon on macOS
We find the Wi-Fi icon necessary, because you can tell your connection status at a glance, while being able to turn your Wi-Fi on or off and switch to another network with just two clicks or taps. So we would not recommend disabling it. However, if you can't get through another day seeing it, and you just have to hide it, click or tap on the Apple logo and then on System Preferences.
In System Preferences, click or tap on Network.
Make sure that Wi-Fi is selected in the list on the left side, by clicking or tapping on it.
Then, uncheck the "Show Wi-Fi status in menu bar" box at the bottom of the window, and the Wi-Fi icon instantly disappears from your menu bar.
Close the Network window, and resume using your Mac.
How often do you use the Wi-Fi icon?
Although some of us don't use it that often, the Wi-Fi icon is like Heimdall from the Thor movies: quite overlooked, until desperately needed. And, like Heimdall, it holds the gateway to other worlds and people. While writing this tutorial, we disabled our Wi-Fi icon, and it felt like something was missing from the menu bar. What about your Mac? Is your Wi-Fi icon visible? How often do you use it? Leave us a comment below and let's discuss.


 18.10.2019
18.10.2019