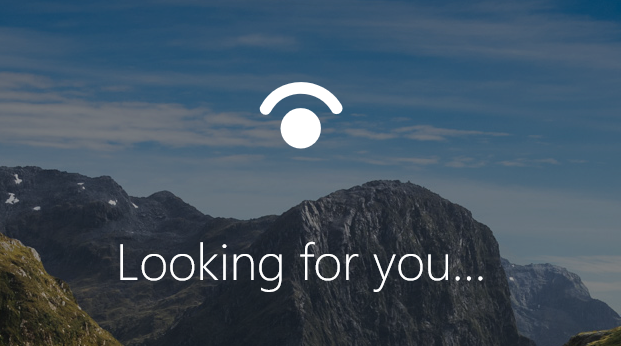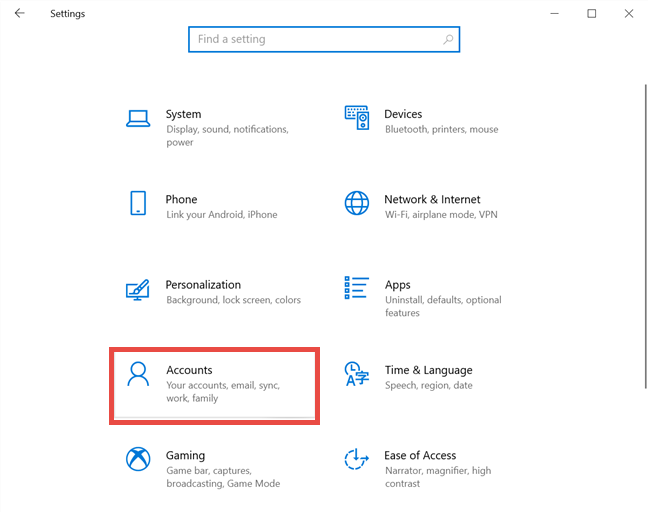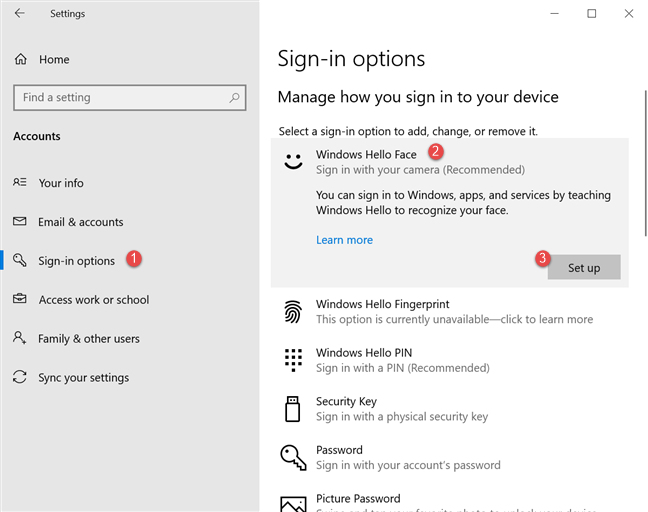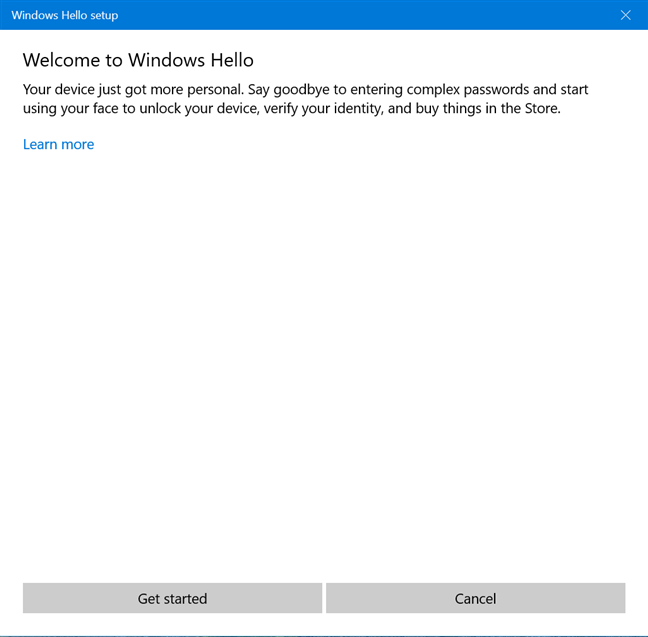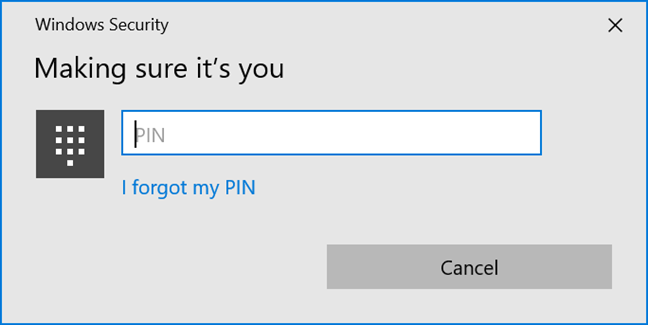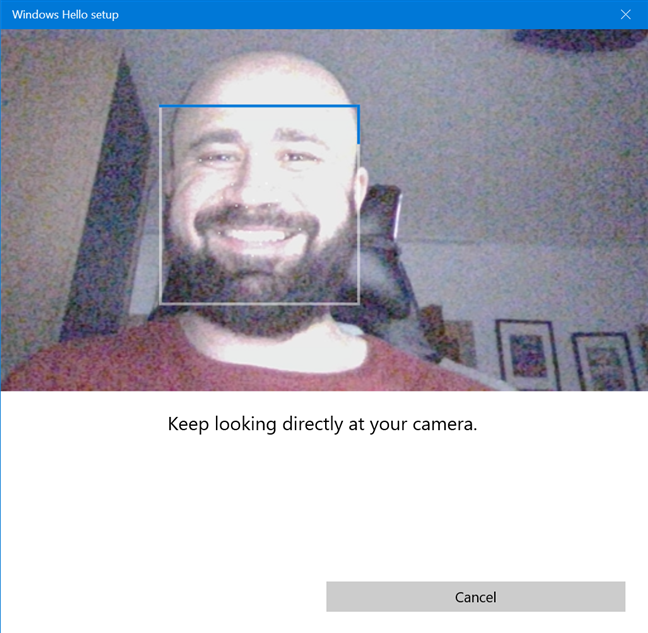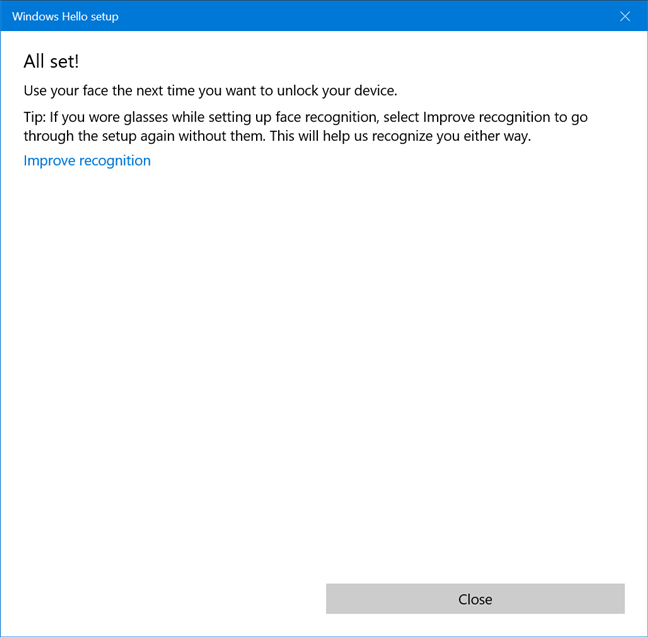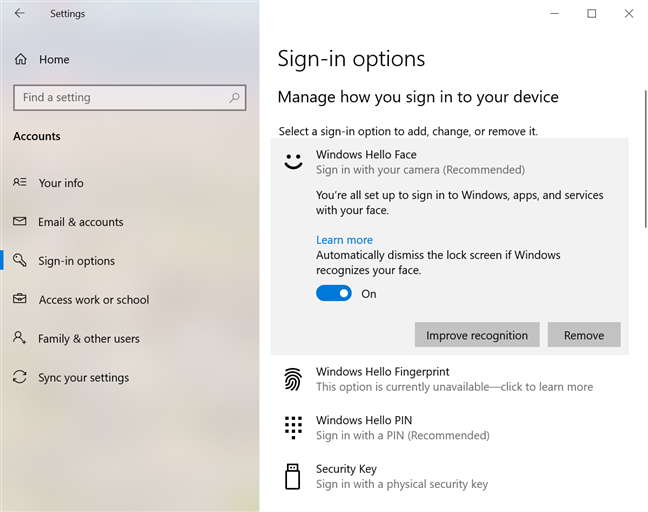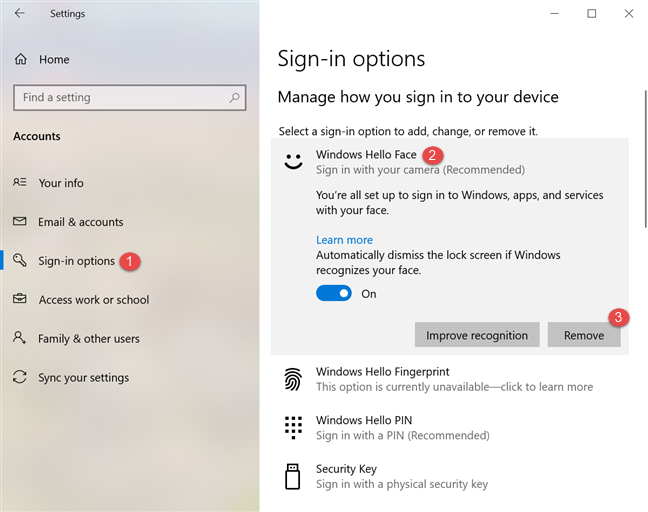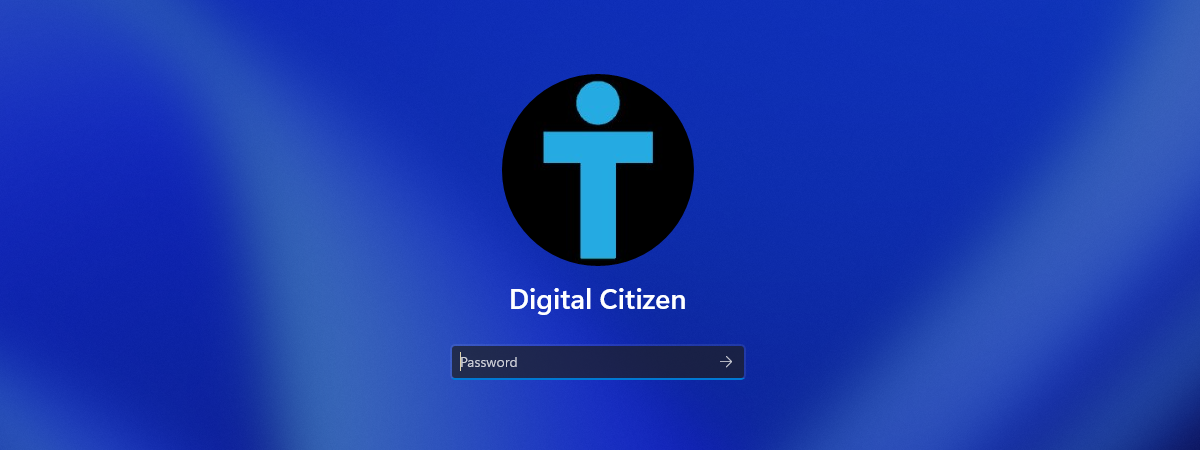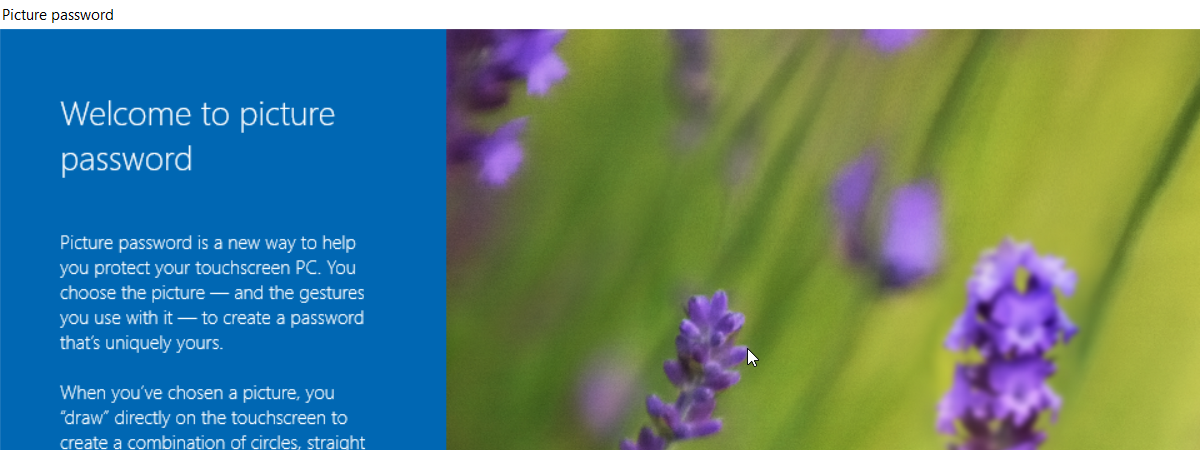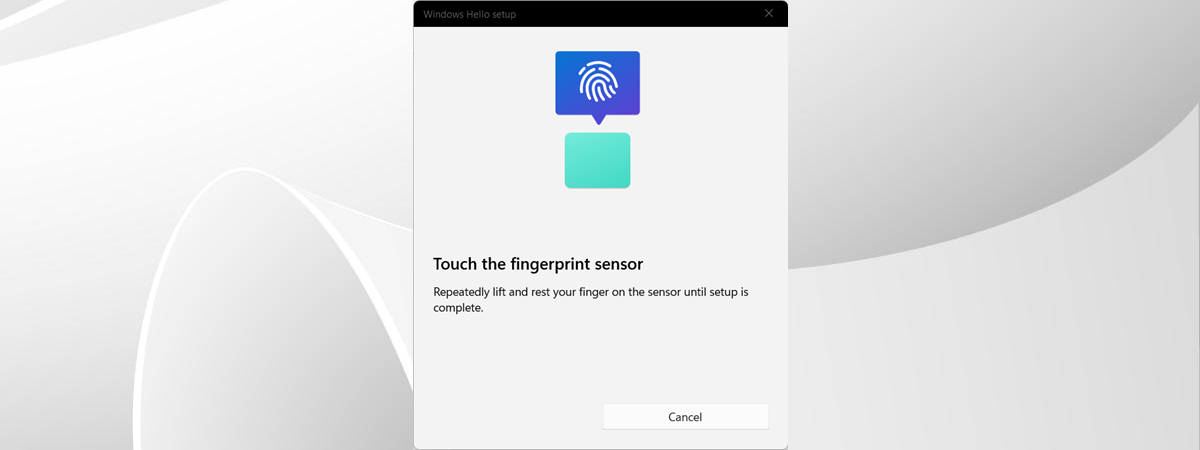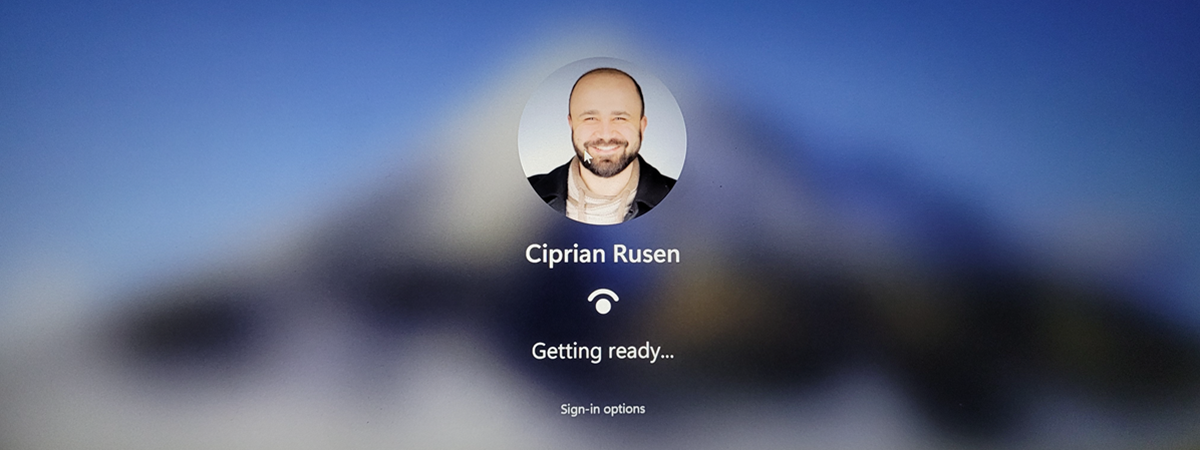
Just like Android or iOS on modern smartphones, Windows 10 can also unlock your computer, tablet, or laptop using facial recognition. This is done with the help of a feature called Windows Hello Face, that helps users sign-in with their face if their device has support for it. Here is how to set up Windows 10's facial recognition and use it to sign-in or unlock your laptop, tablet, or PC:
What is Windows Hello Face?
Windows Hello Face is a feature of Windows 10 that uses your camera to scan and recognize your face. When your face is recognized, you can sign in to Windows 10, apps, or services. You can also use Windows Hello Face to dismiss the lock screen when it recognizes your face automatically. According to Microsoft, the biometric data gathered by Windows Hello Face is stored only on your device. It is never sent to Microsoft or external devices or servers.
Many premium ultrabooks, laptops, or tablets with Windows 10 have webcams with support for Windows Hello Face. Even desktop PCs can use this feature if you purchase a webcam like the Tobii Eye Tracker 4C or Logitech 4k Pro. You don't need to use Windows Hello Face, unless you prefer to log in quickly, without having to enter your password, PIN, or picture password.
How to set up Windows Hello Face recognition
If your Windows 10 laptop, tablet, or PC has a webcam with support for face recognition, here is how to set it up: open the Settings app and go to Accounts.
In the left column, select Sign-in options. On the right, you see multiple methods for signing into Windows 10.
Choose Windows Hello Face, and click or tap on Set up.
This action starts the "Windows Hello setup" wizard. Read the information that it shares with you and press Get started.
You are asked to enter your PIN or password before you can continue, to prove that it is you setting up Windows Hello Face, and not someone else. Type it in to continue.
Your face is scanned. Keep looking directly at the camera while Windows Hello Face analyzes you.
After a while, you are informed that all is set, and you can use your face the next time you want to unlock your Windows 10 device. If you wear glasses, it is a good idea to click or tap on Improve recognition and scan your face again without them. This way, Windows Hello Face knows how you look both with and without your glasses. Click or tap Close when done.
You are returned to the Sign-in options.
Enable or disable the switch for "Automatically dismiss the lock screen if Windows recognizes your face," depending on what you want.
Close the Settings app, and you are done. Windows Face Hello is enabled, and you can use it to sign in with your face.
How to disable Windows Hello Face
If you no longer wish to unlock Windows 10 with your face, open the Settings app, and go to Accounts. In the left column, click or tap Sign-in options. On the right, choose Windows Hello Face, and then press the Remove button.
Windows Hello Face is now disabled, without any prompts or confirmations. As a result, your Windows 10 computer or device no longer looks for you on the sign-in screen, and your facial recognition data is removed.
Do you use facial recognition on your Windows 10 laptop, tablet, or PC?
We just bought a Windows 10 laptop that has support for Windows Hello Face, and we love using it. The sign-in process is super fast and secure. Try it out and let us know how you like Windows 10's facial recognition. Comment below and let's discuss.


 07.05.2020
07.05.2020