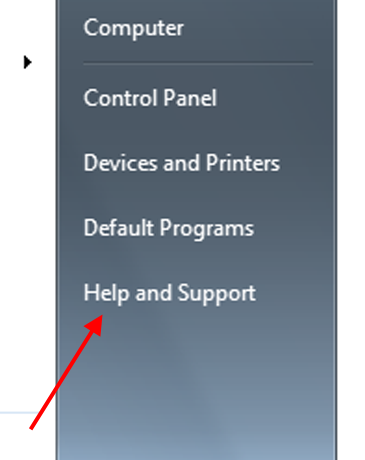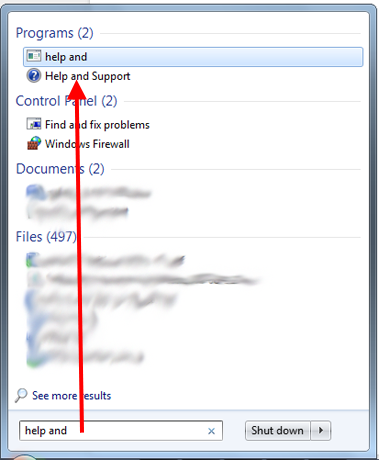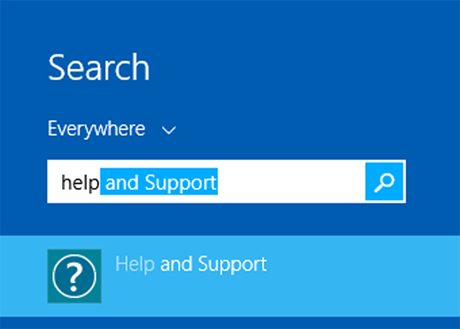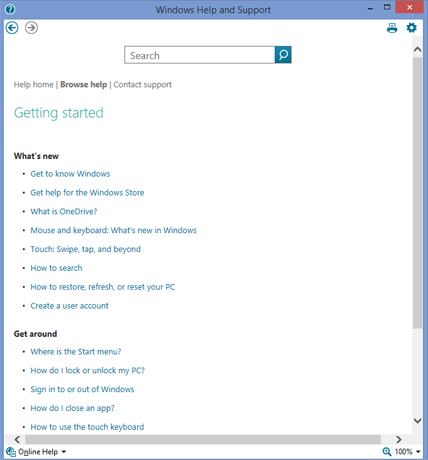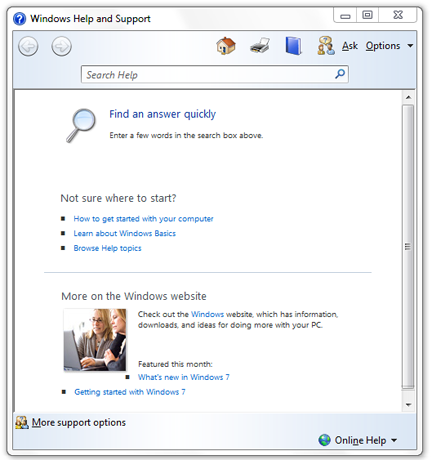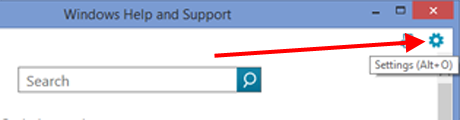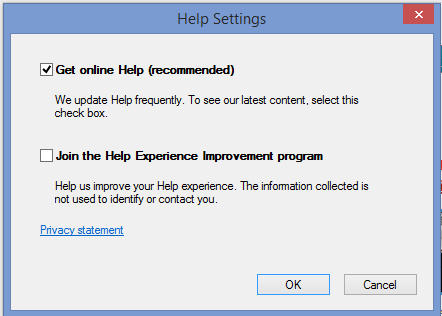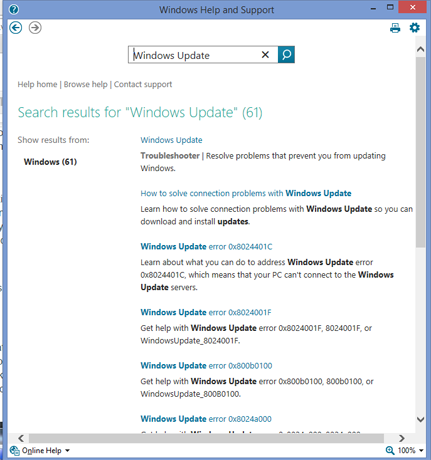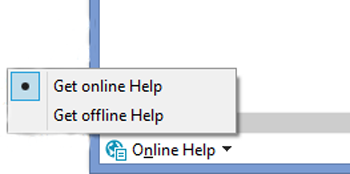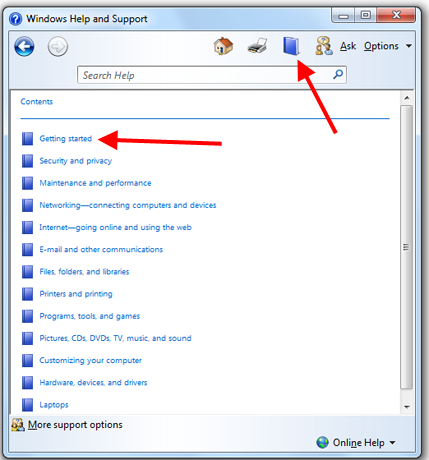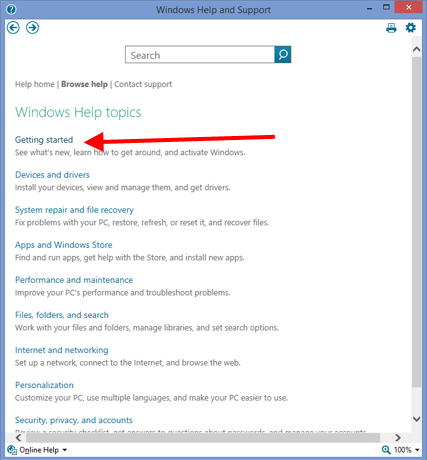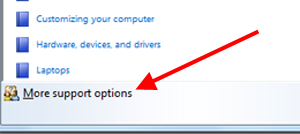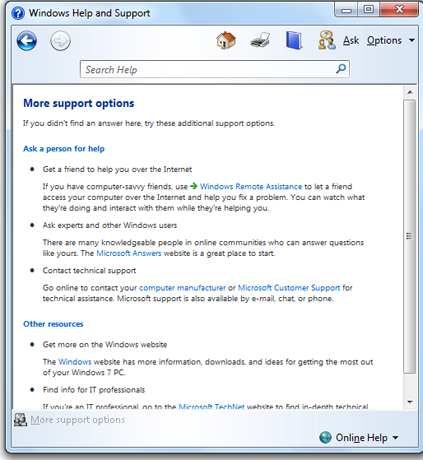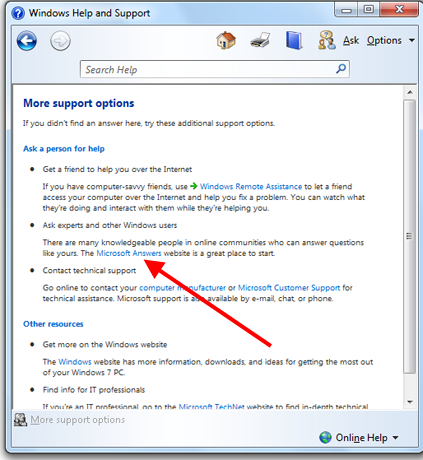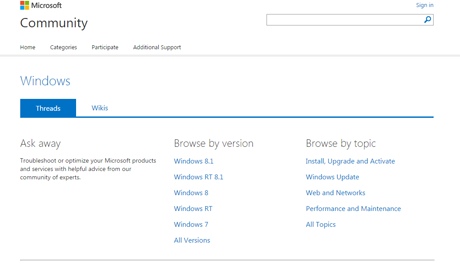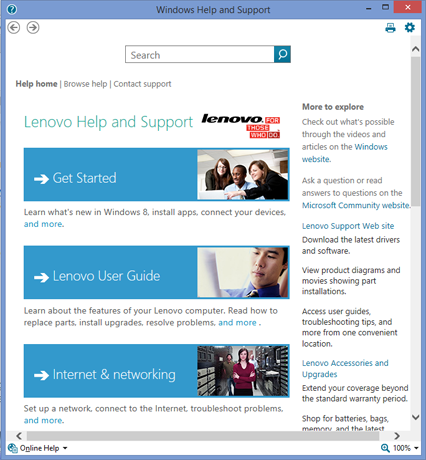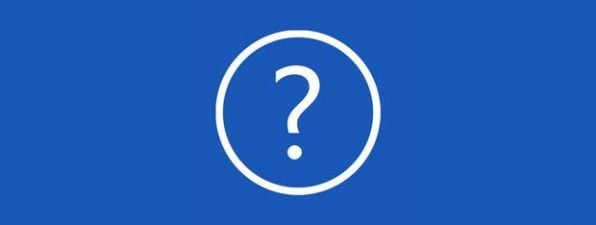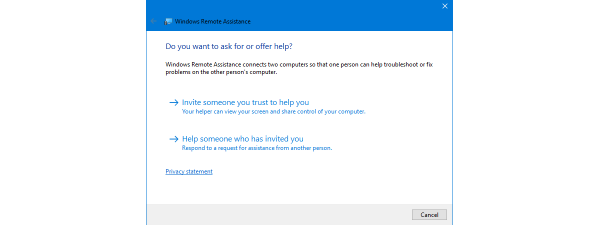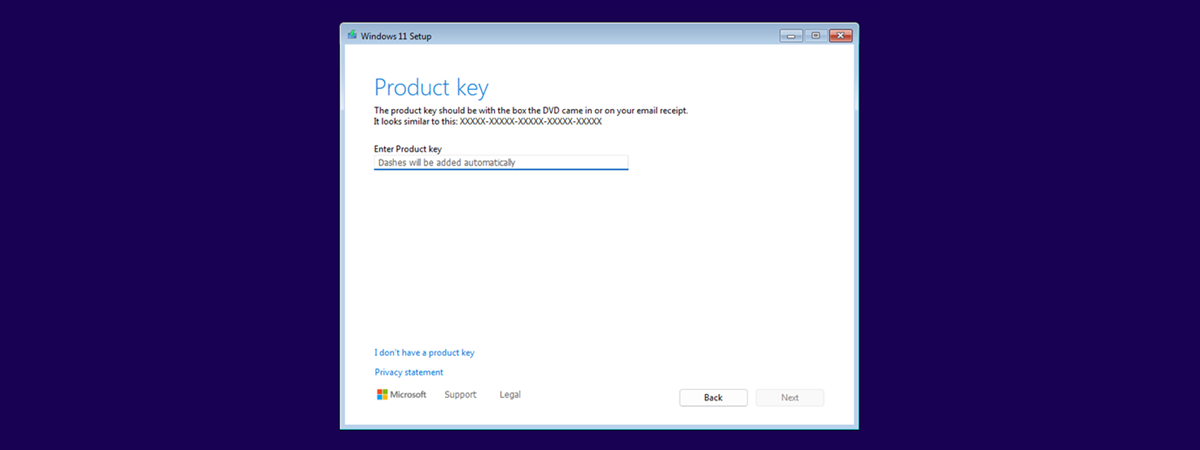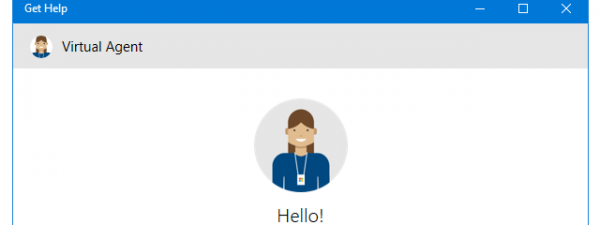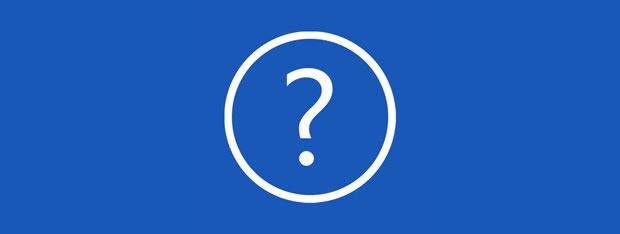
Ever since the DOS days, Microsoft has included Help in all its software. In the olden days, Help could often be particularly unhelpful. In recent years, however, the help included in Windows is much more versatile, and it's now called Help and Support. Let's discover how it works, how to make it even better, and use it to get information on how to work with Windows programs or to get help in solving problems with Windows 7 and Windows 8.1.
How To Start Windows Help And Support
There are several ways to bring up Help and Support in both Windows 7 and Windows 8.1. In Windows 7, you can find it in the sidebar on the Start Menu.
You can also type "help and" in the Start Menu search box and click on Help and Support.
In Windows 8.1, you can search from the Start screen for Help and Support. If you need instructions for searching, see our tutorial that explains how search works in Windows 8.1.
In both Windows 7 and Windows 8.1, pressing the Windows key plus F1 will pull up Help and Support. The Help and Support window will look different depending on what equipment you are using. This is how it appears on our Windows 8.1 test computer:
We've seen what Help and Support looks like on a Windows 8.1 computer. This is what you'll see in Help and Support in Windows 7:
In both operating systems, the interface is as simplified as possible. In Windows 7 the toolbar at the top has back and forward buttons, a Home button, a Print button, a Browse Help button, an Ask button that will take you to other resources, and an Options drop-down menu that offers a short list of choices.
In Windows 8.1 the interface has been simplified even more. There are Back and Forward buttons, a Print button, and an icon that takes you to Options, plus menu choices for Help Home, Browse Help and Contact Support. The question mark icon in the upper left corner shows you the options for that window (move, size, minimize, maximize and close).
Windows Help and Support is context sensitive. It can tell what you're doing, and therefore what you might need help with.
NOTE: In most applications, pressing the F1 key by itself will bring up help that is specific to that program, which is supplied by the developer of that software. We will just deal with Microsoft's help here, that was developed for the Windows operating system.. You can be sure you're getting Windows Help and Support by pressing the Windows key along with F1.
The Help And Support Settings
In both operating systems, there are only a few options you can set. In Windows 8.1, click on the little gear wheel in the upper right corner of the Help and Support window (as you can see, you can also press Alt-O).
In Windows 7, click on Options and then click on Settings. In both operating systems you'll see a window that offers two choices, Improve my search results by using online help (recommended) and Join the Help Experience Program. Select the ones that you want to use.
Using online help is recommended for a very good reason. If you allow the use of online help, you can be taken to web sites that give you a much more detailed explanation than Help and Support would provide on its own, and this also updates your Windows help files dynamically with the latest information from Microsoft. Being able to go direct to a good web site when necessary is both informative and satisfying. Whether you want to join the online help experience is entirely up to you. Microsoft wants to know what people need help with, but they do not collect any personal data other than what you looked for. If you'd like them to use that data to improve their programs and their help documentation, leave this box checked. If not, uncheck it and click OK. You can also click on the link to read Microsoft's official privacy policy if you're not sure what you want to do with this one. Your choices on this option will not affect Help and Support in any way.
How To Get Answers To Your Questions
The Help and Support window has a search box at the top. Type in what you want to ask about, and press Enter. Help and Support will show you a list of possible links to the information you need. Here we have typed Windows Update. If there are more than 30 results, Help and Support shows you 30 at a time.
In both operating systems, at the bottom of the Help and Support window, you have the option to select online or offline help. This can be used to override the choice you made under Options.
How To Browse The Help Index
Although the two operating systems' Help and Support windows look different, much about them is the same. Let's take a look at the Browse Help button (Windows 7) or Browse Help menu (Windows 8.1). Click on this, and you'll find what amounts to a Table of Contents for Help and Support. Click on any of those topics and you'll be given links to more information. You can navigate using the Forward and Back buttons just as you would through any other Windows program.
Let's try the Getting Started link from this Table of Contents. What you see on this page is different in Windows 7 and Windows 8.1, because Windows 8.1 has options that weren't available in earlier versions. Here is Windows 7:
And here is Windows 8.1:
Pick a topic of interest, which will lead you to more windows with more options. Keep exploring till you find what you need. At the bottom of the help topic pages you may see buttons to click to tell Help and Support whether what you've seen was helpful or not. If you click No, you'll be asked why it wasn't helpful and you get a chance to tell Microsoft why it wasn't. This is strictly optional, and won't affect the operation of Help and Support if you don't want to do it.
More Options For Getting Help Online
At the very bottom of the Windows 7 Help and Support window there is a link to More Support Options. Here you have a chance to connect to someone else, to ask questions in the Windows 7 support forums, or to go to the Windows website or TechNetweb site to get more information.
This is the same thing as clicking Ask on the main menu bar, so the following applies to that option as well.
If you'd like to try the Windows Remote Assistance option, check our article that will show you how it's done.
Let's explore asking for help in the Microsoft Answers website (now called Microsoft Community). Here is where you choose it.
And here is the web site:
As you can see, there is a wealth of help available here, both from experts and from other users. As with all online communities, it's a good idea to start by searching to see if your question has already been answered, rather than just jumping right in and asking something that may have already been answered a number of times. No sense wasting time re-inventing the wheel.
Returning to the Help and Support window, under Contact Technical Support (Windows 7) or Contact Support (Windows 8.1) you'll see options to connect to your computer's manufacturer and to talk with Microsoft Customer Support. On our Windows 8.1 test computer, the manufacturer's tech support took precedence.
Help Yourself
The Help and Support feature in Windows has come a long way from the days of short and un-helpful .hlp files. Being able to add content to it and go directly to web sources is a huge improvement. The more you use Help and Support, the better it works. Take some time to play around with it and you'll find it gives you exactly what you need.


 02.03.2015
02.03.2015