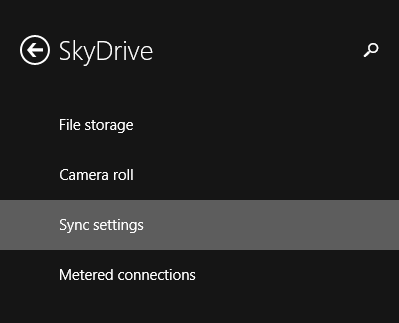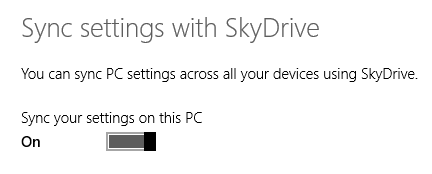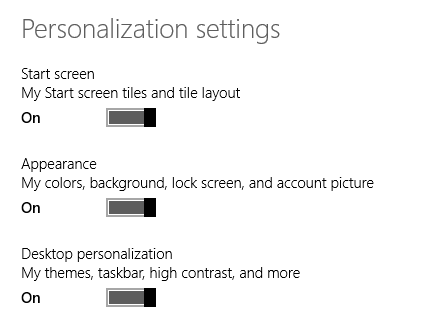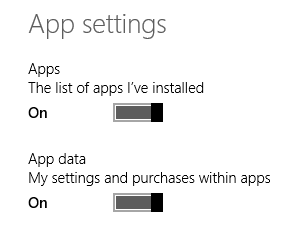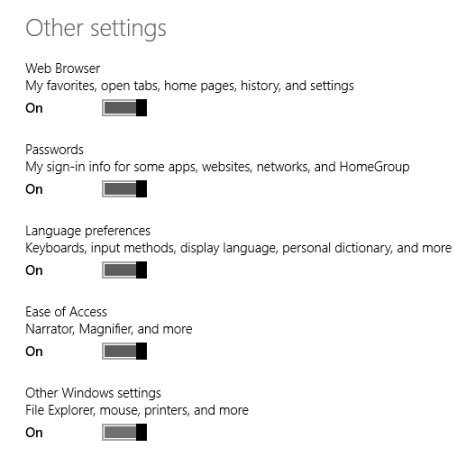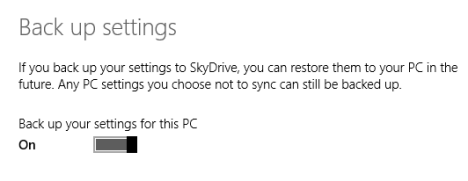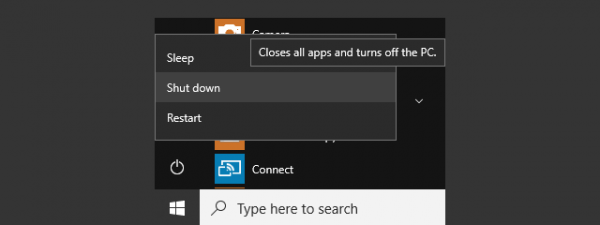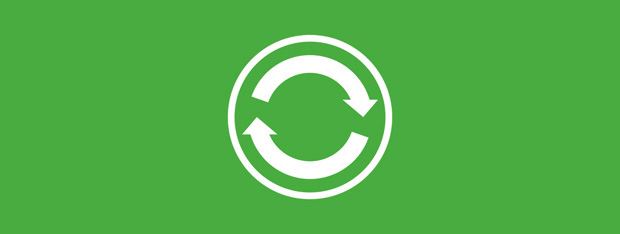
A great feature, first introduced in Windows 8 and further improved in Windows 8.1, is the ability to synchronize your important Windows settings through the SkyDrive service. What's new in Windows 8.1 is that it can also back up your settings automatically, so that you can restore them manually, when needed. Here's how to use all the available sync and backup settings, in Windows 8.1
NOTE: The synchronization service works only if you activate Windows 8.1. If you don't use a legal, activated copy of Windows 8.1, this service doesn't work. Also, you need to use a Microsoft account, instead of a local account.
How to Access the Synchronization Settings in Windows 8.1
In order to change the way Windows 8.1 syncs your settings, you'll have to first open PC Settings. If you don't know how to open it, read this article: Introducing Windows 8: Five Ways to Access PC Settings.
Click or tap SkyDrive, then Sync settings.
On the right pane you will see quite a lot of settings and switches being displayed. Let's see what each of them does.
How to Turn On and Off the Synchronization Features in Windows 8.1
The first switch is for turning On or Off the synchronization of all your settings. Setting it to On will allow you to change the behavior of all the other synchronization settings. Setting it to Off will disable the synchronization of all your settings. However, it will not disable the backup of your settings, which remains turned on.
To learn more about the backup feature, read the last section in this article.
How to Change Which Settings are Synchronized in Windows 8.1
The first three switches, found in the Personalization settings section, are for synchronizing your visual customization settings: the Start screen, tiles, background and colors, the lock screen, the account picture, your Desktop themes and the taskbar.
The next section is named App settings and it is about synchronizing the Windows Store apps you install, their settings and your in-app purchases.
The third section is named Other settings and it includes switches for synchronizing:
- Your web browser: favorites, open tabs, home pages, history and settings;
- The passwords you saved in Windows apps, the ones you used to access other computers on your network and the HomeGroup and the passwords used to access websites in Internet Explorer;
- Your language preferences, including the keyboard and input methods you are using, your display language(s), personal dictionary and so on;
- The Ease of Access settings you made for Narrator, Magnifier, etc;
- Other Window settings you have made in File Explorer, the settings of hardware devices like your mouse or printers and other miscellaneous settings.
How to Change If Your Windows 8.1 Settings are Backed Up
The Back up settings section allows you to set whether you want Windows 8.1 to back-up your Windows settings even if you don't choose to sync them between computers and devices.
Turning it on will allow you to restore your settings to any device, whenever you need.
Conclusion
As you can see from this guide, synchronizing your settings across multiple Windows 8.1 computers and devices is very easy. I love this feature because it helps me migrate all my settings without any manual intervention, thus saving me precious time. Have you used this feature of Windows 8.1? Tell us about your experience with it.


 03.10.2013
03.10.2013