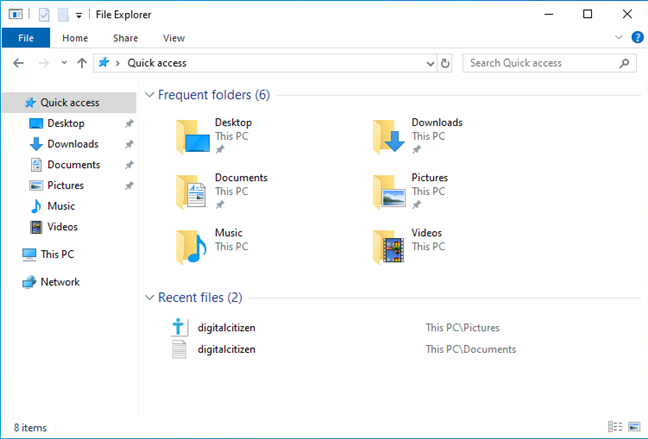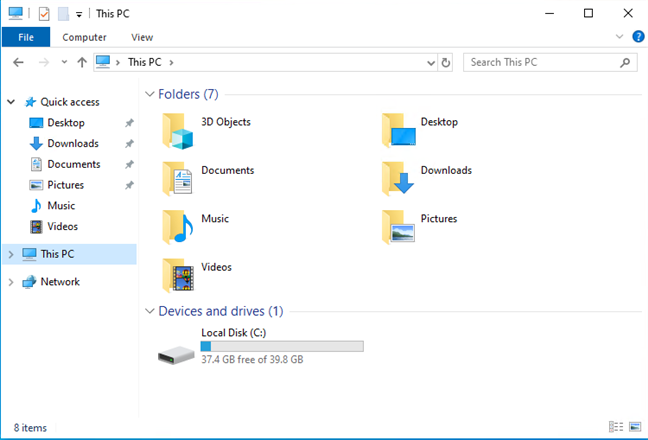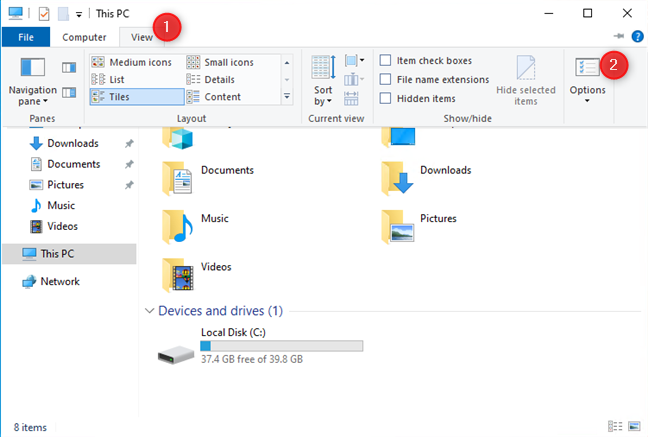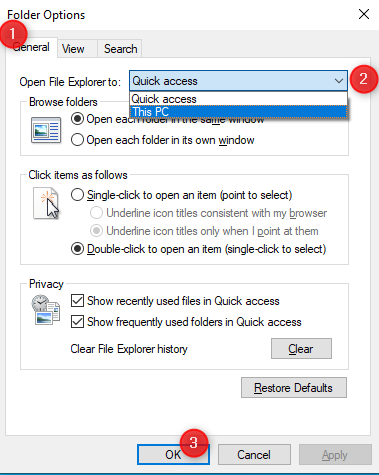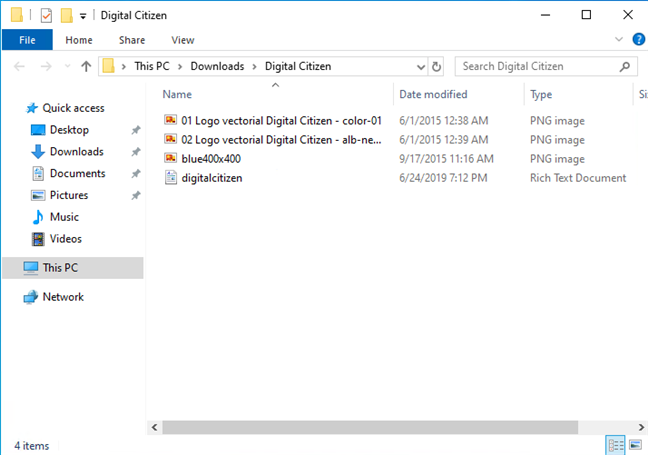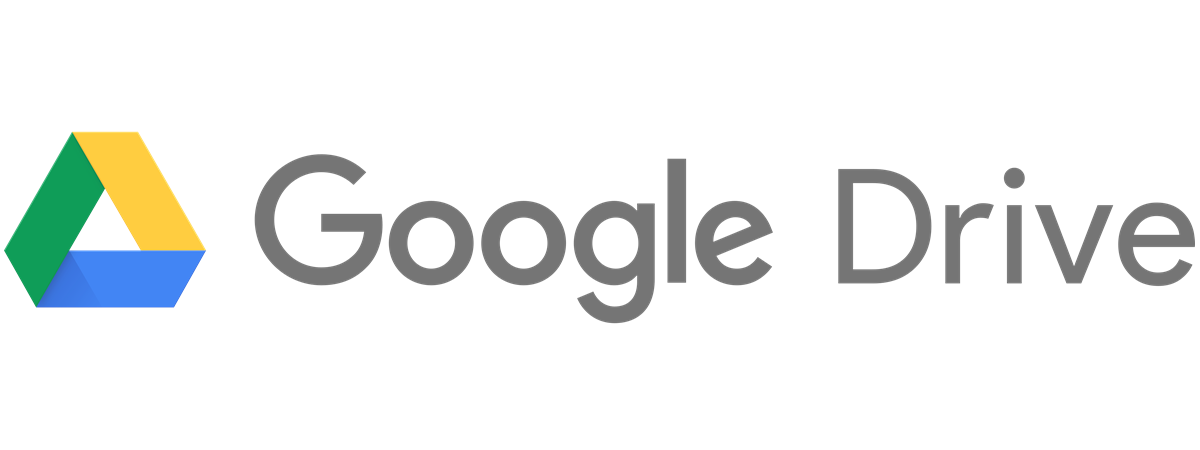One of the things I do not like about File Explorer in Windows 10, is the fact that it starts by default on the Quick Access section. There I see my recent files and frequent folders. However, I prefer viewing my drives and user folders like Documents or Downloads. If you do too, read this tutorial and see how to set File Explorer to open This PC instead of Quick Access:
The problem: File Explorer in Windows 10 opens Quick access when you start it
If you have not configured File Explorer in any way, each time you start it, it opens the Quick Access section, where you see your most frequently accessed folders, as well as your recent files.
Some users want to remove the default behavior that opens Quick access in File Explorer and switch to using the This PC section. This PC may be a more useful start location for File Explorer, as it shows your user folders (Documents, Downloads, Pictures, Desktop, and so on), as well as all the storage devices and drives on your computer.
We prefer this way of viewing things when we start File Explorer, and we always switch Quick Access with This PC, as the default start location.
The solution: Set File Explorer to open This PC by default
To solve this problem, start File Explorer. Then, open the Folder Options window. To do that, click the View tab on the ribbon, and then the Options button on the right.
In the Folder Options window, make sure that you are in the General tab. There, click or tap the drop-down list next to "Open File Explorer to" and choose This PC instead of Quick access. Do not forget to click OK to save your settings.
Close File Explorer and, the next time you start it, it should open This PC. A more useful start location, isn't it?
What if I want to choose another start location for File Explorer?
Some users may not be satisfied with this and may want File Explorer to start in a custom folder of their choosing, or to a specific drive. To help them out, we have created this guide: How to make Windows 10's File Explorer start in any folder you want.
Do you like This PC more than Quick Access?
This tutorial should have helped you solve this small annoyance. If you have any problems, share them in a comment. Also, tell us which start location you prefer for File Explorer: is it Quick Access or This PC? Comment below and let's discuss.


 26.06.2019
26.06.2019