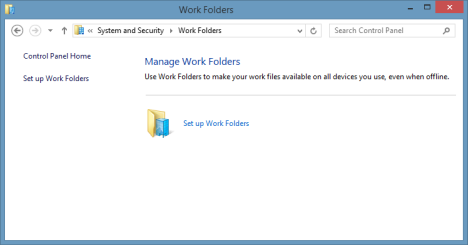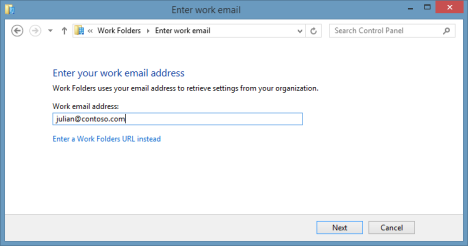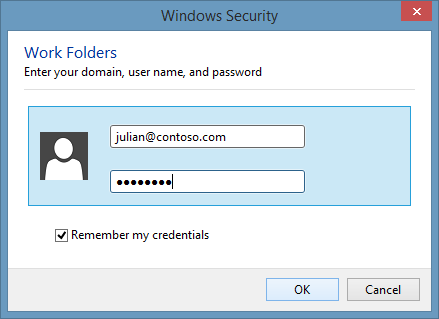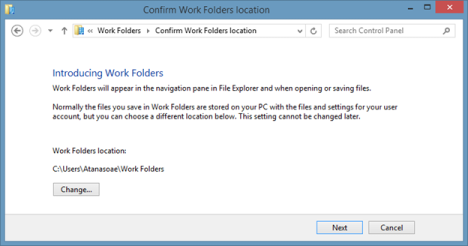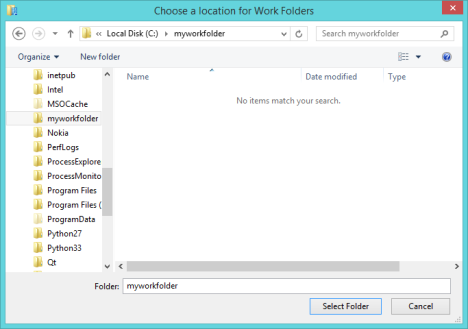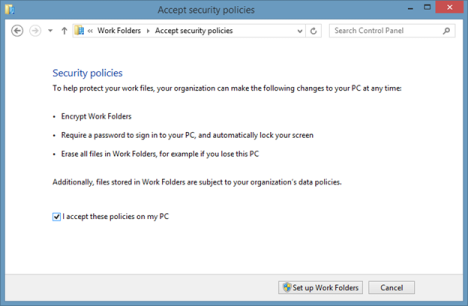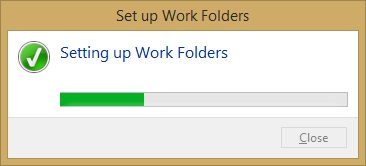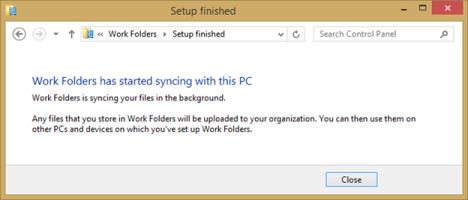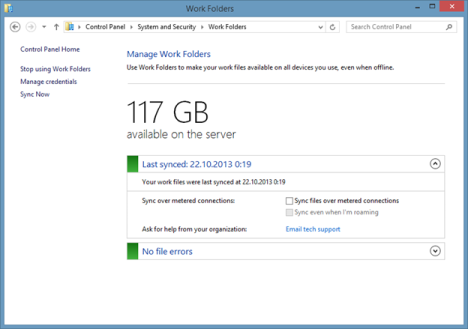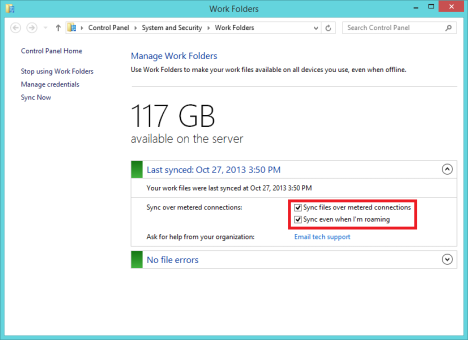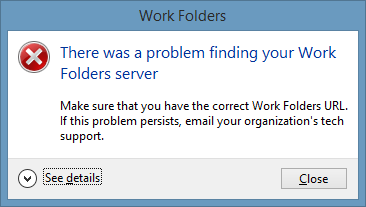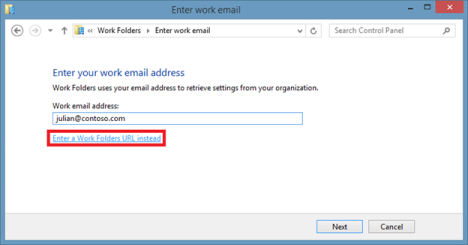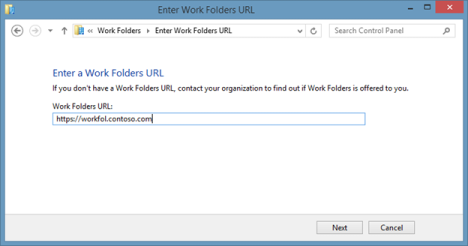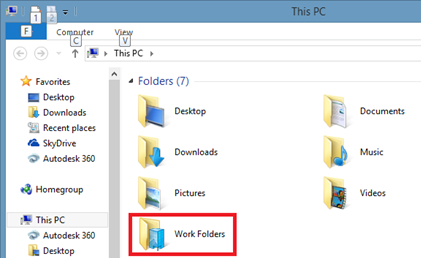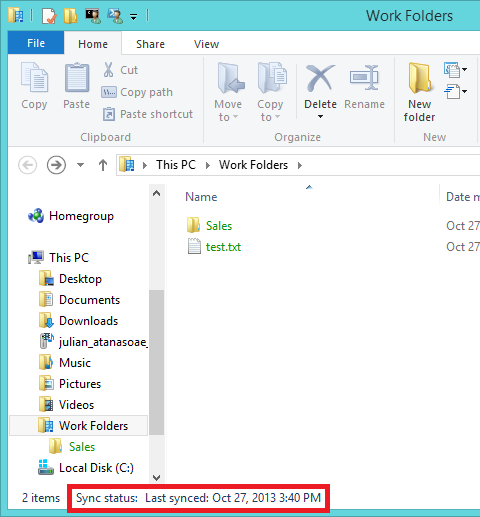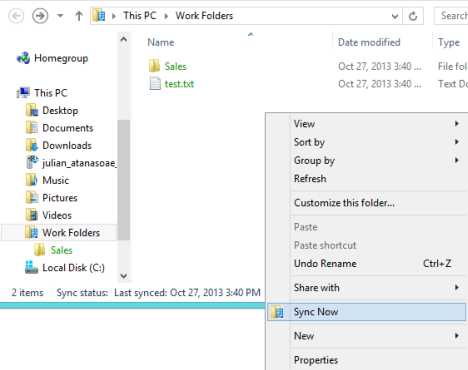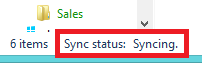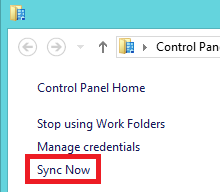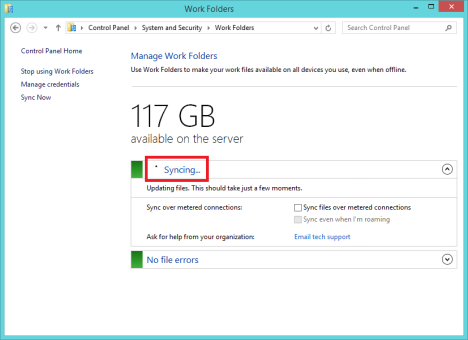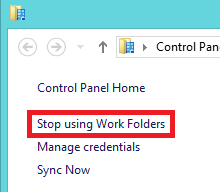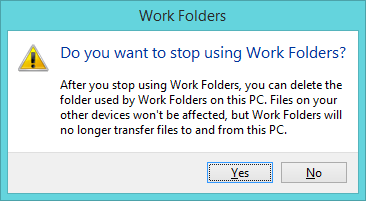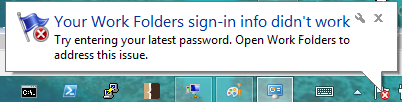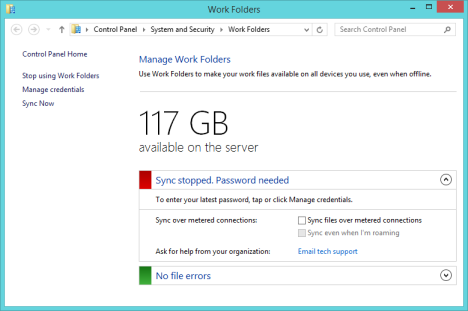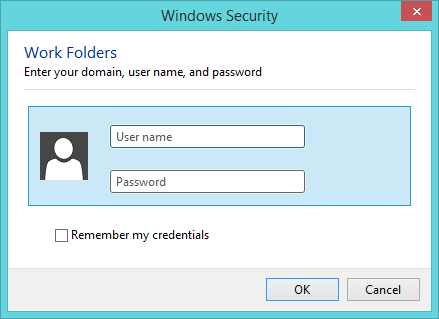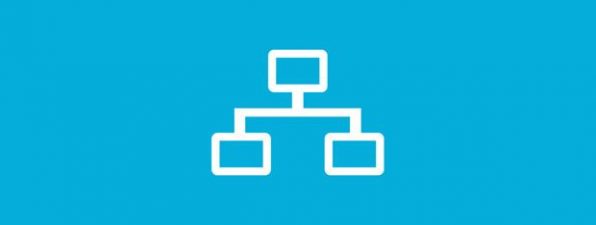One of the many new enterprise-friendly features in Windows 8.1 is named Work Folders. Folders? Work? Sounds boring, doesn't it? 🙂 But, to some people this feature will be very useful. Especially to people that have many devices and need to work also on their personal PCs and devices. Here's how to set up Work Folders on the client side and how to use them to do your work and have it synchronized with your company's servers.
What are Work Folders?
Work Folders allows a user to sync a folder and its content, from the corporate network to their personal device. Files created locally will sync back to the file server in the corporate environment. With Work Folders, users can keep local copies of their work files on their personal devices, with automatic synchronization to the company data center.
Sounds complicated? Let's take an example of how an information worker, Julian, might use Work Folders to separate his work data from his personal data, while having the ability to work from any device:
When Julian saves a document on his work computer in the Work Folders directory, the document is synced to a file server controlled by the IT department of his company. When Julian returns home, he can pick up his Surface 2, where the document is already synced, because he had previously set up Work Folders on that device, and head to the coffee shop. He can work on the document offline, and when he returns home and an Internet connection is available again, the document is synced back with the file server and all of the changes are available to him the next day when he returns to the office, on his work computer. Sounds good doesn't it?
How to Set up Work Folders in Windows 8.1
I assume that you have a company account created by the IT administrator. If you do and you know its details, then go to Control Panel -> System and Security -> Work Folders.
Click or tap Set up Work Folders. You are asked to provide your email address and the credentials to the company domain, if your computer has not joined it (which is the case with personal devices).
Enter your work email address and click or tap Next.
The Windows Security window is shown. You are asked to enter the username and password used on your company's network. Do so and click or tap OK.
Then, you are asked to confirm the location of your work folders. If you are not satisfied with the default folder and you want to use another one, click or tap Change.
If you click the Change button, a dialog box is shown, prompting you to select a new folder. Browse your computer and select the new folder you want to use. Then, click or tap the Select Folder button.
When done, click or tap Next in the Confirm Work Folders location window.
Then, you are asked if you agree with your company's security policies for Work Folders. To help protect your work files, your company can encrypt your work folders, require a password to sign in to your PC and automatically lock your screen, and erase all files in your Work Folders, in case the PC is lost.
Check the box that says "I accept these policies on my PC", then click or tap Set up Work Folders.
Windows 8.1 spends some time to set things up. Wait for the process to finish.
When done, you are informed that Work Folders has started syncing with your PC. Click or tap the Close button.
Work Folders is now configured on your PC. After you click or tap Close, you are taken to the Work Folders control panel.
Managing Work Folders from the Control Panel
After you have set up Work Folders when you go to Control Panel -> System and Security -> Work Folders, you get access to all its management features and options.
You can see how much space is available on the server, when the last sync was performed, and you can start a manual synchronization.
To enable file syncing over metered connections, check the "Sync files over metered connections" check box. If you also want to sync files when you are roaming, check the "Sync even when I'm roaming" check box, as in the image below.
If you encounter problems, you can ask for help from your IT administrator by clicking the "Email tech support" link. This will open your default email client and you can use it to send your message.
What To Do If Windows 8.1 Says That "There was a problem finding your Work Folders server"
When setting up Work Folders, you may encounter the following error: "There was a problem finding your Work Folders server".
If that's the case for you, then click or tap Enter a Work Folders URL in the Enter work email window.
Then, enter the Work Folders URL that is provided by the IT administrator of your company and click or tap Next.
From here onwards you are asked to provide your email and password, as shared earlier in this article. Follow the steps shared above to finalize the configuration of your Work Folders.
How to Use Work Folders in Windows 8.1
To access your Work Folders, open File Explorer and go to This PC. There you will see the shortcut to Work Folders.
Once you have configured Work Folders on multiple devices, you can access documents from any of those devices, and they will be kept in sync by Work Folders. From now on, you can work with files in your Work Folders as you do with normal files.
Sync for Work Folders - How Does It Work?
To test if your Work Folders are synchronized correctly, create a document on one of your computers and save the document in the Work Folders location.
Then, create another document on another device, and save it in your Work Folders. In a few moments, you should see both documents available in your Work Folders, on both devices.
In the status bar you can view the sync status.
Usually, files are synchronized automatically but, if you want to perform a manual sync, you can right-click (or press and hold) inside the Work Folders window and then click or tap Sync Now.
Your files will be synchronized immediately.
You can also start a manual sync by clicking or tapping the Sync Now link found in the Work Folders control panel.
Then, the Control Panel will inform you that the files are syncing, as shown in the image below.
My Files are Displayed in Green. What Does It Mean?
Most probably, all the files in your Work Folders are displayed in green, a color that is not used to display the files in other folders.
There is nothing to worry about. Your IT administrator has set up a policy that encrypts your Work Folder files, so that unauthorized people cannot access them.
If your PC gets stolen, the administrator can revoke access to those files and remove them remotely, so that sensitive data doesn't fall into the wrong hands.
How to Stop Using Work Folders
If you want to stop using Work Folders on one of your personal computers, that can be done with ease.
Go to Control Panel -> System and Security -> Work Folders. Then, click or tap the Stop using Work Folders link.
A dialog box is shown, asking you to confirm whether you want to stop using Work Folders.
If you want to stop using Work Folders, click or tap Yes. Otherwise, press No.
What To Do If the Administrator Changes your Account's Password
Business networks have policies so that you are forced to change your account's password regularly. Or, it may happen that you have forgot your password and the administrator to change it, etc.
Whatever the reason, when changing your business account's password, you have to re-enter the new credentials so that Work Folders continues to work well.
At some point after your password gets changed, when Work Folders tries to sync your files, a notification is shown, saying that "Your Work Folders sign-in info didn't work".
Also, when you go to Go to Control Panel -> System and Security -> Work Folders, you will see that "Sync stopped. Password needed".
To update your credentials, click or tap the Manage credentials link on the left-column.
The Windows Security window is shown, asking for the new username and password.
Type them and click or tap OK. After Work Folders authenticates successfully with your company's server, it resumes synchronizing your files.
Conclusion
As you can see from this guide, Work Folders is useful and not that hard to set up. At least not on the client side. If your company is using this new service, you can set it up on any Windows 8.1 PC or device to get your work done even when you are not at work.


 28.10.2013
28.10.2013