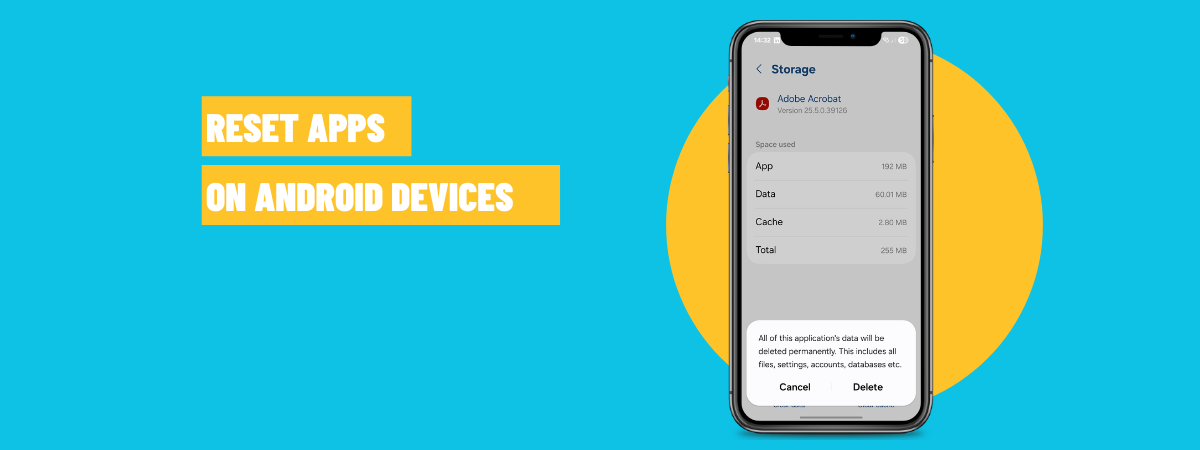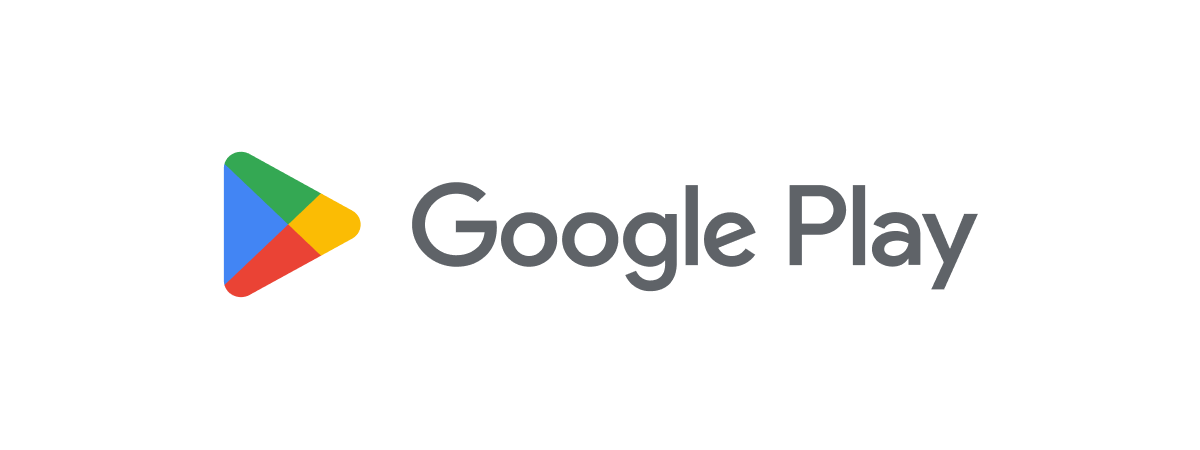
The easiest way to install an app on your Android smartphone or tablet is to open the Play Store, search for the app you want, and tap Install. But did you know that you can also install a Google Play app from your computer? Indeed, you can use the Google Play Store to install apps without even touching your mobile device. In this tutorial, I'll show you how to download and install apps from the Play Store website using any web browser:
NOTE: As mentioned in the introduction, this guide is about downloading and installing Google Play apps from a browser. If you're looking for instructions on how to get apps from the Play Store app on your smartphone or tablet, read this instead: How to use Google Play Store to install apps and games for Android.
Step 1. Open Google Play in a browser
Start by opening a web browser on your computer. Then, use it to go to play.google.com. If you're already logged into a Google service like Gmail, your Google account will appear in the top-right corner, and you can proceed to the next section in this guide. If not, click or tap the portrait icon.
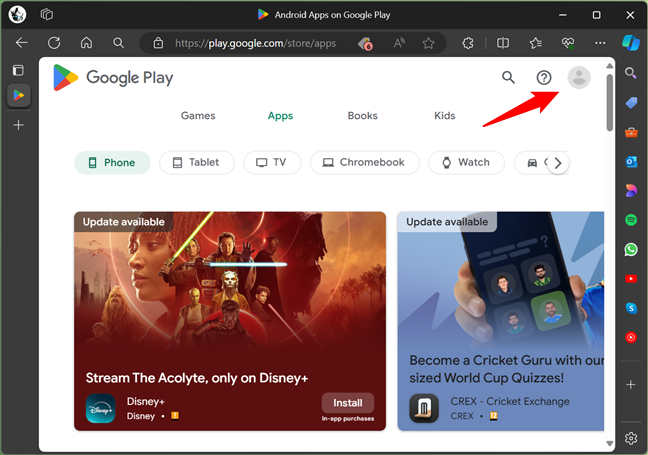
Go to Google Play in a browser and click the portrait icon
The Google Play website will show you a menu with various options. Select the first one: Sign in with Google.
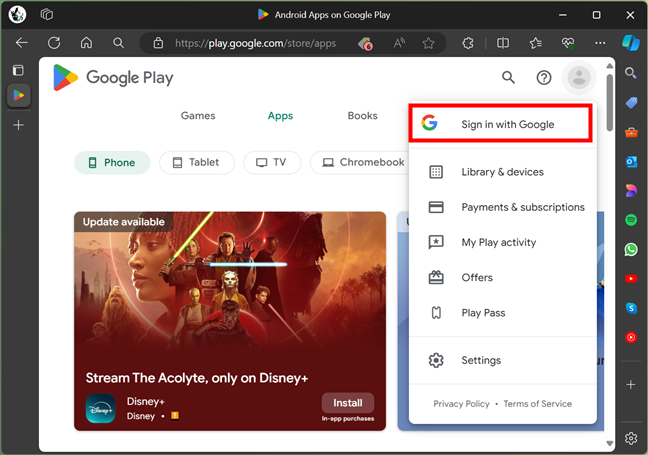
Choose Sign in with Google
Then, log in with your Google account. Make sure the Google account you use is also set up on the Android device where you want to install apps. Enter your credentials to sign in.
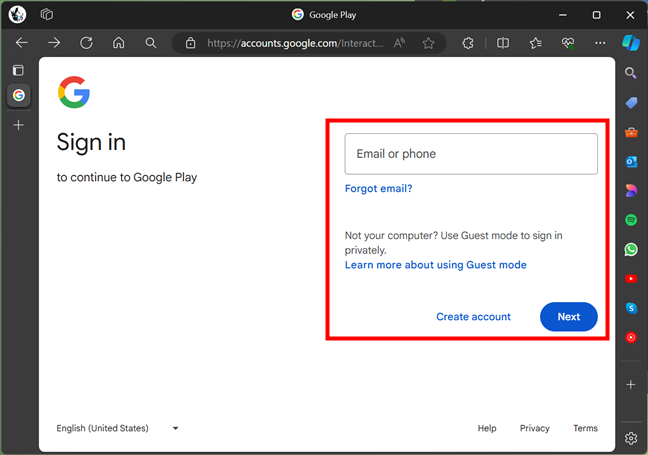
Log in with your Google account
TIP: If you don't have a Google account, check this guide for instructions on how to make one: How to set up a Google account on an Android device.
Once authenticated, your Google account picture will appear in the top-right corner of the screen.
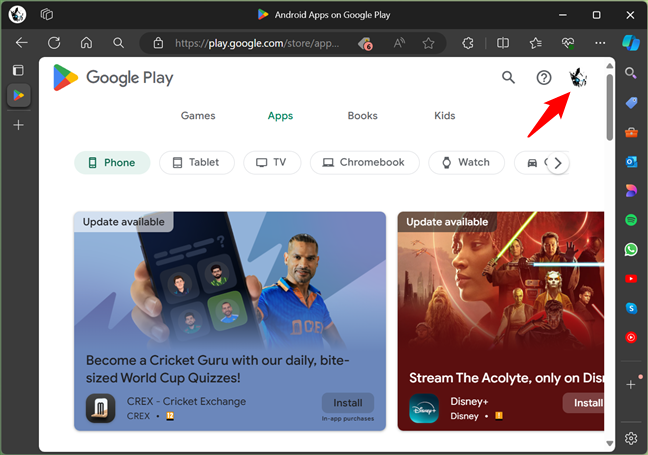
Google account in the Google Play Store
Next, you need to…
Step 2. Find the app or game to install on the Google Play website
To exemplify the next steps in this tutorial, I will install Duolingo, an app that helps you learn new languages in a fun way. You can use the same instructions to install any app you want.
After you sign in, click or tap the magnifying glass icon in the top-right area of the Google Play website.
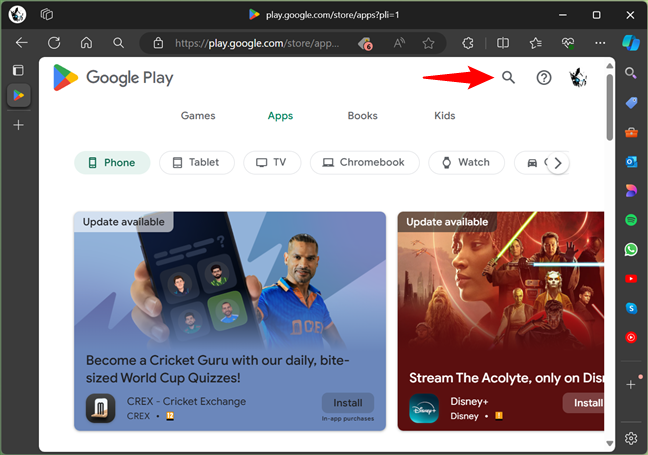
Click or tap the magnifying glass icon
You now see a box named Search for apps & games where you must type the name of the app you want to install. When done, press Enter on the keyboard to see a list of results, including apps and games matching your search criteria. The best match is shown first, covering a larger area of the page than the next apps or games found in the Store.
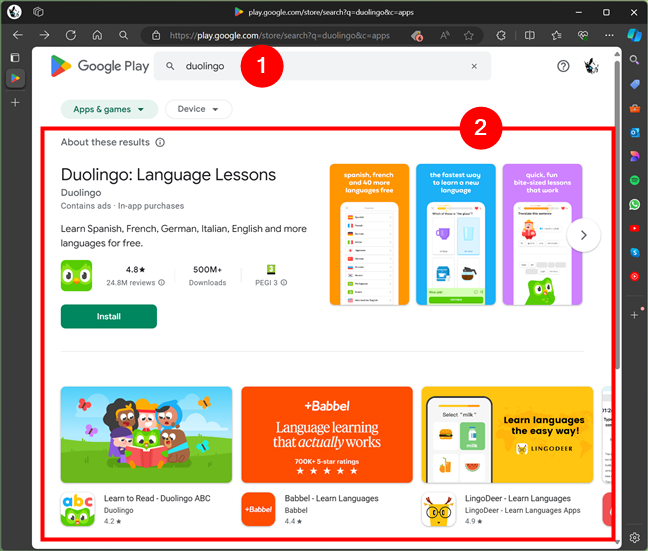
Search for an app or game on the Google Play website
If the first result is the one you're looking for, skip to the next chapter of this guide. If not, look through the other search results on the webpage and click or tap the one you want.
Step 3. Download and install the app or game using Google Play in your browser
Once you've found the app or game you want to install, if you don't need more information about it, press the Install button under it.
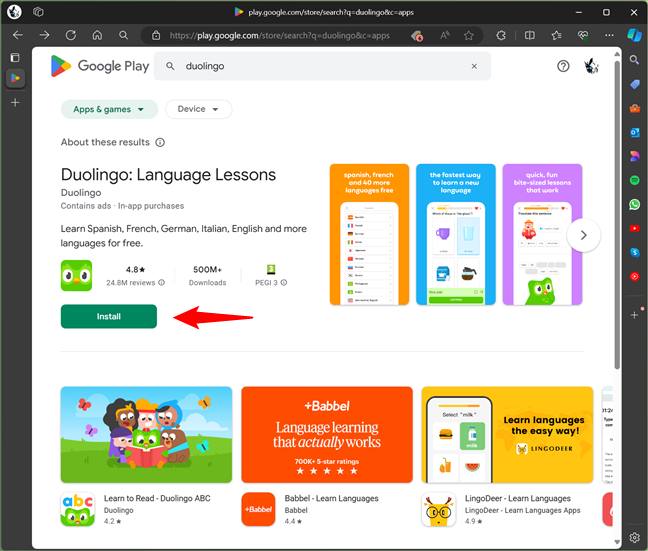
Click or tap Install
If you'd like to see more details about the app or game before installing it, click or tap its name.
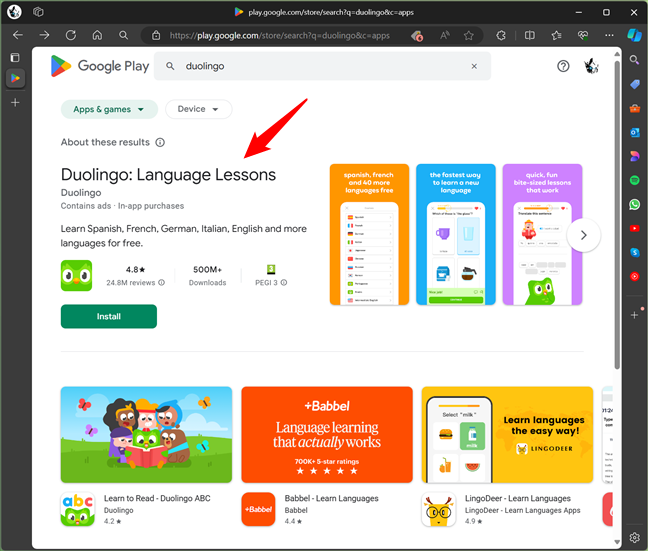
Click or tap the app or game name
This will load the app or game page from Google Play, where you can see information shared by its developers, details about how it handles your data, and reviews from other users. Once you've finished reading, click or tap the Install button.
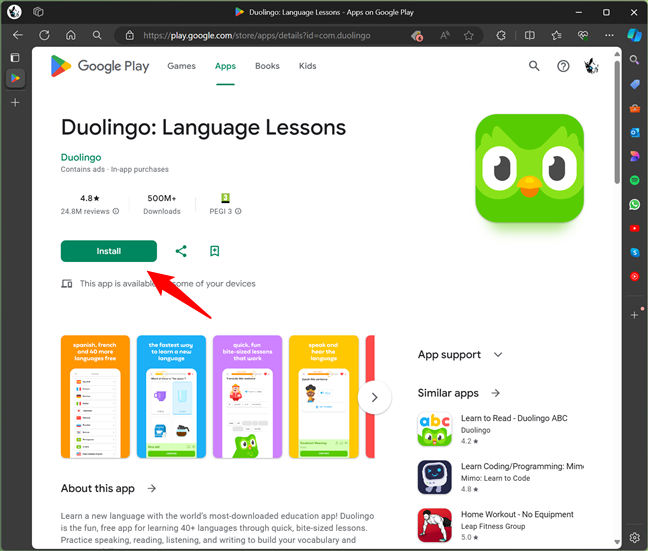
Check the details of the app or game and click or tap Install
After you've pressed Install, the Google Play website lets you choose the device where you want to install the app or game.
All your devices are shown in a drop-down list titled “Choose a device.” If the one you want to install the app on isn't selected by default, click or tap its name.
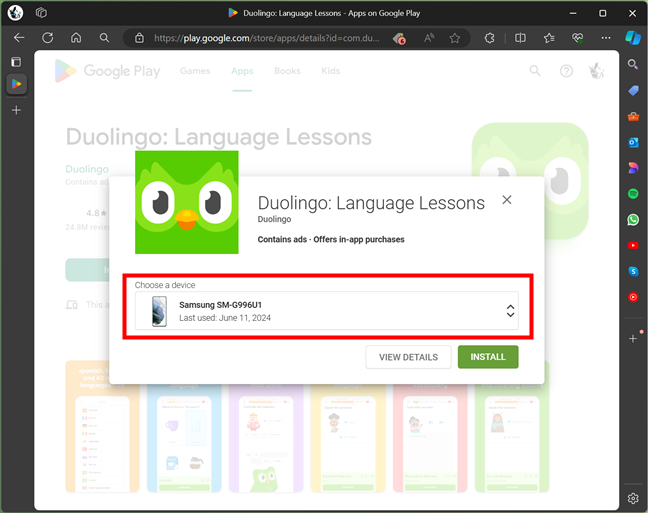
The Choose a device list shows all your Android devices
You'll then see all your smartphones and tablets. The ones that aren't compatible with your chosen app or game are shown in light gray and can't be selected. Specify the Android smartphone or tablet where you want to install the app or game by clicking or tapping its name in the list.
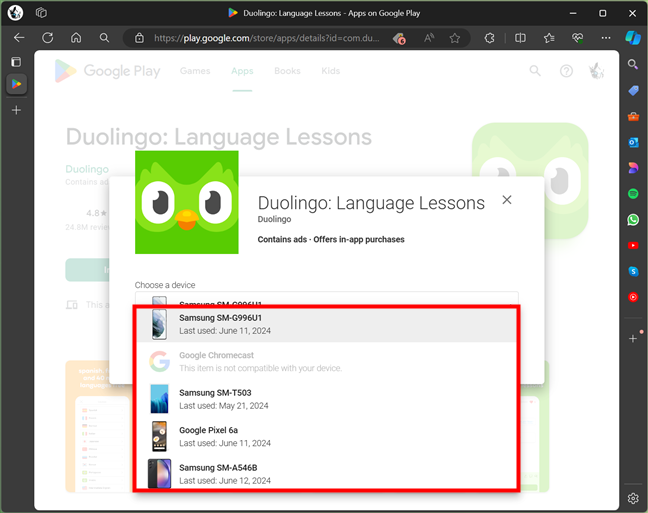
Select the smartphone or tablet where the app or game will install
Then, click or tap the Install button.
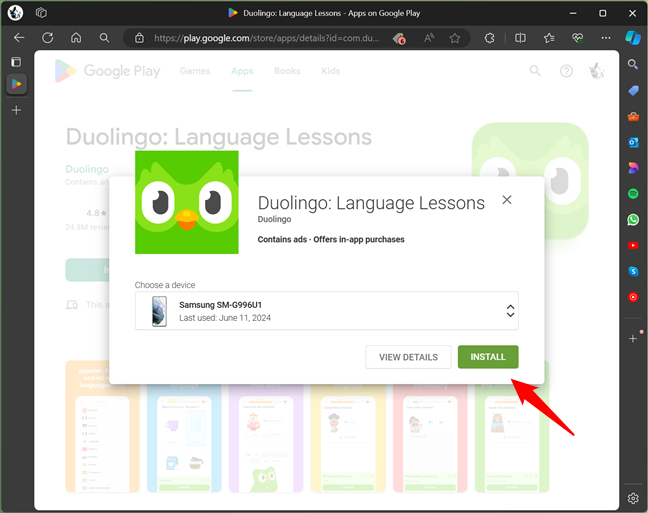
Click or tap Install in the browser
A popup will inform you that the app or game will be installed on your device soon. The timing depends on that device's internet connection and activity. If your device is off, the installation will occur when it is turned back on.
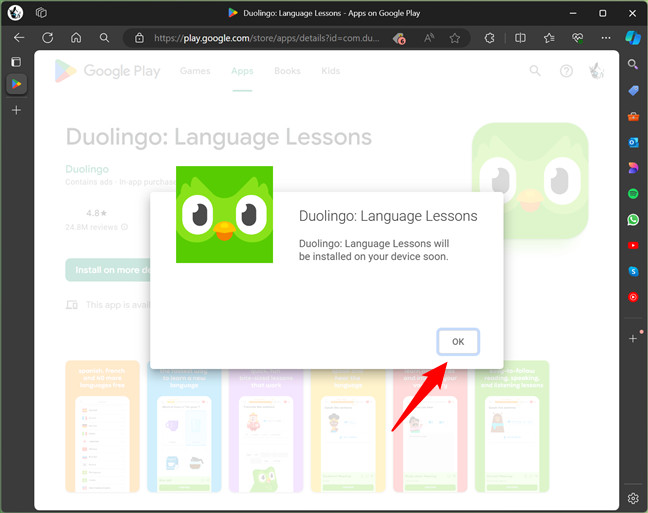
The app or game will be installed soon
After pressing OK, you'll be returned to the app or game page, where the Install button will now say Install on more devices. For future installations on other devices, clicking or tapping this Install on more devices button will function the same way as the Install button.
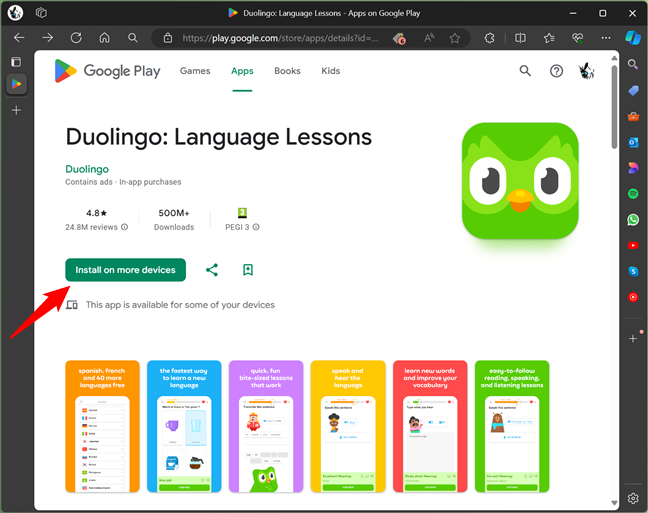
The Install button changes to Install on more devices
Step 4. Check the Google Play installation of the app or game on your Android device
Now that you've done everything you need to do, you can ensure that the app or game you selected is installed on your smartphone or tablet. Unlock your device, and you should see the app or game on its Home Screen and in the app drawer.
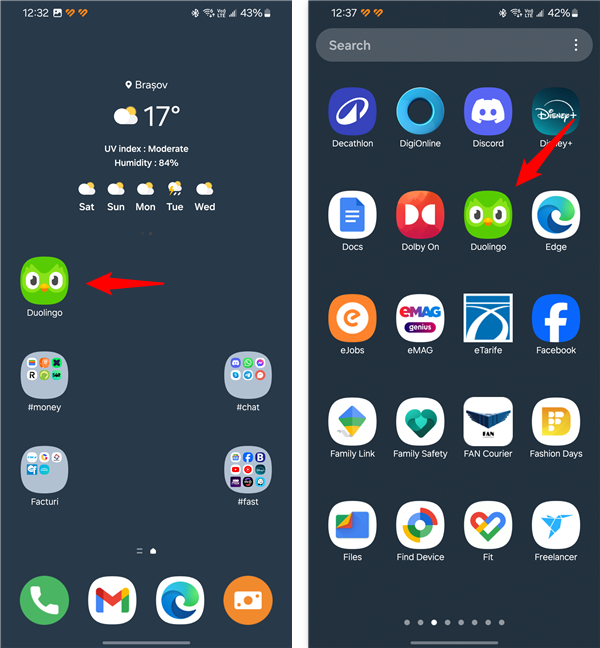
The app or game was installed on the selected Android device
That's it!
Do you use the Play Store to install apps from a browser?
Sometimes, you might discover a new app while browsing the internet on your computer. Instead of switching to your phone or tablet, installing the app using your browser is easier. Your device may be charging, and you don't want to interrupt it. Whatever the reason, having the option to install apps directly from a web browser is convenient, don't you think? So, are you using this method to download and install apps from Google Play? Let me know in the comments below.


 17.06.2024
17.06.2024