
One of the most efficient ways to access your favorite apps, files, folders, and web pages is through shortcuts. That is why, in spite of the clutter, many of us choose to have lots of shortcuts on our desktops. This tutorial shows you how to create all kinds of shortcuts in Windows 11 and Windows 10. We cover shortcuts for files, apps, folders, and websites:
How to create shortcuts to desktop apps and files in Windows
This method works both for Windows 11 and Windows 10. To create a shortcut, right-click or press-and-hold on a free area on your desktop. This opens the right-click menu. Tap or click the New option to reveal another menu, and then click or tap on Shortcut.
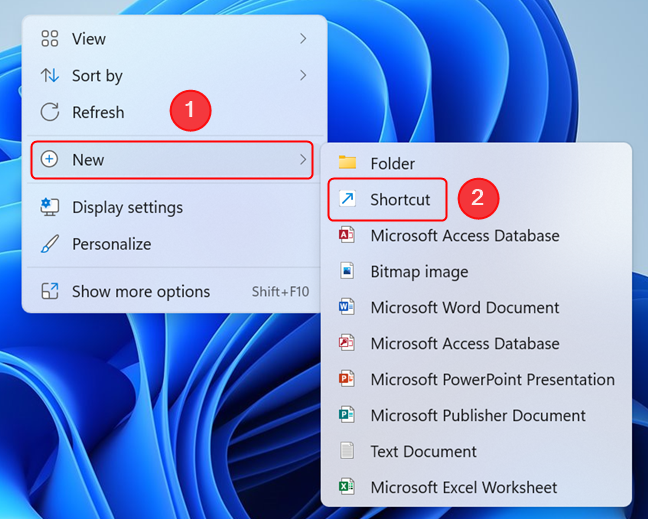
Open the right-click menu to create a shortcut
The Create Shortcut wizard opens. Type the location of the item you want to create a shortcut to, or, if you don’t know the exact path, click or tap on Browse.
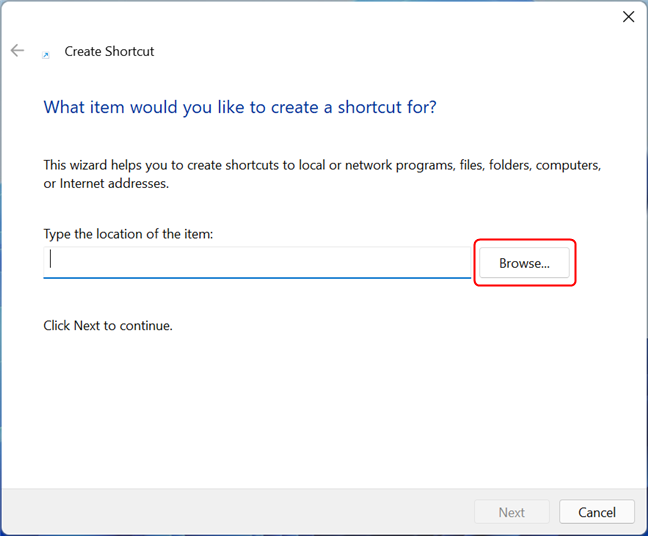
Click or tap on Browse or enter the path of the file
A pop-up window asks you to "Select the target of the shortcut below." Navigate to the app or file you want to create a shortcut to, and then click or tap OK. We wanted to create a shortcut to Mozilla Firefox, so we had to navigate to "This PC > Windows (C:) > Program Files > Mozilla Firefox > firefox". In the Create Shortcut wizard, you can see that the item's location has been filled in automatically based on your selection. Click or tap Next to continue.
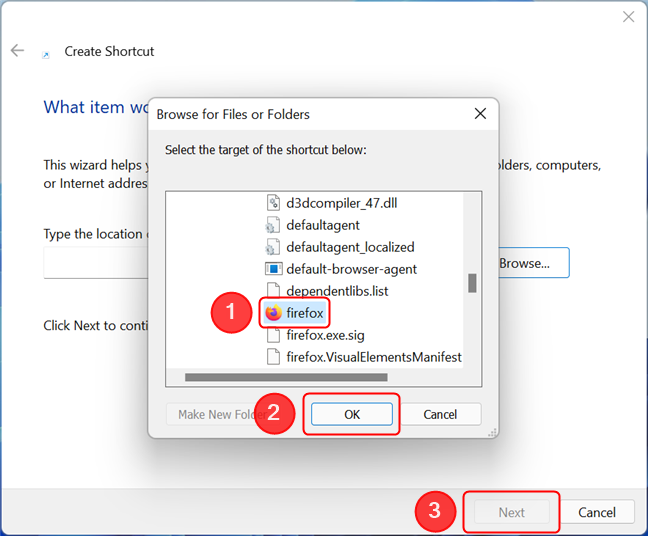
Navigate to the app or file you need a shortcut to
TIP: If you're creating a shortcut to an app, make sure to choose the app's executable file and not some ancillary file.
Now you can change the name of your shortcut or leave the default one. When you are done, click or tap on Finish.
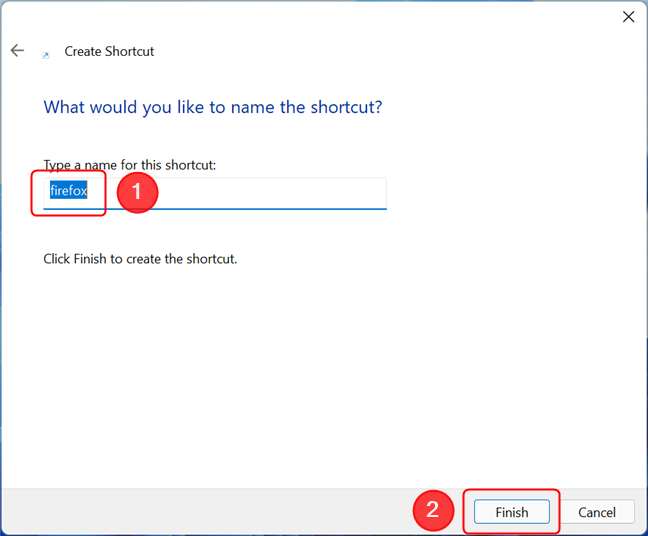
Press Finish to complete the process
The shortcut is now available on your desktop.
How to create shortcuts to folders in Windows
Shortcuts to folders are created the same way as the ones to apps and files. First, right-click or press-and-hold on a free area on your desktop to open a contextual menu. Go to New and click or tap on Shortcut to open the Create Shortcut wizard. Once here, either type the location of the folder in question, or click or tap on Browse to navigate to it. Select the folder you want to create a shortcut to, and then press OK. Click or tap on Next when you are returned to the Create Shortcut wizard.
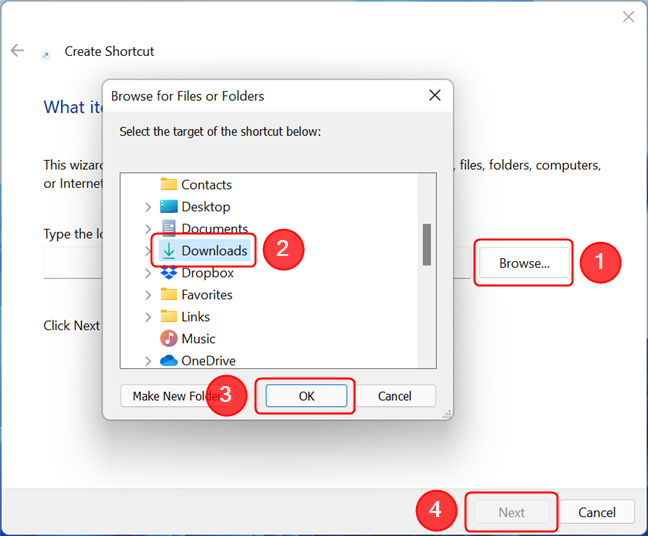
Creating a folder shortcut is no different from creating one to an app or a file
All you need to do next is choose a name for your folder shortcut and then click or tap on Finish.
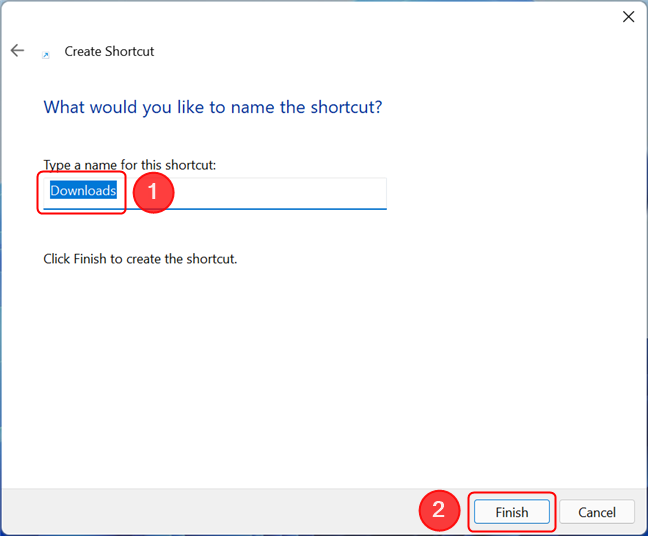
Pressing Finish completes the process and places the shortcut on your desktop
The shortcut should now be available on your desktop.
How to create shortcuts to web pages in Windows
Unsurprisingly, in Windows 11 and Windows 10, the process of creating a shortcut to a web page starts precisely the same way as the one for files and folders. Open the Create Shortcut wizard by first right-clicking or pressing-and-holding a free desktop area, and then clicking or tapping on the Shortcut option from the New menu.
In the wizard, type in or copy and paste the web address of the page you are trying to create a shortcut to. Then, click or tap on Next.
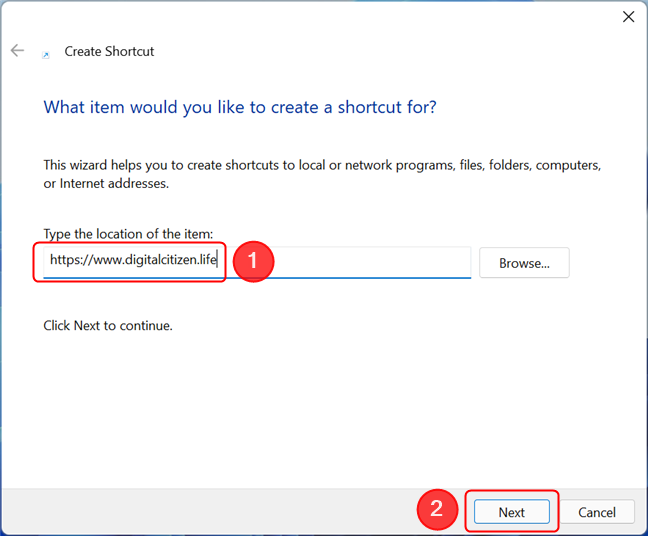
Type in the address of the site you need a shortcut to
The default name for your shortcut is "New Internet Shortcut," so you might want to change it to something else to avoid confusion. When you are done, click or tap on Finish.
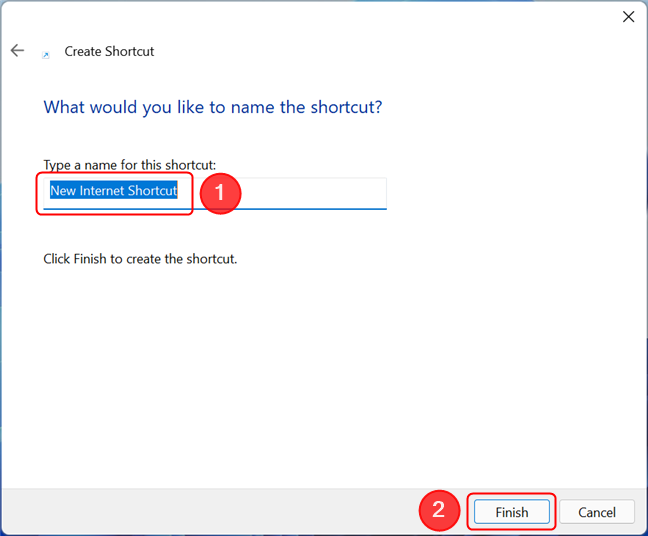
Choose a name and press Finish to save the shortcut to your desktop
The first time you use a web page shortcut, Windows asks in a pop-up window how you want to open the file. Click or tap on your preferred web browser, make sure to check the option to "Always use this app" and press OK.
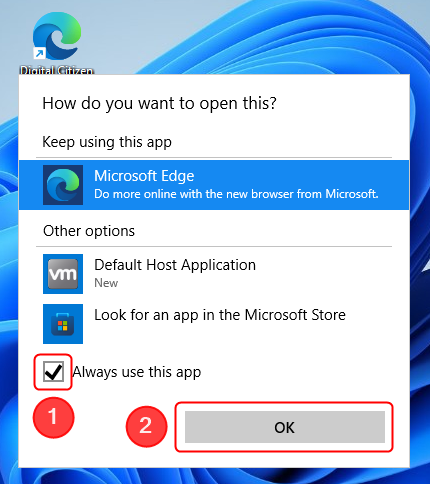
After selecting your preferred browser, check the box next to Always use this app, then press OK
This opens the target link of your shortcut in your default browser. At the same time, the icon for the shortcut is replaced by a variation of the icon used by your default web browser. The same icon (and the same browser) is used for all the shortcuts to web pages you create from now on.
TIP: To learn how to change a shortcut's icon, read How to change the icon of any shortcut in Windows.
How to create shortcuts to Start Menu items in Windows
Windows allows users to create shortcuts for all the items listed in the Start Menu. The methods for Windows 11 and Windows 10 are slightly different, so let’s start with Windows 11.
Create shortcuts to Start Menu items in Windows 11
To begin, open the Start Menu by pressing the Windows key on your keyboard or the Start button on the taskbar. Next, press All apps.
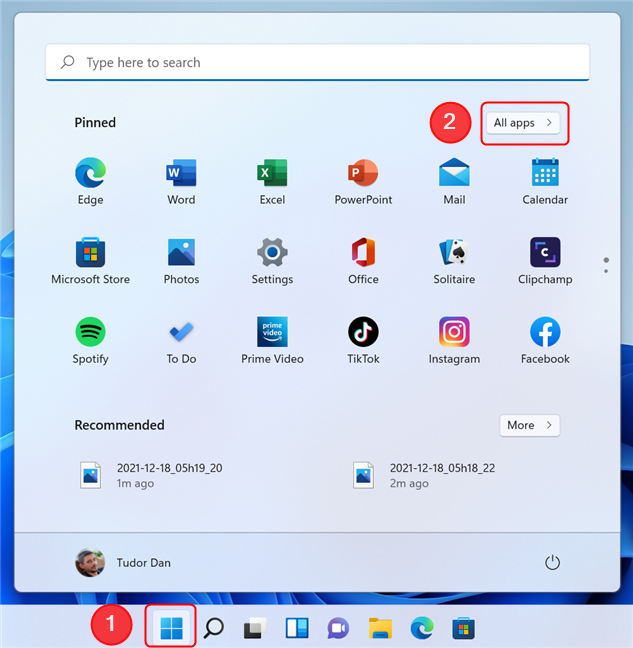
Go to All apps in the Start Menu
Find the item you are looking for in the All apps list. Then, click or tap on it, but do not release. Hold down the mouse button or keep your finger on the screen, and drag the item to the desktop. When the text Link appears next to your cursor, you can drop the item anywhere on your desktop to create a shortcut.
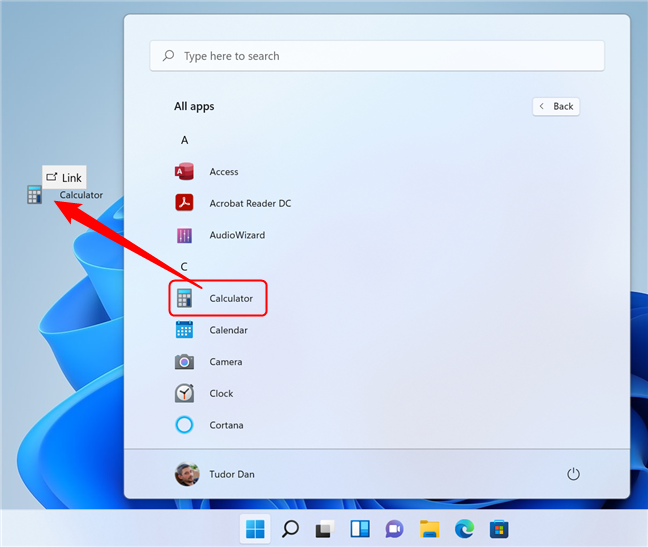
Drag and drop an item from the list to create a shortcut
Create shortcuts to Start Menu items in Windows 10
Open the Start Menu by pressing the Windows key on your keyboard or the Start button on the taskbar. Find the item you are looking for in the apps list, then drag and drop it to the desktop.
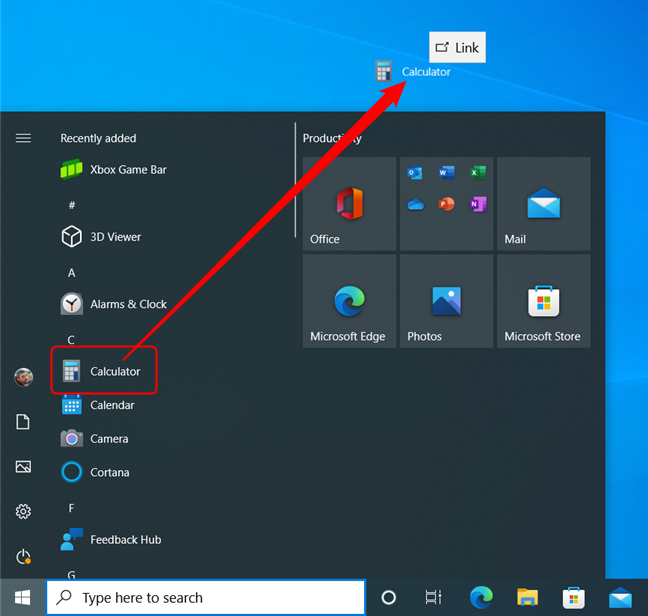
Drag a Start Menu item to the desktop to create a shortcut in Windows 10
Alternatively, you can also grab any of the shortcuts and tiles from the right side of the Start Menu the same way, and you can drag and drop them on the desktop with the same results.
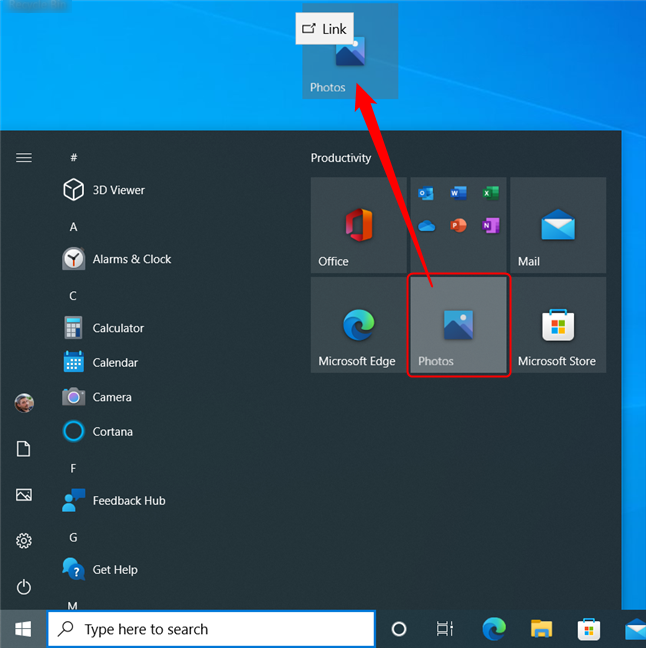
Drag and drop a tile or a shortcut to your desktop
In all these cases, dragging and dropping creates a new shortcut, leaving the original shortcut or tile in its place.
How to create shortcuts to files and folders using their right-click menu in Windows
You can also use the options in an item's right-click menu to create a shortcut to it. Since the items in the Windows 11 right-click menu are arranged differently and involve an additional step, let’s first focus on it. Open File Explorer, navigate to the location of the file or folder you want to create a shortcut to, and then right-click or press-and-hold on it to open its contextual menu. Next, press Show more options.
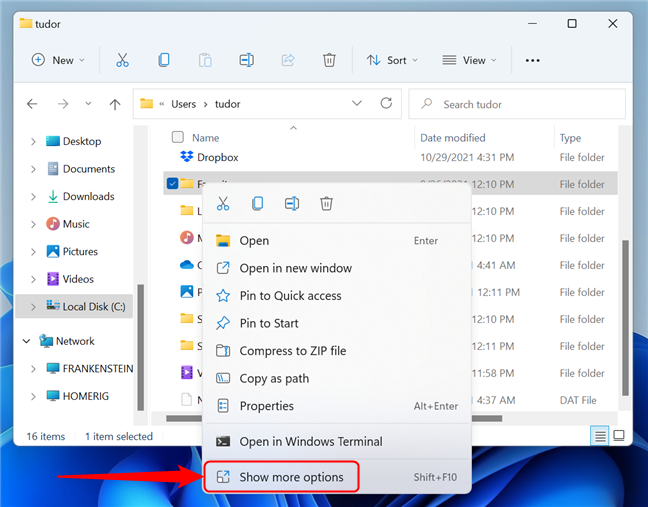
Right-click the item, then press Show more options
The classic right-click menu appears. Tap or hover over the Send to option, and then click or tap on "Desktop (create shortcut)."
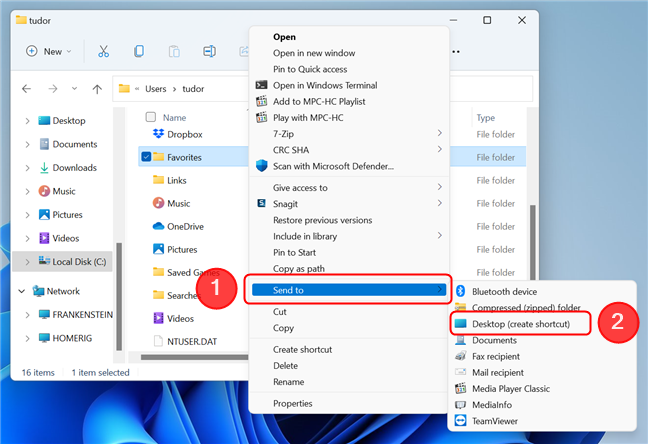
Choose Desktop from the Send to menu to create a shortcut
A shortcut is created on the desktop, pointing to the item you have selected. The classic right-click menu also has a Create shortcut option you can click or tap.
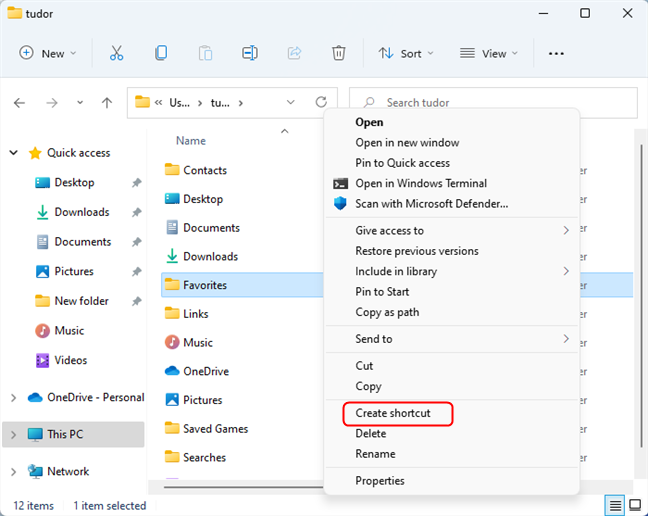
Press Create shortcut from the right-click menu
Unlike the other option, a shortcut to the selected item is created in the same folder as the original file, and you can move that shortcut to another location.
NOTE: In Windows 10, the method is almost identical to the one for Windows 11. The only difference is that when right-clicking an item, the classic right-click menu appears right away, so there’s no need to press Show more options.
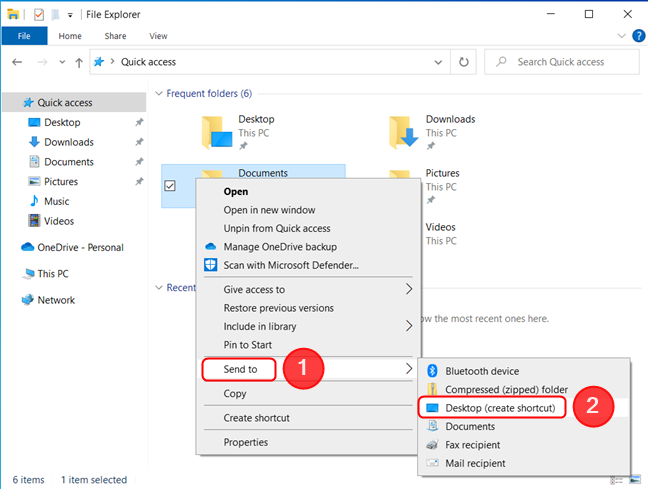
In the right-click menu, hover over Send to, then press on Desktop (create shortcut)
What type of shortcuts do you prefer?
Now you know how to create a shortcut in Windows 11 and in Windows 10, be it to an app, a file, a folder, or a web page. Before you close this article, let us know: what shortcut(s) do you want to create? Do you prefer desktop, taskbar, or Start Menu shortcuts? Comment below and let's discuss.


 21.12.2021
21.12.2021 