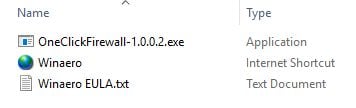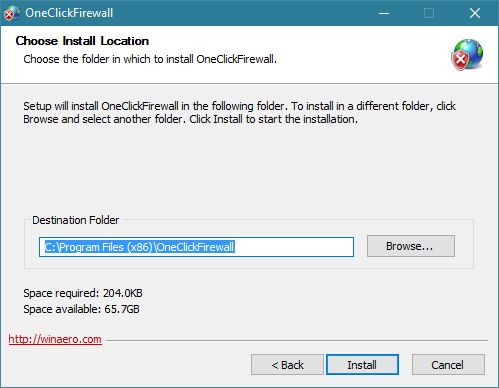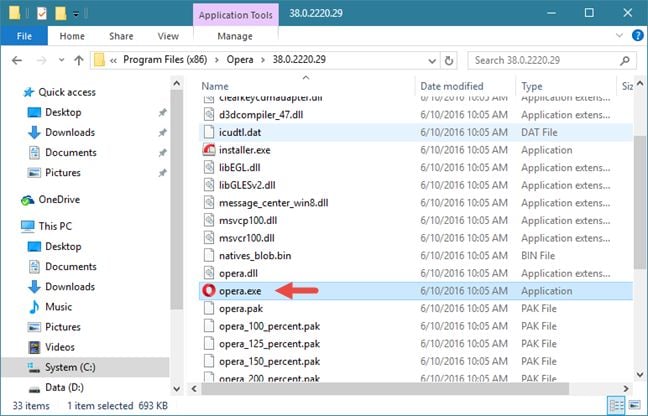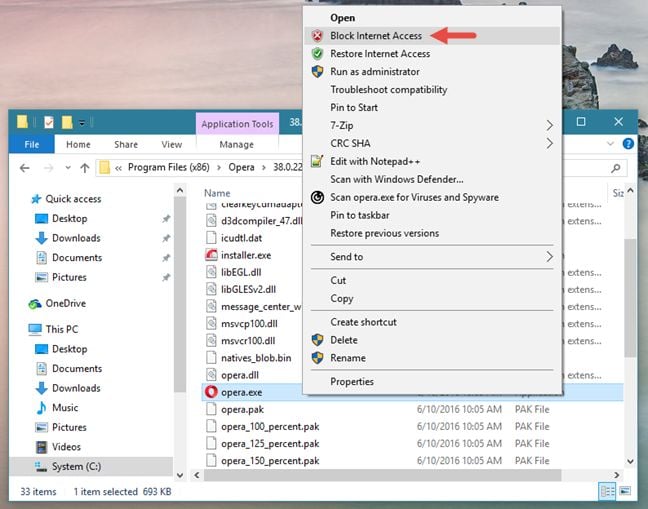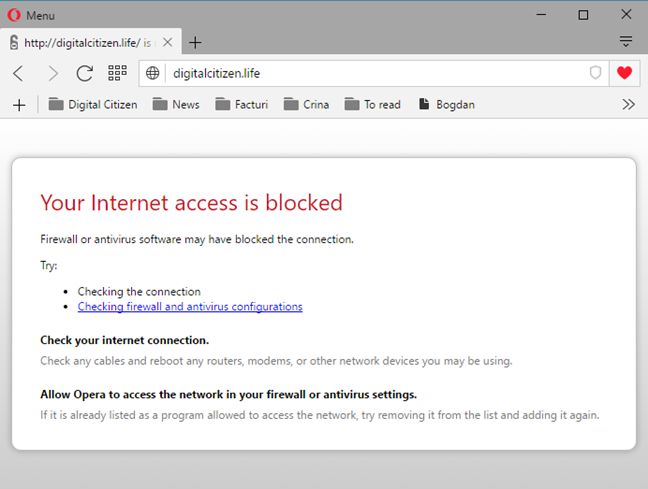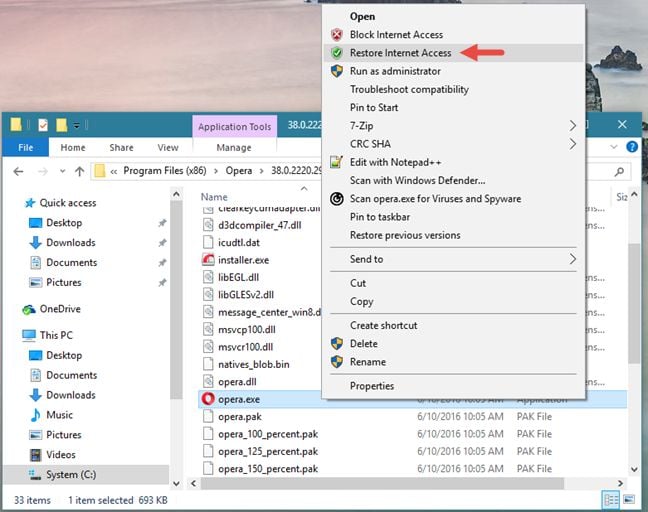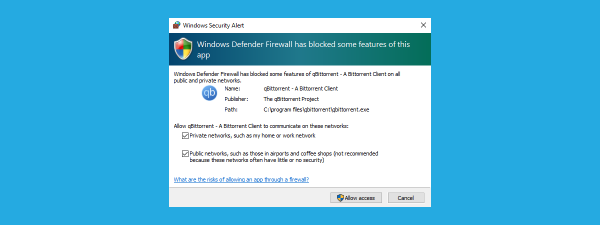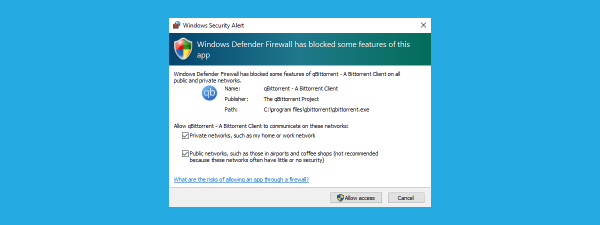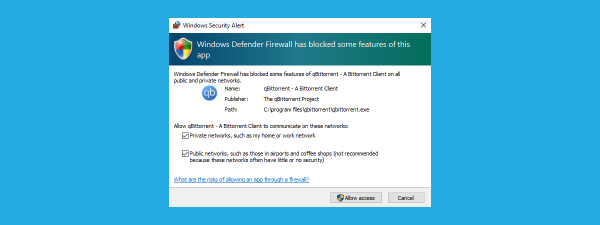Windows Firewall is a good piece of software that does its job very well, even better than many paid firewalls. However, it has always lacked in one area: it's not very easy to access and configure. It's so hidden in the background that many Windows users don't even know that it exists. While you can use the Windows Firewall to block the internet access of any app that runs on Windows, most users will not even know where to go in order to this. They will prefer a quicker way to block internet access for some of their Windows apps. Fortunately, the free OneClickFirewall tool that's developed by WinAero is here to help. Here's how to use it to block and restore internet access for any desktop app that runs on Windows:
What is the OneClickFirewall and how does it work?
OneClickFirewall is a free tool for Windows 7, Windows 8.1 and Windows 10 that allows you to easily block and restore internet access for any program that you have installed on your Windows computer or device . It integrates with File Explorer in Windows 10 and Windows 8.1, or with Windows Explorer in Windows 7, by adding two simple options to the right click menu: "Block Internet Access" and "Restore Internet Access". When you choose to use one of these two options, OneClickFirewall automatically adds or removes the required firewall rules in Windows Firewall. Therefore, this app doesn't turn off the Windows Firewall and it doesn't replace it. It merely complements it. If you are using Windows Firewall , then OneClickFirewall is a great choice to enhance the way you administer the internet access of your apps.
Where to g et the OneClickFirewall?
You can get OneClickFirewall from the official website of its developer: WinAero OneClickFirewall. What you'll get is a ZIP archive. Once you extract it, you'll find the EULA (End User License Agreement), a link to the WinAero website and the OneClickFirewall executable.
Run the OneClickFirewall executable file to install the tool on your Windows computer or device.
Follow the instructions for installing it and then start using it.
How to block the internet access of any Windows program
To show you how OneClickFirewall works, let's see what you have to do in order to stop the internet access you give to a Windows desktop app like the Opera web browser. You can follow the same steps to block any other program's access to the internet.
If you want to block a specific program from getting online, start by opening File Explorer , if you're using Windows 10 or Windows 8.1, or Windows Explorer if you're still on Windows 7. Then browse through your computer's folders and files and find that program's executable.
Right click (or tap and hold) on the executable file and then press the "Block Internet Access" option from the right-click menu.
The next time you'll launch that program, if it tries to access the internet, it will not be able to. In our case, Opera told us that "Your Internet access is blocked".
How to restore the internet access of a program you've blocked with OneClickFirewall
If you no longer want to block a certain program from accessing the internet, find its executable, using File Explorer or Windows Explorer. Then, right click (or tap and hold) it and click or tap the "Restore Internet Access " option from the right-click menu.
Your Windows program now has internet access again.
Conclusion
OneClickFirewall is a great little tool that lets Windows users quickly and easily block or restore the internet access for any desktop app that you have installed. We like it and we're sure that you will too. After trying it, let us know how you feel about it, using the comments form below.


 13.06.2016
13.06.2016