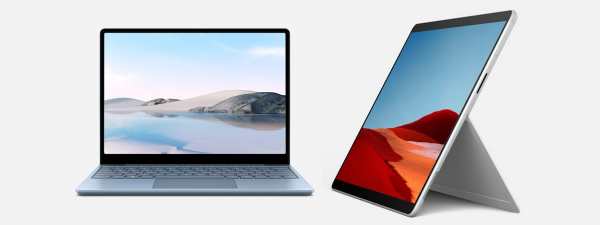Do you need to know the precise model of the GPU that’s found inside your Windows 10 PC, laptop, or tablet? Using the tools built into Windows 10, you get primarily generic information about the GPU. Names like NVIDIA GeForce 30 series, AMD Radeon RX 6000 series, or Intel HD Graphics might pop up. However, you may need to know the exact graphics card model and its manufacturer, not just the generic series. That’s because a series of video cards includes many different models with different capabilities and performance levels. Here’s how to find the exact model of your graphics card and its hardware specifications in Windows 10:
1. Check what graphics card you have using the Windows 10 Task Manager
One quick way to find out the graphics card(s) model is to fire up the Task Manager (CTRL + SHIFT + Escape) and go to the Performance tab. Then, in the left column, scroll down and click or tap on GPU. If you have multiple video cards, which is common on gaming laptops, you see several entries named GPU1, GPU2, and so on. For each GPU entry, you see the name of the graphics card, statistics about its usage, available graphics card memory, and so on.
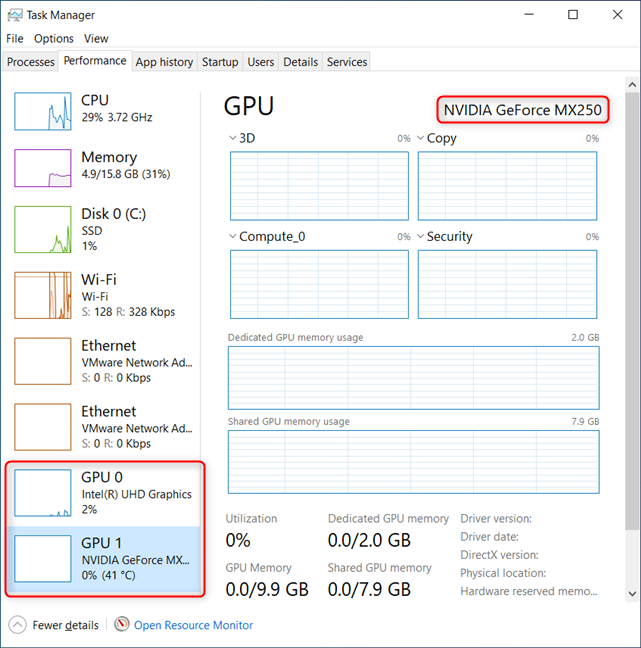
In Task Manager, go to Performance, and then to GPU
As shown in the screenshot above, we have two GPUs on our laptop: one integrated Intel UHD Graphics card and a dedicated NVIDIA GeForce MX250 video card. One downside to this method is that it doesn’t show the specific manufacturer of your video card.
2. Find the model of the graphics card you’re using from Device Manager
Another method involves opening the Device Manager. Then, expand the Display adapters in the list of devices that are part of your PC or laptop, and you should see at least one video card.
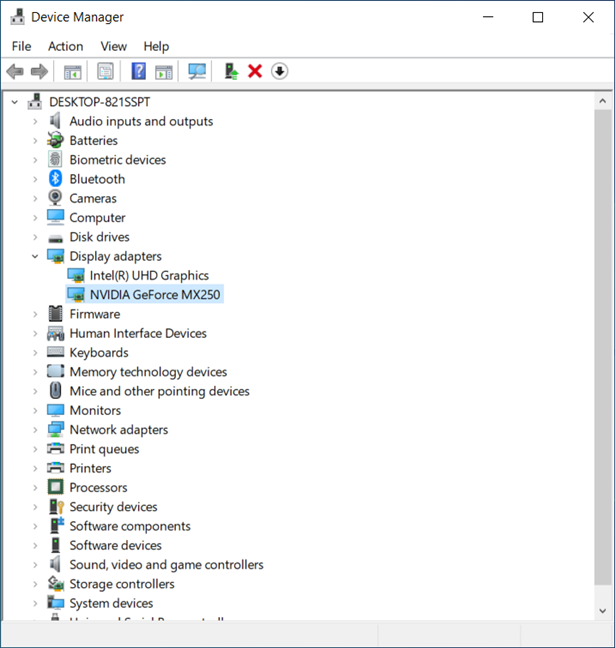
In Device Manager, go to Display adapters
To learn more about a video card, double-click or double-tap on its name. One downside to this method is that it doesn’t show the specific manufacturer of your video card.
TIP: If you have two graphics cards inside your computer, learn how to choose the default GPU for gaming or apps in Windows 10.
3. See what graphics card you have using the DirectX Diagnostic Tool
Open the Run window (Win + R), type dxdiag and press Enter on your keyboard or click OK.
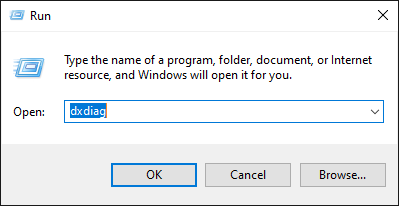
Run dxdiag
The DirectX Diagnostic Tool opens. Next, click on the Display tab and, in the Device section, see the Name of the graphics card you’re using.
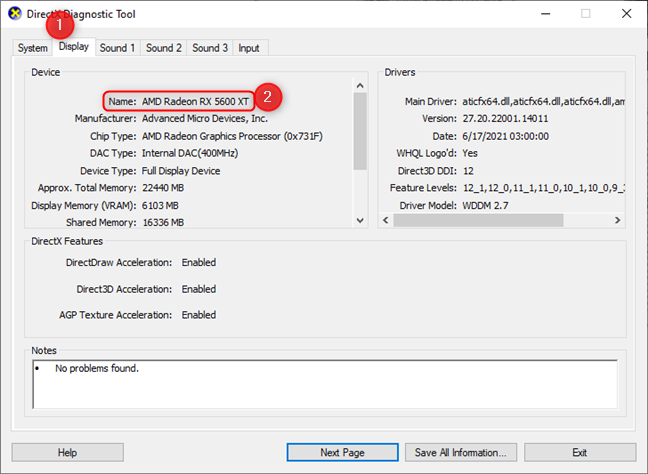
In the DirectX Diagnostic Tool, go to the Display tab
One problem with this tool is that it is old and doesn’t work well with computers with two video cards or more. It ads a Display tab for each GPU, but it shares the same name in all tabs. For example, our laptop listed our NVIDIA GeForce MX250 dedicated graphics card as an integrated Intel UHD Graphics chip.
TIP: Here’s is how to use the DirectX Diagnostic Tool to troubleshoot problems with your Windows PC.
4. Use TechPowerUp GPU-Z to find the specific model of your video card
First, download GPU-Z. It is a free app that’s very good at identifying your video card’s exact model name and number. When you run GPU-Z, a UAC prompt is shown, and you need to press Yes. Here you can choose to install the GPU-Z app (if you press Yes), or you can run the standalone version. We prefer choosing No or Not now, so that we can run the standalone version without installing anything.
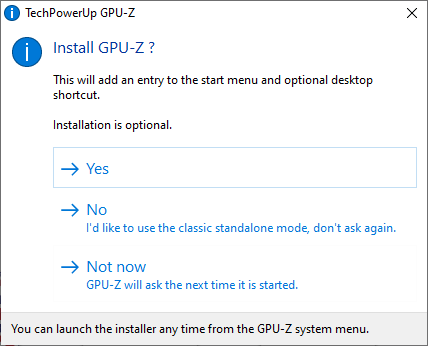
Run TechPowerUp GPU-Z
The TechPowerUp GPU-Z app scans your system and displays information about your graphics card. You see the name of your GPU, the technology used to manufacture it, its BIOS version, memory, operating clocks, subvendor, and so on. However, when it comes to the name of your graphics card, you will still only see the generic information Windows displays. To find the exact model name of your video card, click or tap the Lookup button on the top-right.
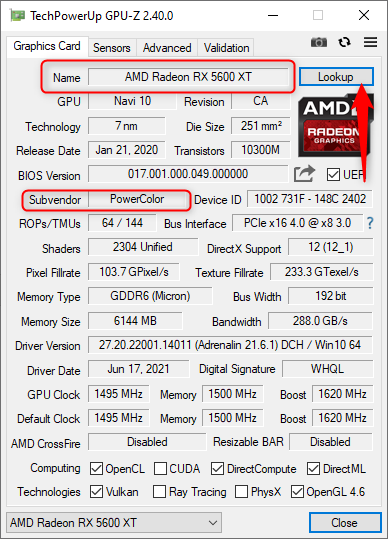
Look up information about your video card
Your default web browser opens and loads the TechPowerUp website, where you are shown the exact model name of your graphics card, alongside pictures of the device and detailed information about its specifications.
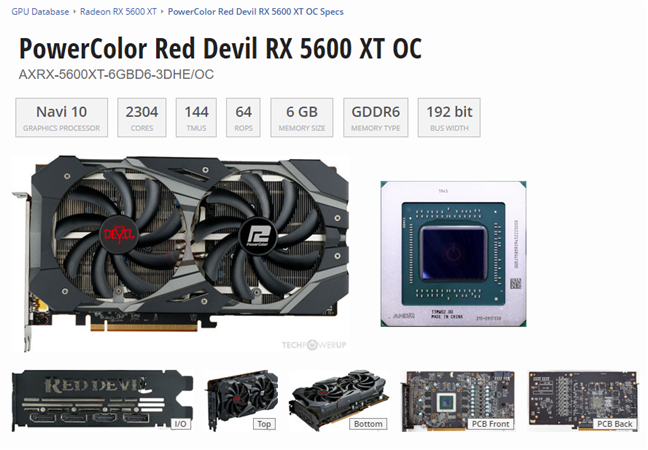
See the specific GPU model, and manufacturer
For example, the exact graphics card found inside our gaming PC is PowerColor Radeon RX 5600 XT Red Devil. This is the kind of information you are looking for.
5. Use HWiNFO to find the specific model of your video card
First, download HWiNFO and choose between the installer or the portable version of the app. Depending on the version you've chosen, you may download an executable file or an archive. If you have downloaded an archive, extract it somewhere on your computer and then run the HWiNFO executable file. Next, a UAC prompt is shown, and you need to press Yes. Next, you are shown the welcome screen to select whether you want to see only the sensors inside your PC and the information they provide, only the summary, or run the whole app. To find the information you need, select “Summary-only” and then press Run or press Run without selecting any option.
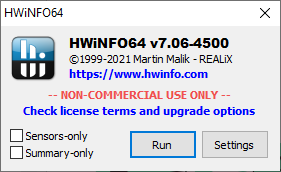
Run HWiNFO
HWiNFO shows a summary of your CPU and GPU information. The exact name of your graphics card is found in the GPU section on the right. For example, it says that we have an Intel UHD Graphics card on our laptop, which is true. However, we have two video cards, so there’s a small drop-down box below the logo of the primary GPU. If we click or tap on it and select GPU #1, we get information about the second graphics card.
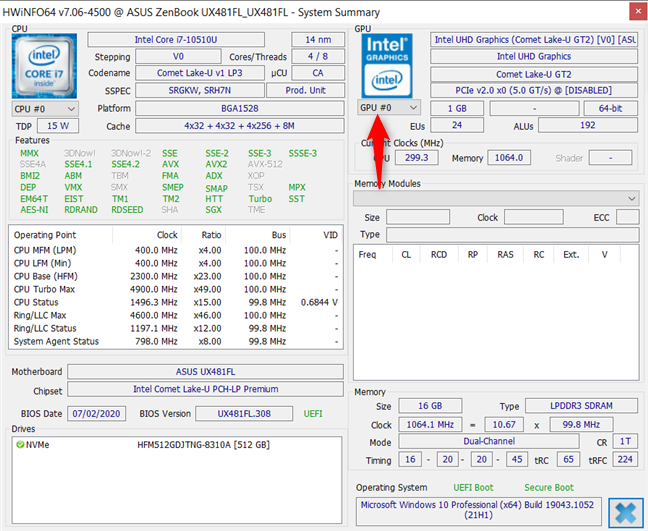
See information about the GPU in HWiNFO
If you did not select “Summary-only,” HWiNFO also displays another window with detailed information about the hardware inside your Windows computer. For example, to learn more about your graphics card, double click on Video Adapter and then on the name of your graphics card. Now, you get to see complete information about the graphics card, including its exact model name, manufacturer, memory, and so on.
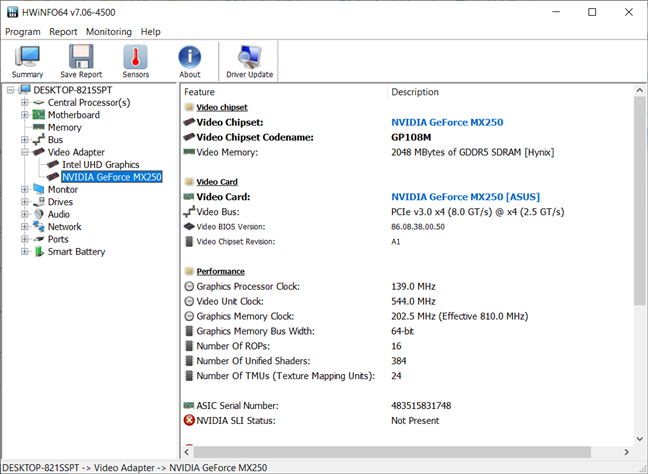
Open Video Adapter to learn more information
What graphics card do you have?
Most tutorials that promise to teach you how to find the exact name of your graphics card ask you to run Windows tools. Unfortunately, these tools only offer generic information, like the name of the series that your graphics card is part of. Only the apps illustrated in the second part of our article can tell you the exact model you have. If they don’t work, your only alternative is to check the original packaging of your graphics card or open your PC and see what’s written on the card. Before you close this article, leave a comment and share which exact graphics card you have inside your Windows 10 PC, laptop, or tablet.


 07.07.2021
07.07.2021