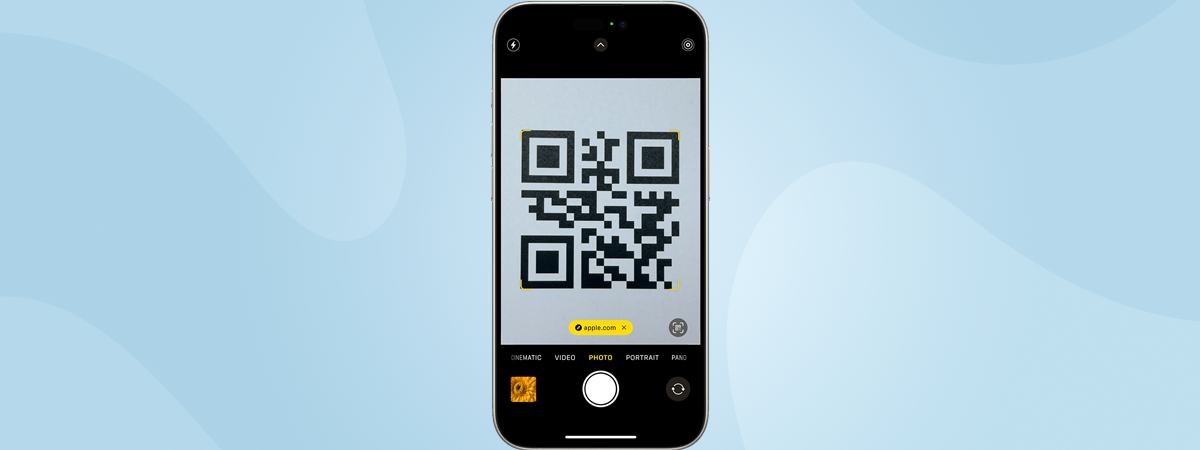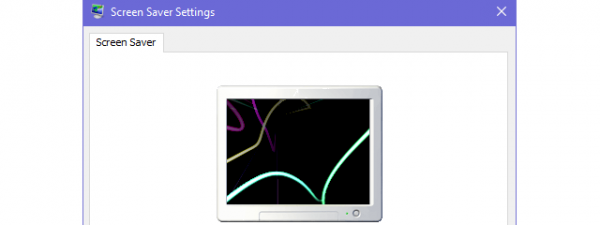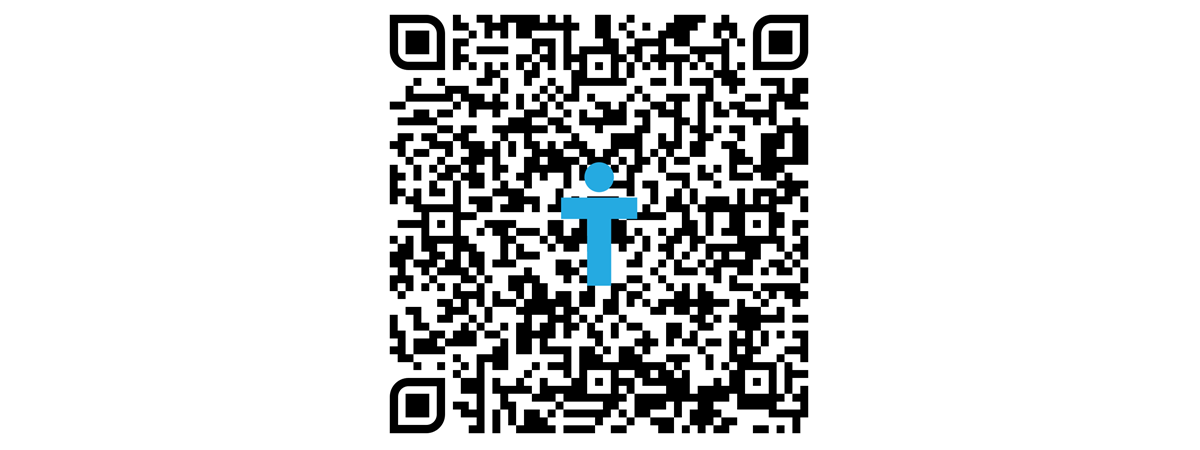
Do you want to create a QR code, but you’re wondering what tools you should use for that? QR codes can be instrumental in many different ways. For example, if you’re a teacher, you might want to learn how to create QR codes in Google Docs or Word, with quick answers to the exam questions for your students. That way, they can see the right answers, but only after they finish the exam. 🙂 What if you want to know how to create QR codes for videos to provide detailed instructions on a particular subject? No matter your reasons, here’s how to create QR codes from a web browser or by using a QR code generator on your smartphone (Android or iPhone):
NOTE: If you don’t know what QR codes are and why many people love them, you might want to read this article first: What are QR codes, and why are they useful?.
1. How to create a QR code on a computer, using QR code generator websites
As a simple Google search can tell you, there are many QR code generator websites on the internet. The one we like most is qrcode-monkey.com, which is completely free, so that’s what we’re using to show you how to create a QR code on your PC. However, even if you prefer using a different QR code website, the steps you have to take should be similar.
To create a QR code in your browser, first, open the QR code generator website you want to use. In the screenshot below, you can see what QRCodeMonkey looks like. Once the website is loaded, select the type of information you want to be saved as a QR code. Usually, you can choose between all kinds of content, including URL, Text, Email, Phone, SMS, vCard, Location, YouTube, WiFi, etc. We want to create a QR code that leads to our website, so we’re going to choose URL.
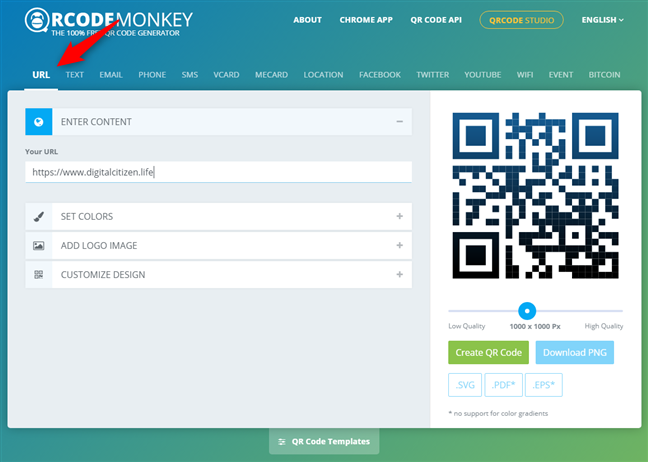
Selecting the type of content in the QR code
After choosing the type of content, the QR code generator lets you see all the different bits of information you can save. That usually means at least one text field that you have to fill in. In our case, creating an URL QR code means that we have to specify the website’s address.
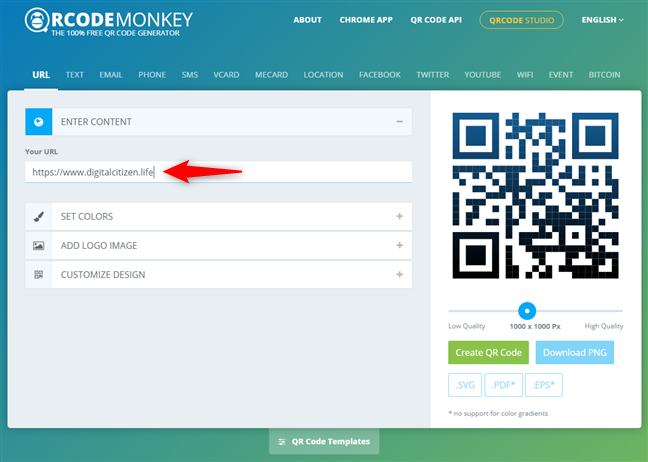
Entering the content of the QR code
If you’re creating a different type of QR code with other content types, you’ll probably have other text fields to fill. On the one hand, creating a QR code for a video can be as simple as entering the video’s link on YouTube. However, making a QR code for a business card might require many details, not just your website’s address.
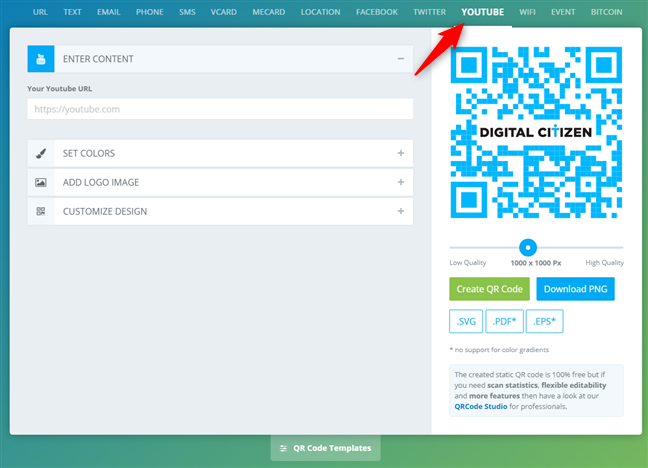
How to create a QR code for a video on YouTube
If all you wanted to do is create a QR code, and you don’t care about visual details, you could click or tap the “Create QR Code” button and be done with it.
Still, what if visuals are important to you and you want to customize the way your QR code looks like? Most QR code generator websites, including QRCodeMonkey, allow you to personalize the colors and style of the QR codes you create. Some of them also let you add custom logos to the QR codes.
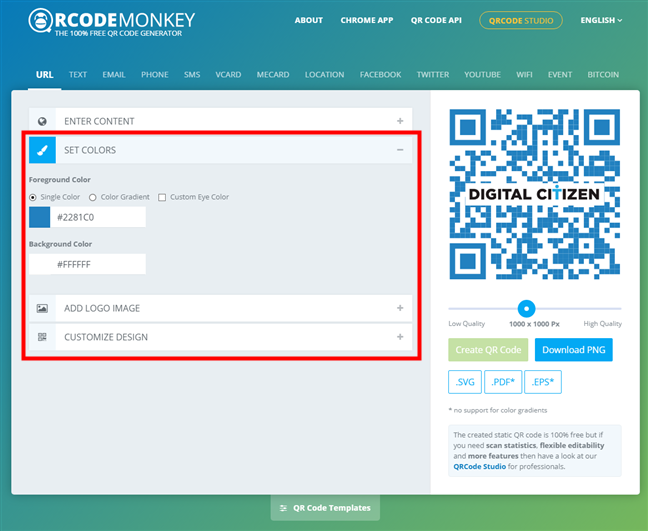
Customizing the QR code
Select the pixel resolution of the generated QR code using the Quality slider. If you intend to print the QR code, you should choose a higher resolution. Then, click or tap the “Create QR Code” button to see a preview of your QR code.
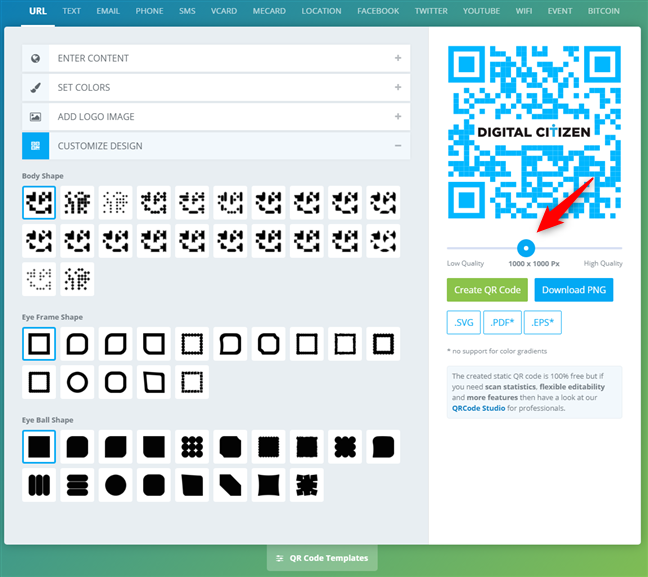
Setting the size of the QR code
TIP: Before downloading the QR code you created, you might want to scan it to make sure that it works as you intended. To do that, use your favorite QR code scanner app on your Android smartphone or iPhone.
If everything’s right, the QR code is now done and ready to use. Click or tap on the “Download PNG” button if you want to save the QR code as an image on your computer. Then, you can do whatever you want with the QR code image file: print it, send it to others, insert it into Word or Google Docs, etc.
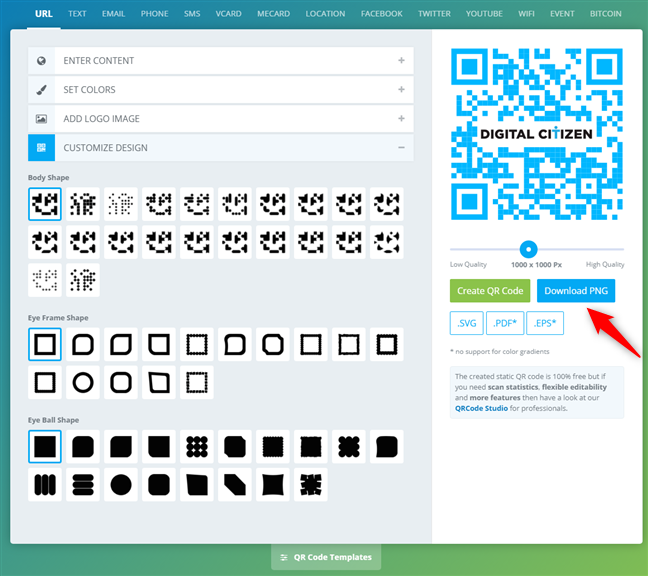
The QR code is created and can be downloaded
NOTE: Alternatively, QRCodeMonkey also lets you save the QR codes you create as SVG, PDF, or EPS files. If you need the QR code in a vector graphic format so that you can work on it with Adobe Illustrator (or similar vector software), QRCodeMonkey recommends downloading QR codes as SVG files.
2. How to create a QR code on an Android smartphone
You can also create QR codes on your mobile Android device. In fact, you can use the same procedure and follow the same steps from the previous section of this article. However, there are situations where you don’t need anything complicated, but you do want a QR code generator app that’s fast and easy to use. An example we can think of is being a teacher who wants to create QR codes regularly to share quick notes or links to online lessons with students. Whatever your reason, one of the best and simplest QR code generator Android apps we’ve found in the Play Store is Vision Code Scanner. Download and install it, and then open it. On the top-right corner of its interface, tap the menu button, which looks like three dots stacked on top of each other.
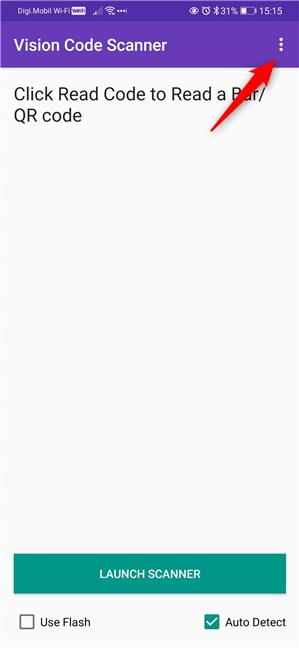
The menu button of the QR app
On the app’s menu, tap on Generate QR Code.
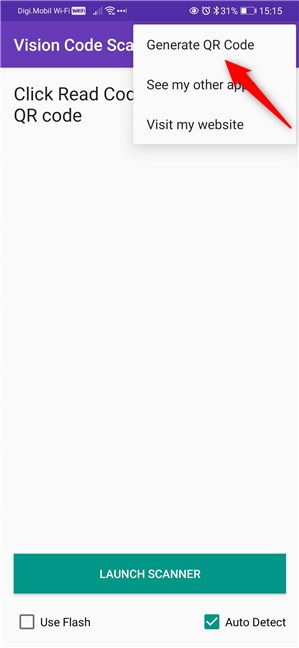
Generate QR Code
Select the type of content for the QR code. You can choose from Text, E-mail, URL, Wi-Fi, and Phone. Then, enter the information you want to store in the QR code. The app generates the QR code as it detects data being filled into it. To exemplify, we’ve chosen URL so that we could create a QR code with a link to our website.
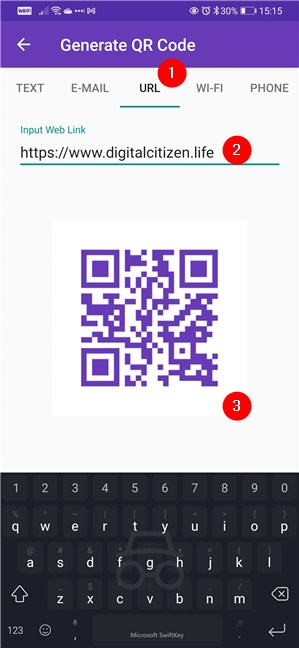
Selecting the type of content in the QR code and filling the fields
When you’ve finished entering the details, and you’re satisfied with the QR code you created, tap on it. The only option you get is “Share with…” so tap on it too.
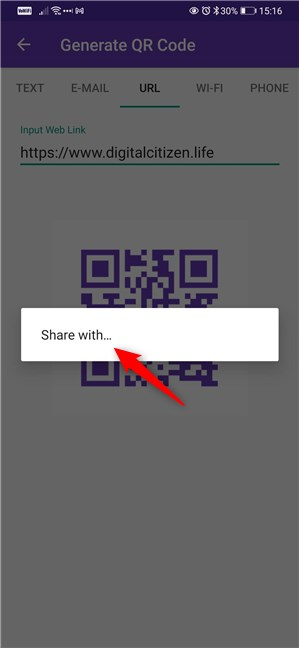
Choosing to share the QR code
Then, your Android smartphone shows you a list of all the options available for sharing the QR code. Tap the one you want.
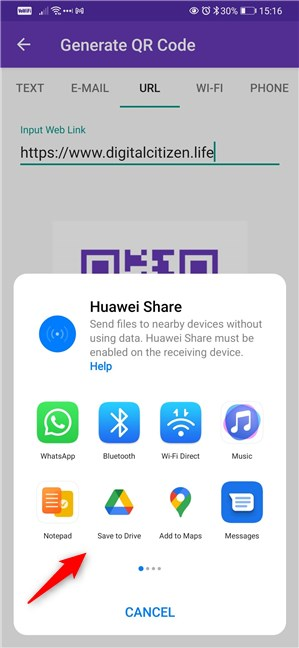
Saving or sending options for the QR code depend on your Android
Note that if you want to save the QR code, instead of sending it to someone else, you can do so by choosing the “Save to Drive,” “Create PDF,” or other similar options available on your Android device.
3. How to create a QR code on an iPhone
To create QR codes on an iPhone or iPad, you can use your favorite web browser and follow the same steps from the first section of this tutorial. However, if you prefer apps, one of the good QR code generators for iOS is Qrafter. Download the app, install it, and open it. On its interface, select the Create tab from the bottom of the screen. Then, choose the type of content you want to store in the QR code. We’re going to use the URL option to illustrate the next steps.
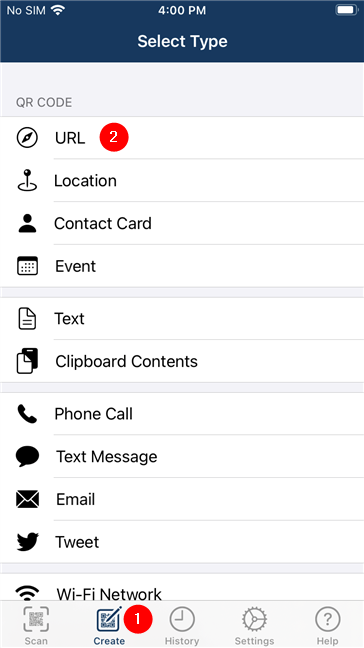
Using an app to create a QR code on an iPhone
On the next screen, enter the content of the new QR code that you’re going to create. As we chose URL, we have to enter the web address of a website to link the QR code with. Once you’ve filled in the information of the new QR code, tap Preview Content at the top-right corner of the screen.
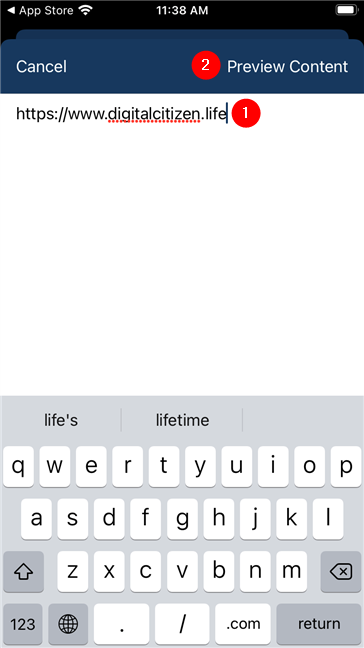
Entering the information of the new QR code
Check the preview of the QR code content and the actions that will be available for it, and if everything looks OK, tap Create.
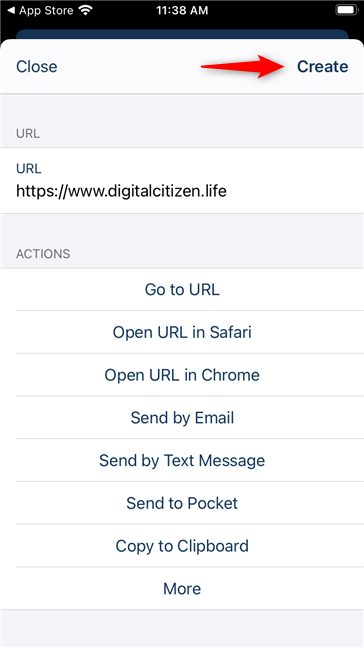
Preview and Create a QR code on an iPhone
The app then shows you the QR code you’ve generated. To save or send it to someone, tap the Share button from the screen’s bottom-left corner.
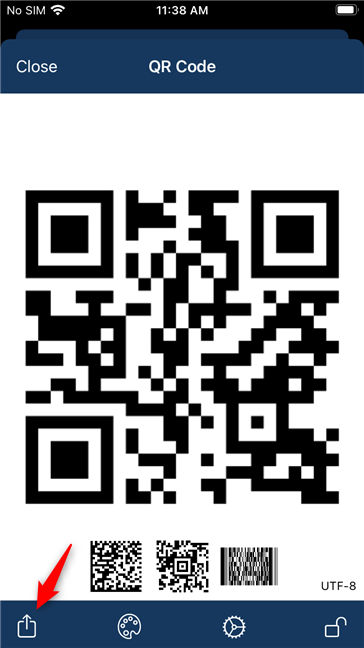
Choosing to share the QR code
Choose what you want to do with the QR code: save it on your iPhone, send it by email, print, etc.
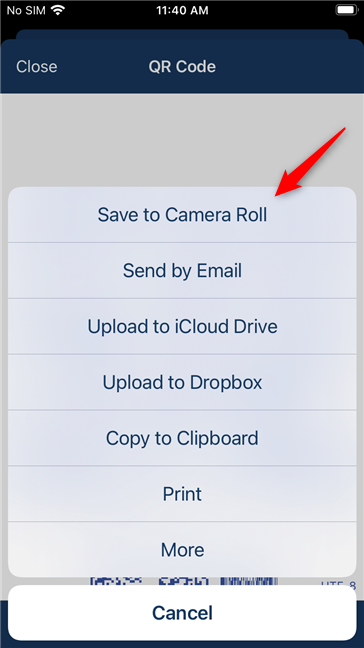
Options to save, send, print the QR code, etc.
TIP: If you want to customize the QR code, tap the palette button from the bottom of the screen and change the colors as you like. Furthermore, if you want to adjust some more advanced settings, like the error correction level, encoding, or resolution, you can do so from the Settings tab, available with a tap on the gear icon from the bottom of the app.
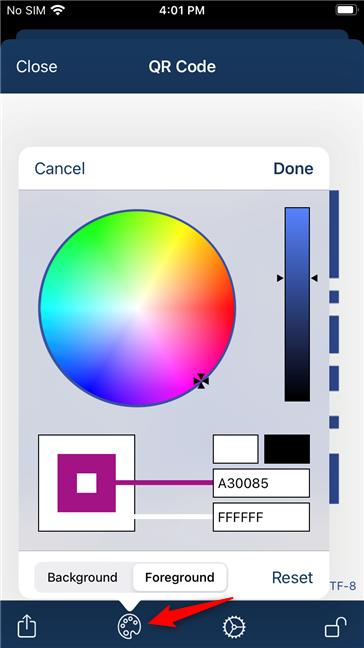
Customizing a QR code on an iPhone
What QR codes are you creating?
Now you know how to create a QR code on both your computer and mobile device. What types of QR codes did you want to make? Did you use one of the QR code generators we’ve told you about in this guide, or do you have another favorite one? Are you using QR codes in Google Docs or Word? Do you create QR codes for videos you share with the world? Let us know in the comments section below.


 24.02.2021
24.02.2021