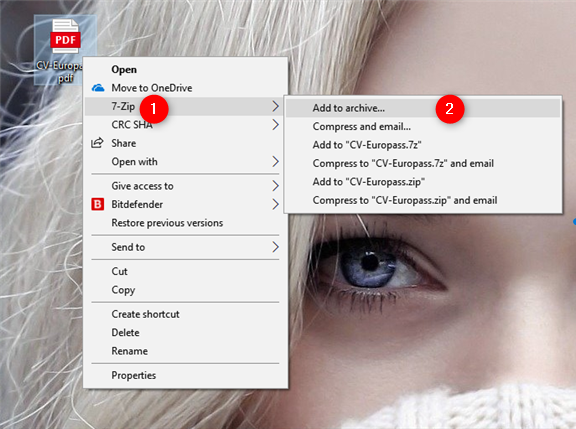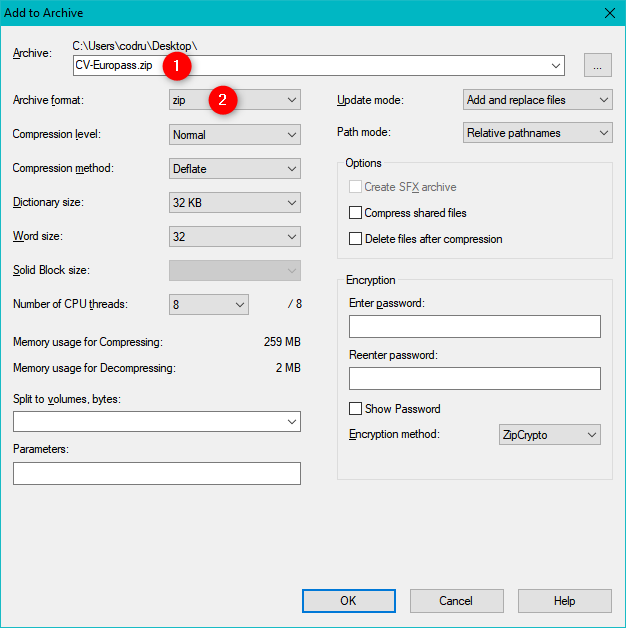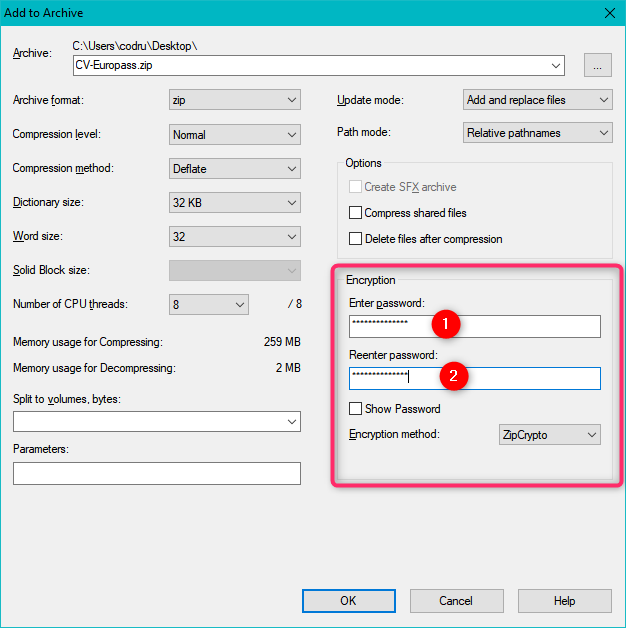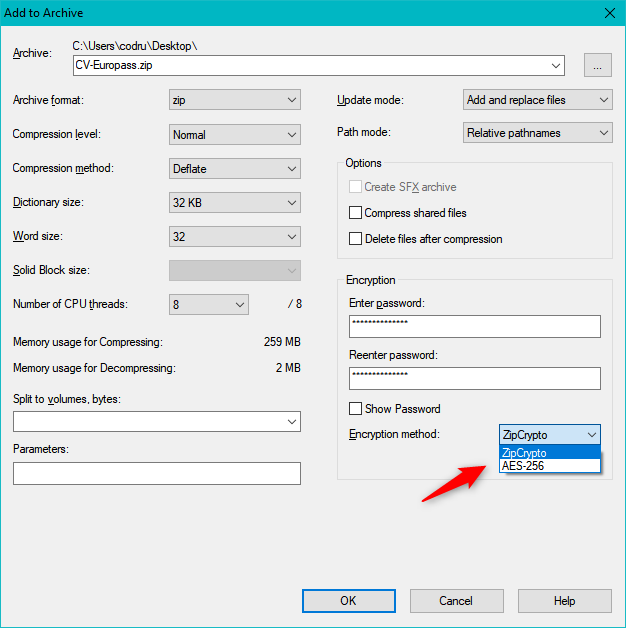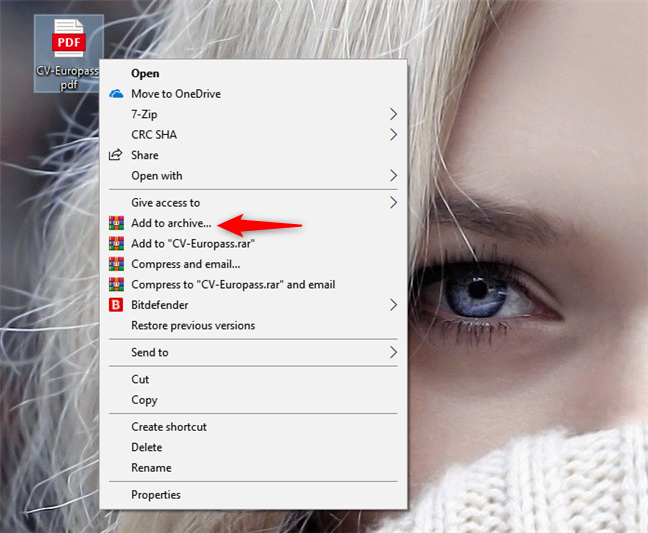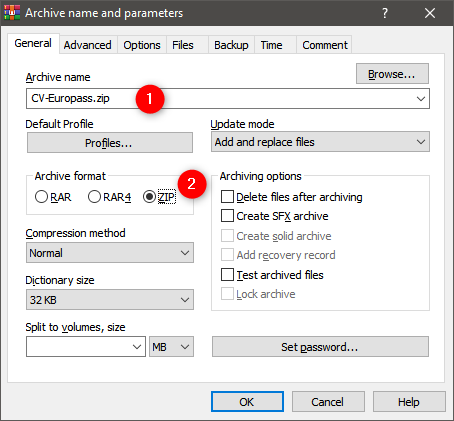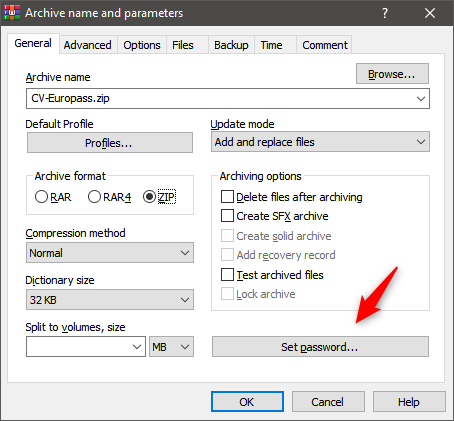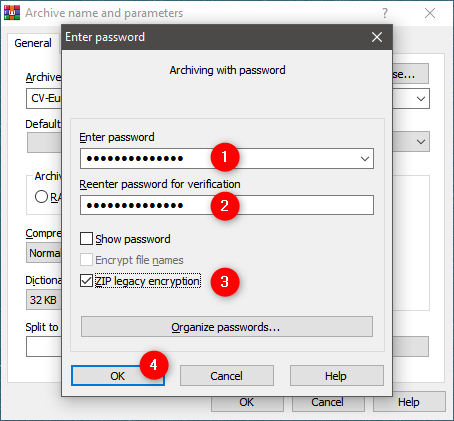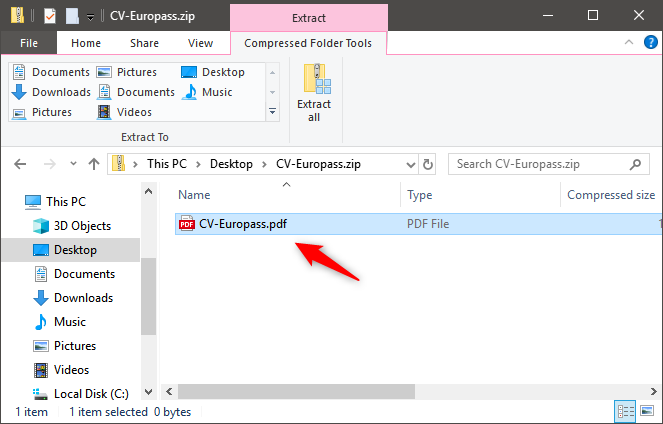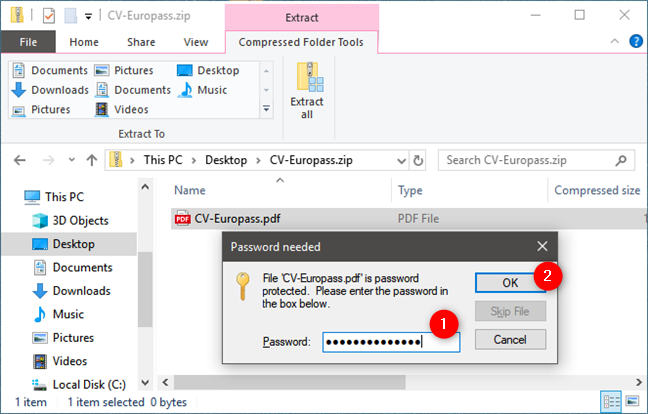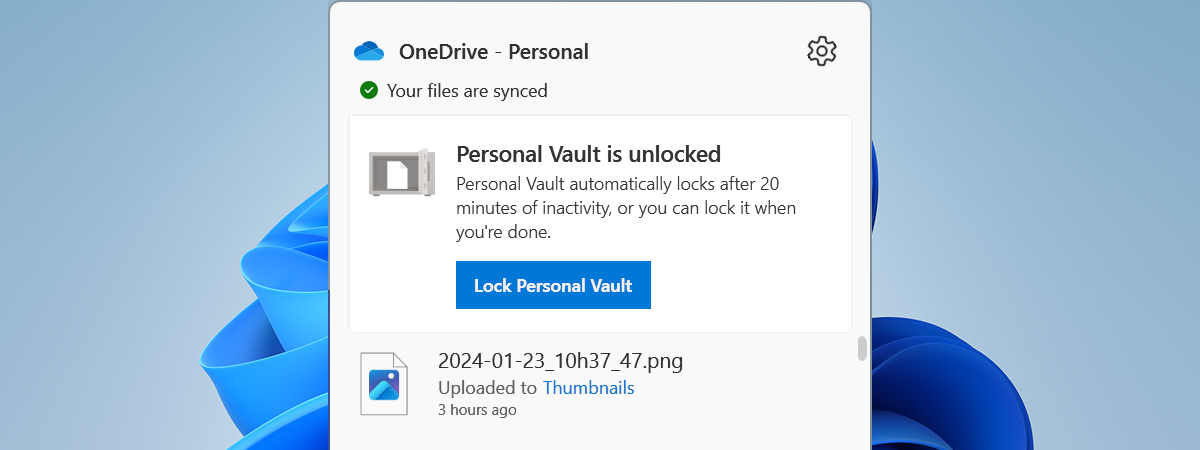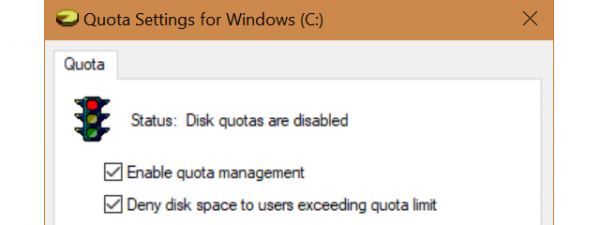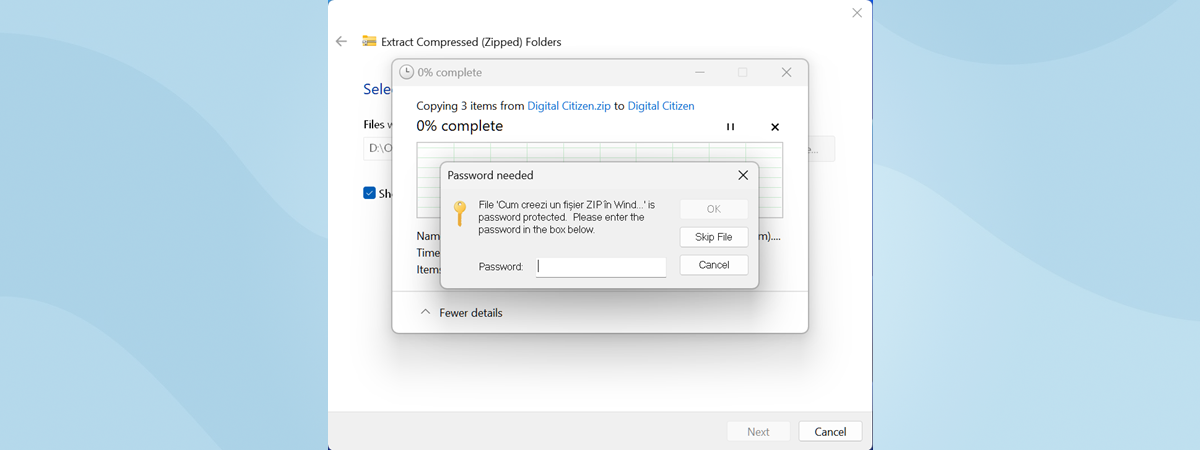
If you are used to working with files and documents, you are also probably used to working with ZIP files. You meet them everywhere: on the websites where you download files, to the documents your colleagues send through email. ZIP files are common because they reduce the size of files or folders and thus make it easier to send them over the internet or other means. Although ZIP file archives are not protected by default from prying eyes, you can secure their contents by adding passwords without which they cannot be opened. Here are two ways to password-protect ZIP archives, in Windows:
NOTE: The password-protection feature is not available if you create a ZIP file with the tools built into Windows. You need to use third-party file archiving apps for this task.
1. Password-protect a ZIP file using 7-Zip
The 7-Zip app offers one of the fastest and easiest ways to password-protect ZIP files in Windows. If you do not already have 7-Zip installed on your Windows PC, download it from its official website and install it.
Then, right-click (or tap and hold) on the files or folders that you want to compress into a password-protected ZIP file. In the contextual menu, go to 7-Zip and then to "Add to archive...".
7-Zip opens the "Add to Archive" dialog window. There are quite a few options available here, including the name of the ZIP file, the compression level and so on. First, choose a name for the Archive and select zip as the "Archive format."
Next, make sure that you take a good look at the Encryption section: it is the one responsible for the password protection. Inside, type the password that you want to use for the new ZIP file, twice, in the "Enter password" and "Reenter password" fields.
Finally, make sure you select ZipCrypto for the "Encryption method." Although the AES-256 method is better from a security perspective, it is not supported by default by Windows operating systems.
That means that the people to whom you send the password-protected ZIP file cannot open it using File Explorer or Windows Explorer, even if they know the password. If you choose AES-256, anyone who tries to open the password-protected file needs 7-Zip or a similar compression tool.
When you are done, click or tap OK and wait for the password-protected archive to be created. You can then send it to anyone. Others cannot open it without knowing the password that you have set.
2. Password-protect a ZIP file using WinRAR
A similar way to password-protect ZIP files is offered by another well-known file compression app, called WinRAR. If you do not have it on your PC yet, visit the WinRAR download page, download and install the app. After WinRAR is installed, select the file(s) and folder(s) that you want to password-protect and right-click (or tap and hold) on them. In the contextual menu, click or tap the "Add to archive..." option.
In the "Archive name and parameters" window, choose the name that you want to give to the ZIP file, and then make sure you select ZIP from the "Archive format" options.
If you want, you can also change the other compression parameters. However, what's essential is for you to click/tap the "Set password…" button.
Type the password that you want to use for the ZIP file, twice, in the appropriate fields. Then, select "ZIP legacy encryption" if you want to open the password-protected ZIP file with File Explorer or Windows Explorer. If you do not enable this option, anyone who tries to open the password-protected file needs WinRAR, 7-Zip or a similar compression tool. When done, click/tap OK.
Then all you have to do is wait until WinRAR creates the ZIP file. It is password-protected so only you and the people who know the password can access its contents.
How to open a password-protected ZIP file
If you choose to password-protect ZIP files using the Windows-supported ZIP encryption (the ZipCrypto option in 7-Zip, or the ZIP legacy encryption in WinRAR), you can see the names of the files found inside the archive, without having to enter the password. Double-click (or double-tap) on a password-protected ZIP file in _File Explorer (_or Windows Explorer) to open the archive. However, you cannot open the files found inside the ZIP file, unless you provide the correct password.
When you double-click or double-tap on a file found inside the password-protected ZIP file, _File Explorer (_or Windows Explorer) asks you to enter the password for it. Type it and then press OK.
If you enter the correct password, you can see the contents of the file that you want to open. Furthermore, if you are going to extract all the files and folders found inside the ZIP file, follow the steps from this guide: How to unzip a file in Windows (with built-in tools).
Which method do you prefer for password protecting your ZIP files in Windows?
These are easy ways to password-protect ZIP files. Sure, there are other compression tools out there that can do the same thing, but 7-Zip and WinRAR are the most popular, and they are also free. Which one do you prefer? Do you know of other methods that you would like to recommend, for protecting ZIP files with passwords? Share your opinion, in the comments section below.


 26.02.2019
26.02.2019