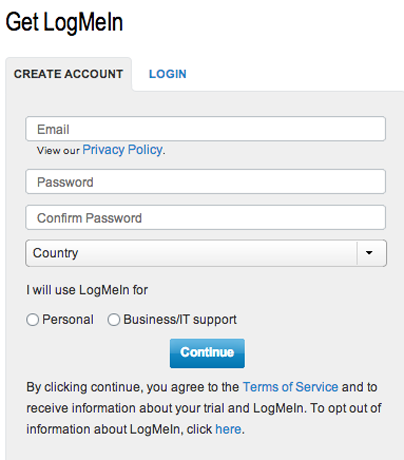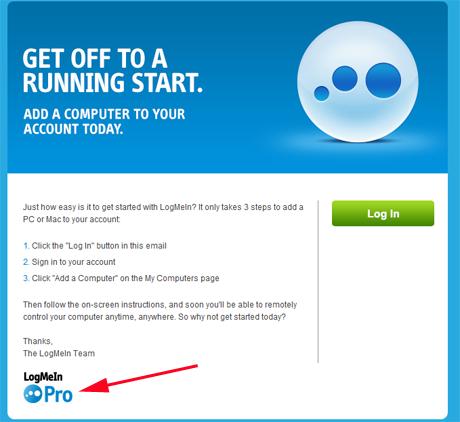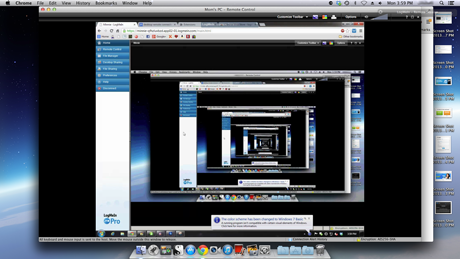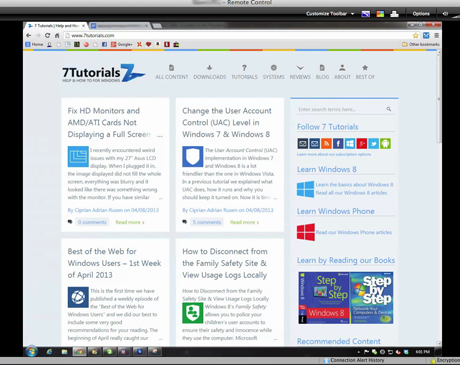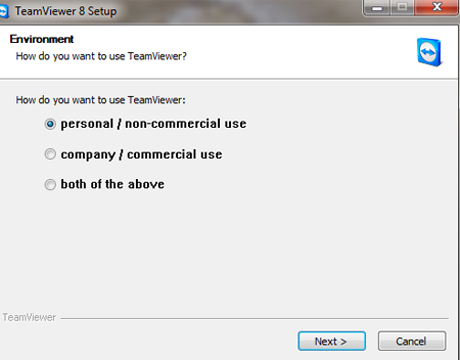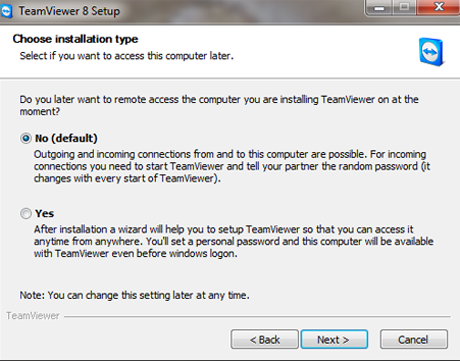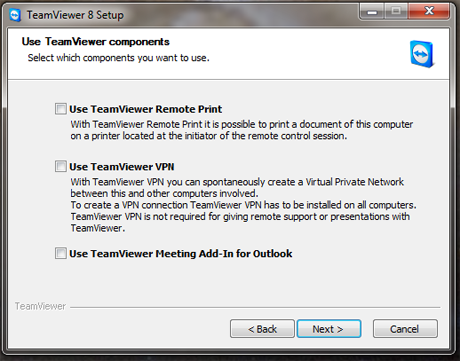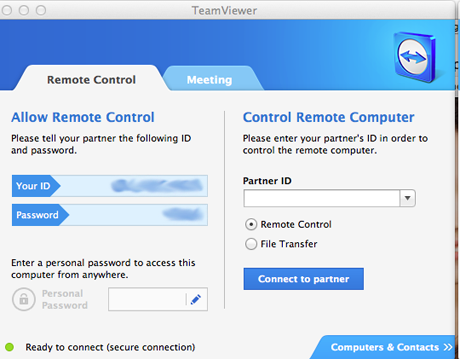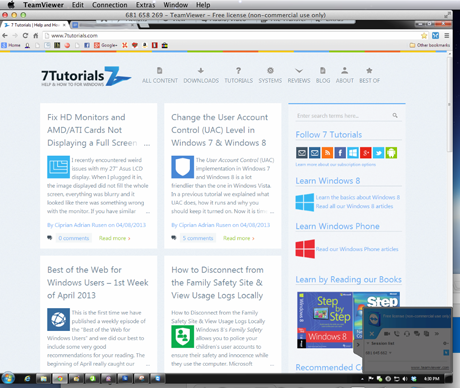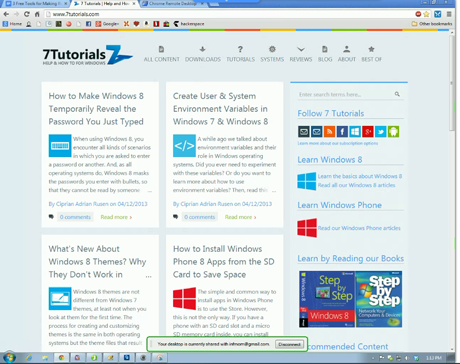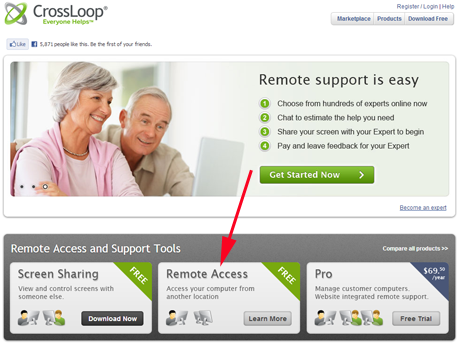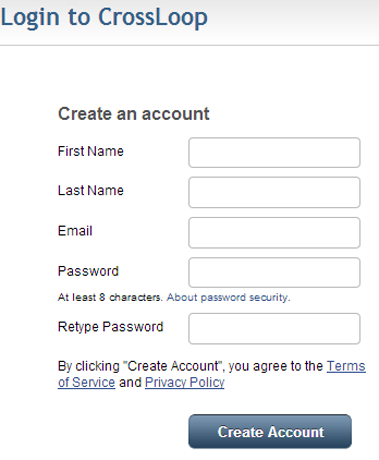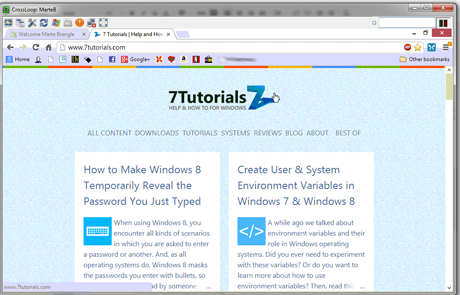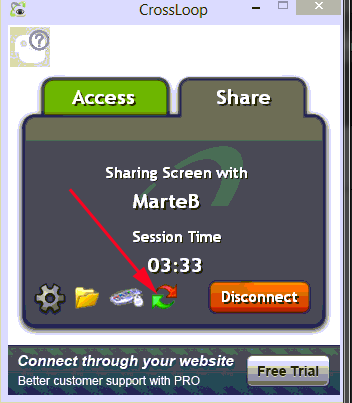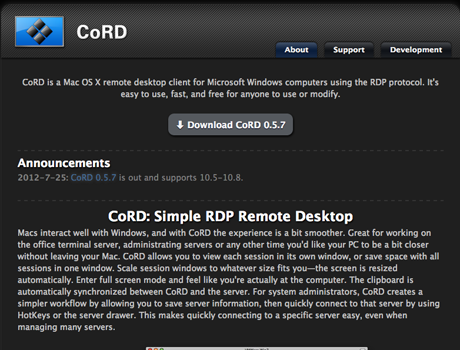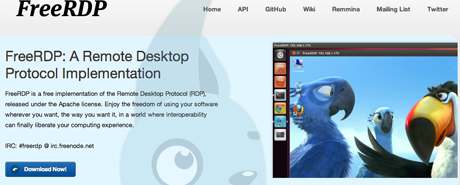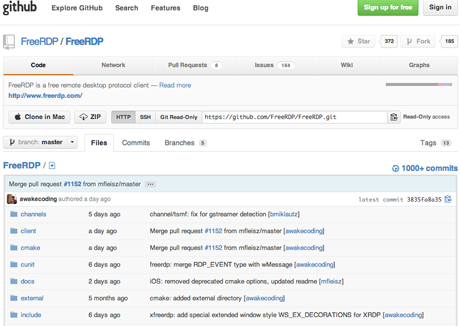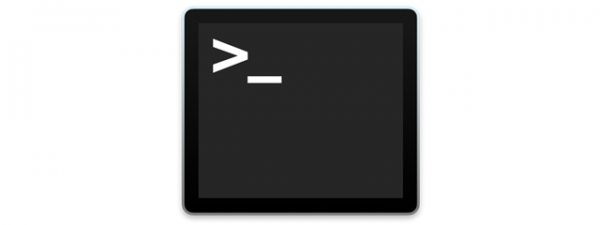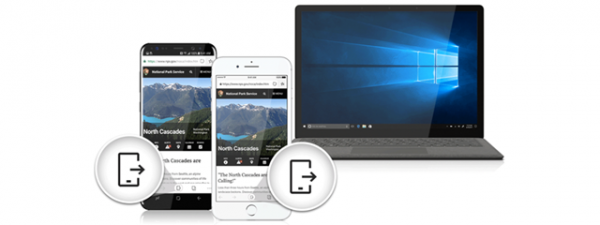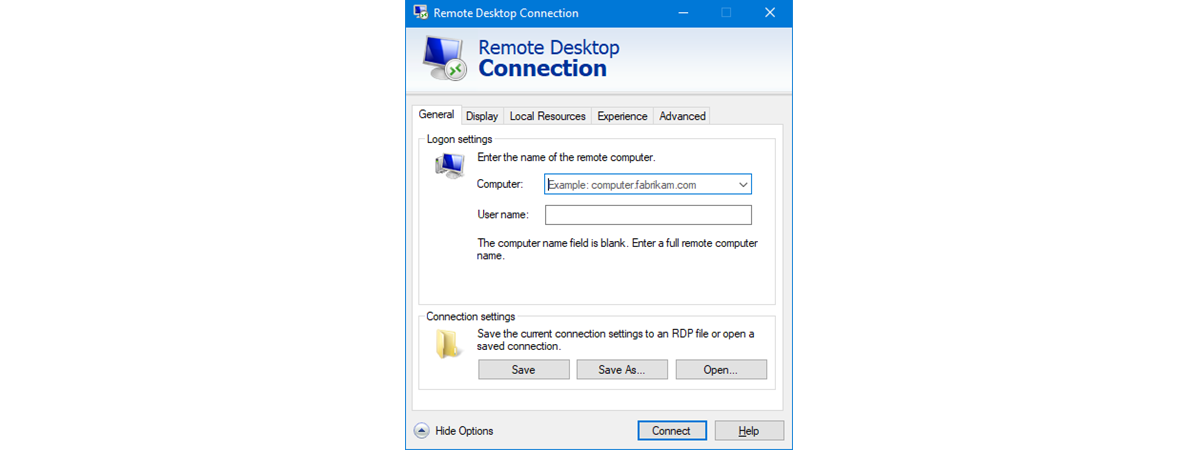
When I was asked to update our 2010 article about connecting remotely to a PC from a Mac, I thought it would be a fairly simple task. However, since that article was written, Microsoft has dropped support for their Remote Desktop Connection software for Macs. While there are anecdotal reports of it working on OS X Lion, it definitely will not work on OS X Mountain Lion, the latest version of OS X. So I went in a quest of new, free options, and that also turned out not to be a simple task. Here are the best free tools for connecting remotely from your Mac to a Windows 7 or Windows 8 computer or device.
Software, software, who's got the software?
Wikipedia provided this helpful chart of the various options, and I thought it would be easy to just pick several to investigate: Comparison of remote desktop software. However, as I got into it, I found out that the options were not as many and varied as it appears at first glance. Not everything works on a Mac, and the vast majority of programs mentioned in the chart, regardless of platform, are not free. And some of the free options are definitely not for the everyday user, as we will see in this article. It was beginning to look like I didn't have many choices, but there were a few, so I got started on them—and got some surprises along the way.
NOTE: These services worked identically in both Windows 7 and Windows 8 with only minor details of how the various windows looked. I am using my Windows 7 desktop computer to provide most of the images for this article because they were larger and more easily visible.
LogMeIn - It works well but they are misleading users
I started out by investigating LogMeIn, which has a free version and a paid Pro version. For each computer you want to access, you must download a small operating system specific app and run it. Signing up for the free version was simple and straightforward. I provided an email address and a password and that was it. I thought.
LogMeIn sent me a nice welcoming email, with a link to click—and that's where things got a little stickier than I realized. I've reproduced the entire contents of the email below, and added an arrow to indicate something that didn't catch my attention and should have.
Yup. Clicking the "Log In" button took me directly to a free trial of LogMeIn Pro, not the free LogMeIn service that I thought I was going to see. I checked with LogMeIn support, and yes, this is the way it's supposed to work. Sneaky. Granted, you can't be charged for the Pro version unless you give them payment information and authorization, but I was not happy to be dumped into a free trial rather than the standalone free service the website led me to believe was available.
Other than that, though, LogMeIn works quite well. You need to add each computer you want to control remotely, by signing in to the LogMeIn app with each one and clicking "add a computer." Here, I am working from my Mac Mini. When I ran the software for the first time, I was asked to update it, so I did that, and then was asked to restart the browser.
And when I logged in again... whoa, infinite regression! In fiddling around with it, had run LogMeIn from the Windows computer first and they were feeding back to each other.
I quickly switched to another site and all was well.
Even though it was somewhat slow and not entirely smooth, LogMeIn worked well and I was able to control the Windows computer directly from the Mac, with no trouble at all.
TeamViewer - free, fast and awesome
TeamViewer, which is designed primarily for business users (and priced accordingly) says that it is free for private use. The installation is much like that of LogMeIn: you download the software to each computer you want to control, and run it. You are asked how you plan to use the software. Choosing personal/non-commercial use lets you run TeamViewer for free, as the web site promises.
You'll need to create a TeamViewer account, using your email address and a password. You'll be asked to confirm your email, and then you're ready to go.
There are some nice security measures built into TeamViewer, although I wish their explanation was a little more clear. Here is what the screen looks like.
Do you want to access your computer later? Of course you do. What the screen really means, and why "No" is the default, is "Do you want to leave this computer connected to TeamViewer all the time?" If you answer No, then TeamViewer will assign an ID to your computer, and every time you want remote access, TeamViewer will give you a random password, which the computer that wants access needs to type into the login screen. This is a nice measure of security that should help prevent unwanted access.
There are some other TeamViewer components you can choose to add in, which you might find useful. I did not test these.
Once you've got the app installed on all the computers you want remote access to, you're ready to start. Log in to your account and you'll see the account number and password that TeamViewer generates for you. You'll need this when you connect with another computer.
The connection was established immediately. It was a lot faster and smoother than what I'd seen with LogMeIn. TeamViewer puts a little informational window in the lower right corner of your screen, to tell you what's going on with your connection, but you can easily collapse that so it doesn't obscure the screen.
I could control the other computer perfectly and I really appreciated the speed and the ease of scrolling and moving around on the screen. I think the fact that TeamViewer is really designed for business use was the deciding factor in its design, and the reason why it worked better than LogMeIn.
Google Chrome - Remote desktop connections from the browser
There is also a Google Chrome addon that provides remote control access, and our friends at How-To Geek recently wrote a great article about it. I tried it out, and it worked every bit as well as they said it would. It's easy to install from the Chrome Web Store and its use is very straightforward and smooth. If you are a Google Chrome user, this very well could be all you need for remote access. Here's how it looked on my screen:
You can see what How-To Geek had to say about the Chrome plugin here: How to Use Google Chrome to Remotely Access Your Computer.
CrossLoop - works well but it's free only when connecting just two computers
CrossLoop is free if you want to connect to only one other computer. For any more connections you will need to pay for a license. Since I had to pick only one, I chose to connect from my Mac to the Windows 8 netbook I own. From the main screen, choose Remote Access.
This takes you to a screen that asks you to create an account, and lists the prices for the other versions of the software. From here, it proceeds just like the other services. I note that the download is actually called "CrossLoop Setup Premium."
Once you have created your account, you install the application.
Once CrossLoop is up and running on both computers, all you need to do is click Connect on both computers (this is important--if you don't click on both, your connection will not start) and provide the information about the computer you want to connect to.
The connection worked well. Here's the screen of the netbook:
CrossLoop also has a useful feature that allows you to switch control from one computer to the other. You click on the dual arrows and you're asked if you want to transfer control. This also worked quite smoothly.
CrossLoop would be an excellent choice if you only want to connect to one other computer. I was looking for more versatile free apps for this article, which is the only reason I didn't pick CrossLoop as a main choice.
Checking out other services... um, maybe not.
I investigated some other options for this article, which I did not manage to try out due to the expertise required in installing and/or using them. These products are not aimed at the average users. Anyway, I do want to mention them, for those users willing to give them a try.
CoRD seemed like it required some higher level geek skills than the average user is likely to have, although it does have the advantage of being both open source and free.
And speaking of higher level geek skills, when I went to check out FreeRDP... well, the first screen looked OK.
But click on the download link and you're off into Big Bang Theory territory. I actually ran this past a CalTech programmer and my suspicion of essential high-level geekery was immediately confirmed. 🙂
Needless to say I did not explore any farther than this. Compiling this program on my own in order to make it work is not something I would like to try anytime soon.
Conclusions
I think, overall, that most people will be happy with either TeamViewer or LogMeIn. They work in the same ways and they don't require any high level technical skills to use. I'm sticking with TeamViewer because it is faster and smoother and because I was annoyed with LogMeIn for its approach to a "free" version, but that's not necessarily going to be a factor for everyone. These two apps don't require any particular browser to work, and they installed and ran on every platform I tried.
The Chrome Remote Desktop add-in would also be an excellent choice if you are a Google Chrome user. It is free, easy to install, worked perfectly, and has plenty of options. CrossLoop would also be a good choice if you know you are only going to want access to one other computer.
Have you had good or bad experiences with remote control software, either the ones I discussed or another that I did not try? I'd love to hear from you about that in the comments.


 15.04.2013
15.04.2013