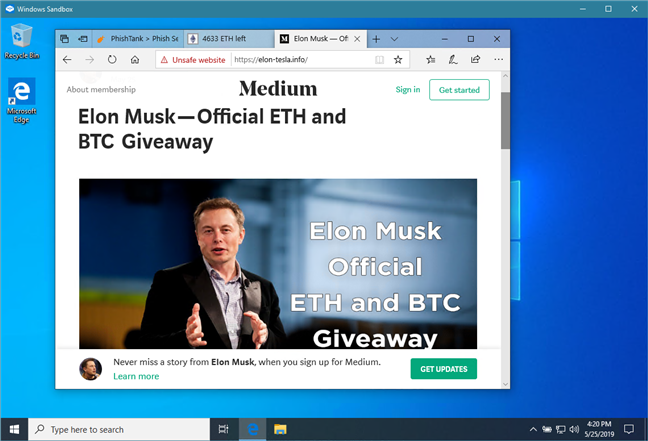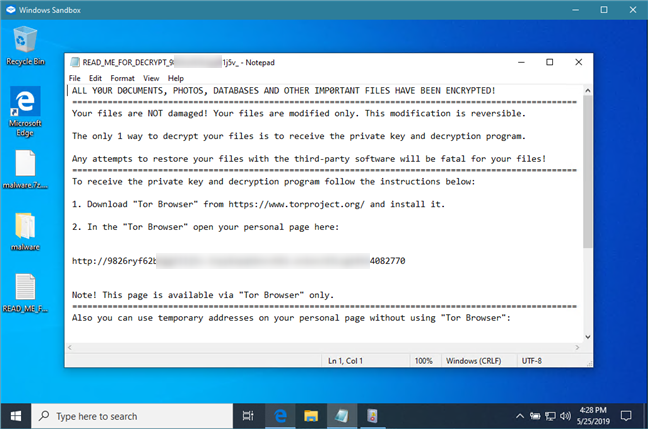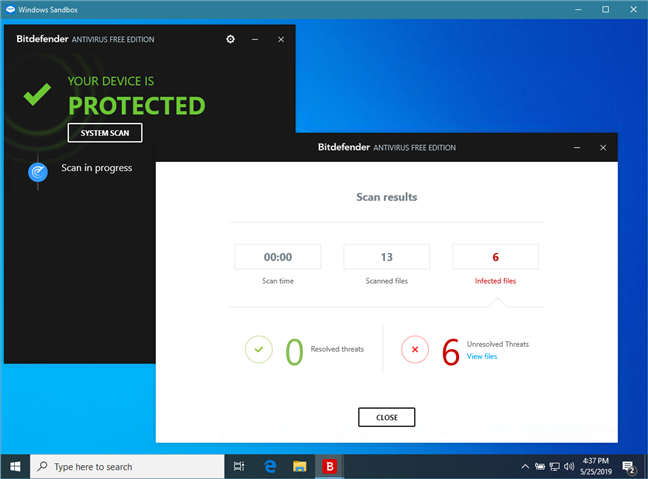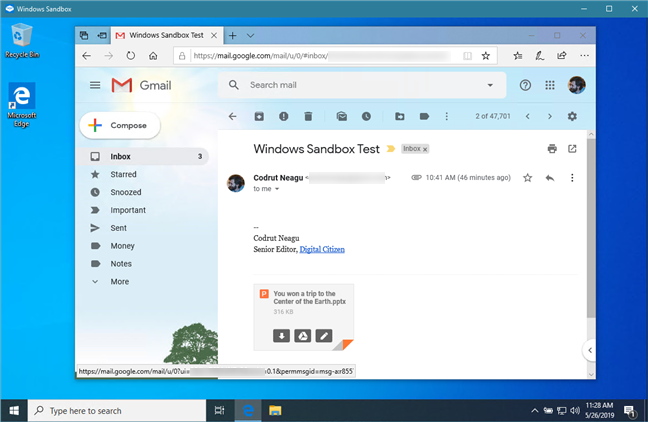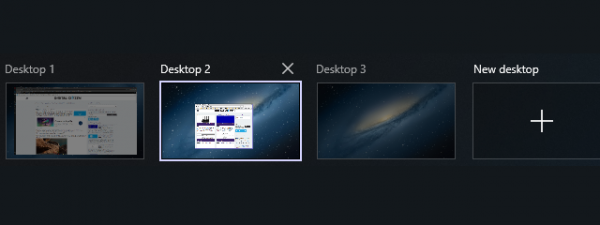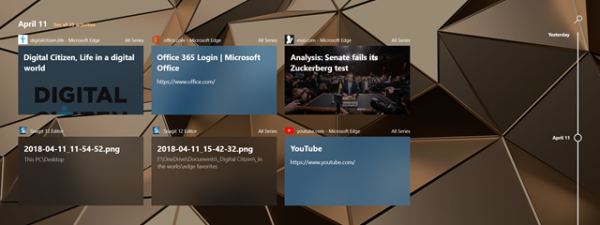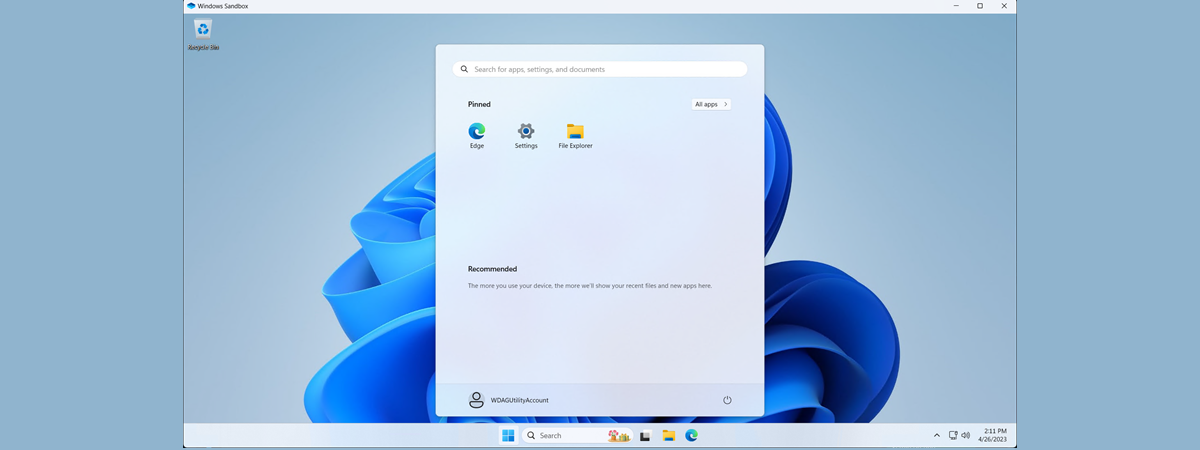
If you are running a Pro, Education or an Enterprise edition of Windows 10 with May 2019 Update, you have access to Windows Sandbox. It is a lightweight virtual machine that is easy to install and run, without paying anything for additional license fees. This app is excellent for browsing potentially dangerous websites, testing unknown apps and other things that could otherwise be hazardous. Here is what you can do with Windows Sandbox, and why it is one of the most useful additions to Windows 10:
NOTE: If you want to learn how to install Windows Sandbox on your Windows 10 PC, read this tutorial: How to install Windows Sandbox in Windows 10 in three steps.
1. Safely use any web browser to visit dangerous websites
The world wide web is riddled with dangerous websites that do a lot of nasty things, from distributing malware to phishing schemes. If you want to visit a website that you suspect to be shady or dangerous, but do not want to put your Windows 10 PC at risk, use the Windows Sandbox for this task. Start Windows Sandbox and open Microsoft Edge. Then go ahead and visit that website. Even if something terrible happens, it does not matter, because you can close Windows Sandbox and everything is erased, as if it never existed on your PC.
2. Test apps that might be dangerous and use an antivirus to check files for malware
From time to time, you might stumble upon apps that are not trustworthy. They might be useful, but they could also be dangerous or even hold malware. If you want to install and run such an app, but you want to do it in a safe and isolated environment that does not affect your Windows 10 PC, use Windows Sandbox.
Open Windows Sandbox and install the app that you want to test. If the Windows Sandbox starts to misbehave or you see something like the picture below, beware. That app is malware.
Furthermore, even if nothing bad seems to take place, do not assume that the app is OK. To be sure, you should run an antivirus check. Windows Sandbox lets you do anything you'd typically do on a Windows 10 PC, but that does not mean that you should use your antivirus license key to install a full antivirus suite. We believe that using a good free antivirus or a trial version of your favorite security suite should be enough to do the job.
Then, if the apps and files you tested prove to be OK and are not dangerous, you can use them with your mind at peace.
3. Try software that you are not sure you want to keep
Similarly, you might want to try and test some software that it is not dangerous, but you're not sure that you want to keep it on your Windows 10 PC. Windows Sandbox provides you with an excellent testing environment. Open the app/program that you want to try, install it, and test it. When you close Windows Sandbox, it does not leave any trace in your operating system, which is just as pristine as it was when you launched the sandbox.
4. Check for suspicious attachments in your email
Email messages may come with malware or attempts to fool unsuspecting users. If you have just received an email with a suspicious attachment, it might very well have been sent by a cybercriminal. If you do not want to put your PC at risk, open Windows Sandbox and use the Microsoft Edge web browser from it to access your email account. Then, download the attachment from the suspicious email message and run it. To be safe, log out of your email account, before opening the attachment to see what it does.
Even if the attachment is dangerous, you can close Windows Sandbox and forget all about it.
What are you using Windows Sandbox for?
This is how we use Windows Sandbox on your Windows 10 computers. However, different people have different needs, so you might use it for other tasks than we do. If you do, share how you are using Windows Sandbox, in a comment below.


 27.05.2019
27.05.2019