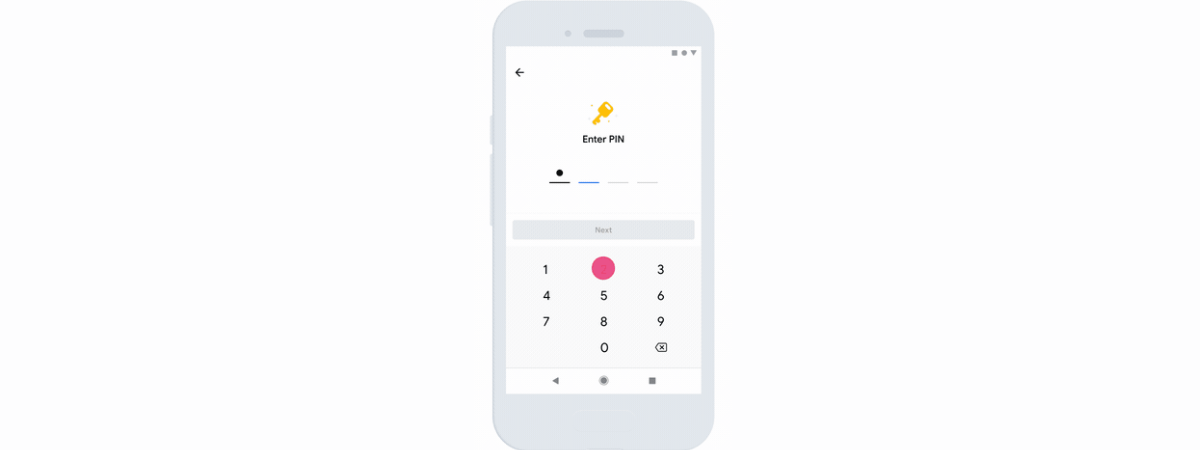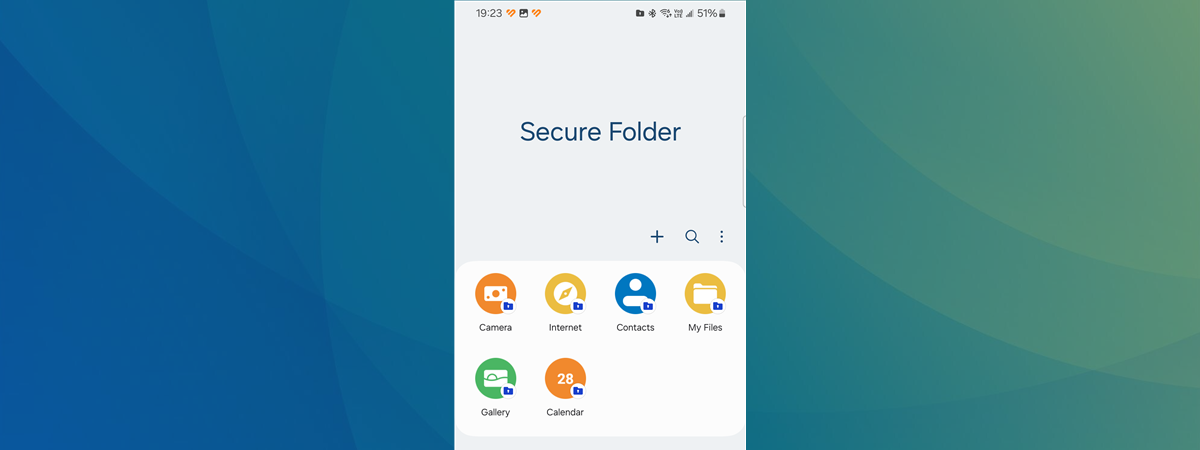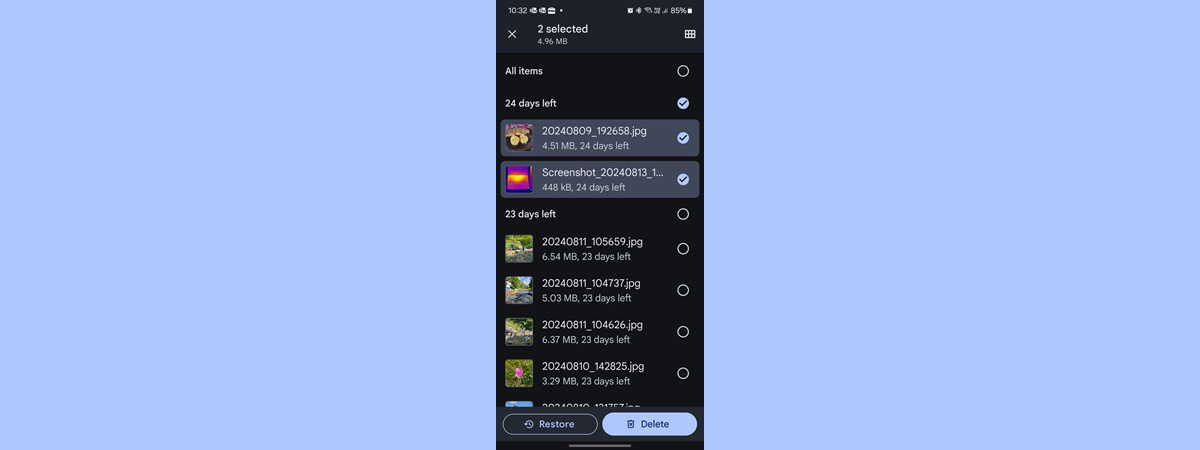
Android doesn’t have a traditional Recycle Bin like the one on Windows computers. However, Android apps can have a Recycle Bin-like system that allows you to recover recently deleted photos, videos, and other types of files. This also applies to popular devices like Google Pixel phones, Samsung Galaxy smartphones, devices made by Xiaomi, OPPO, OnePlus, Motorola, and so on. In this tutorial, I’ll tell you more on this subject, so if you want to find out where is the Recycle Bin on your Android smartphone and how to restore deleted files, read on:
1. How to find and recover deleted photos and videos on Android
Both Samsung Galaxy devices and Android phones made by other manufacturers allow you to recover recently deleted photos and videos using their respective gallery apps. As there are too many of them out there, I’ll limit myself to show you how to find and recover deleted items with Google’s own Photos, and Samsung’s Gallery app. Still, although this “recycle bin slash trash” feature may differ between manufacturers, the steps should be similar, as the concept is generally the same.
1.1. How to find the Trash in Google Photos and how to restore pictures or videos
If Google Photos is either the default or simply your favorite gallery app on your Android smartphone, start by launching it. You can do that with a tap on its icon on the Home Screen or in the app drawer.
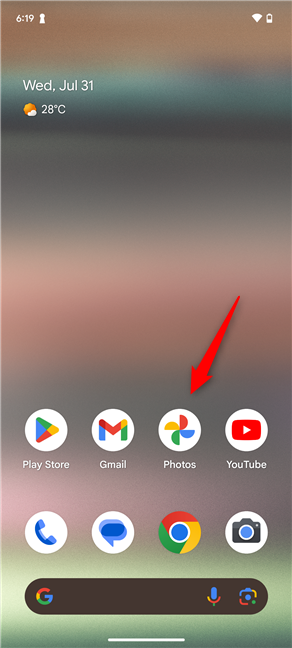
Open Google Photos
In Google Photos, go to the Collections tab by tapping its button at the bottom of the screen. Then, find and tap Trash.
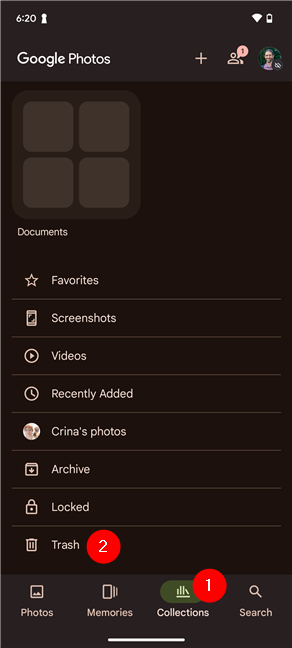
Go to Collections and tap Trash
That loads the Trash screen, which is the recycle bin of Google Photos. Here, you can see all the photos and videos you’ve deleted. Note, however, that photos and videos that weren’t backed up and you deleted more than 30 days ago won’t show up in Google Photos’ Trash. The same applies to items that were backed up to your Google cloud storage but were deleted more than 60 days ago. They’ve been permanently erased and can’t be restored.
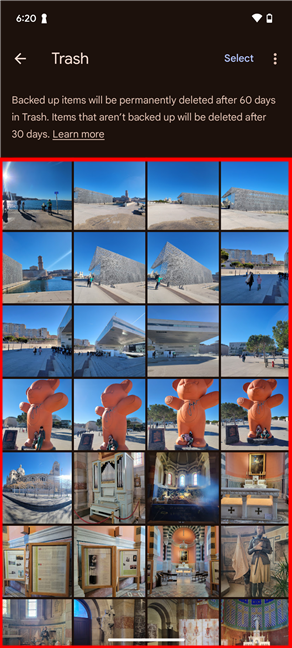
Trash is the Recycle Bin for Photos
Inside the Trash folder, look for the photo or video you want to recover. Once you find it, tap to open it, and then tap Restore at the bottom of the screen. If you want, you can remove it permanently instead, by tapping the Delete button next to Restore. You should also note that, right above the Delete and Restore buttons, Google Photos tells you exactly how many days are left until the open photo or video is permanently deleted.
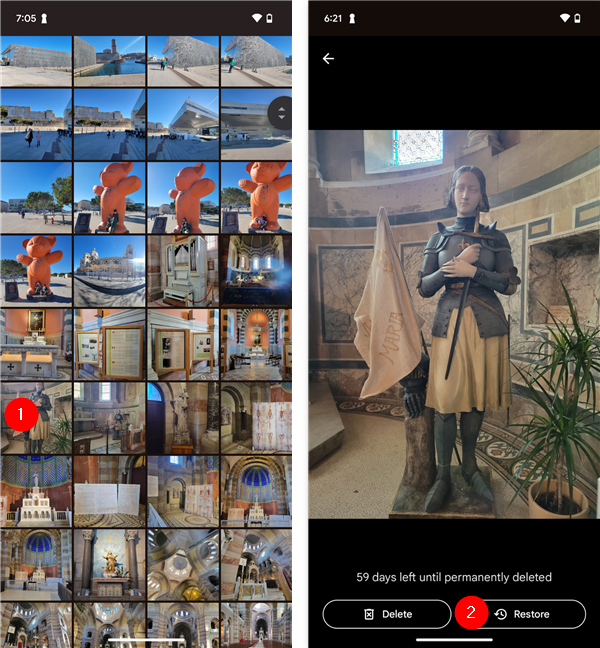
Tap a photo and choose Restore to recover it
In case there are multiple photos and/or videos you want to recover from Google Photos, tap the Select button in the top right corner of the Trash screen. Then, tap each item you want to undelete, and when you’re done, tap the Restore button at the bottom. If you’d rather do the opposite, which is to permanently erase the selected photos and videos, tap the Delete button next to Restore instead.
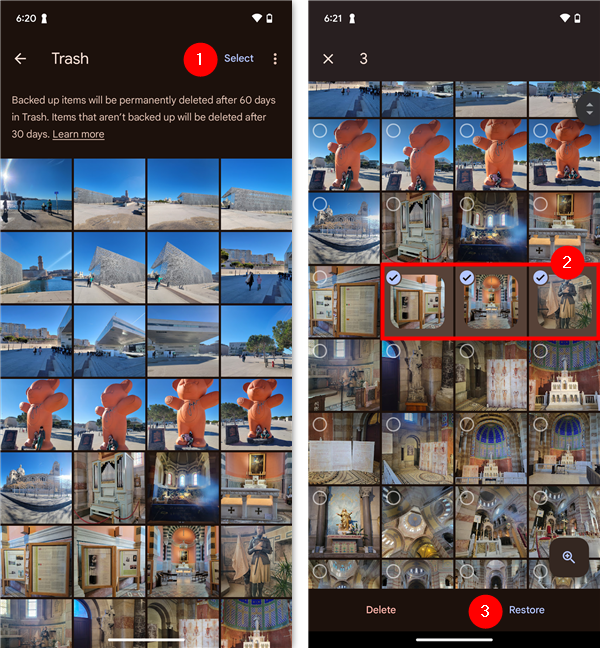
Select multiple photos and choose Restore to recover them all
And now that we’ve seen how to use Google Photos’ Trash, let’s check out Samsung Gallery’s a recycle bin-like feature:
1.2. How to find the Trash in Samsung’s Gallery and how to restore pictures or videos
Samsung Galaxy devices come with their own photo management app, called Gallery. If this is the one you’re using, you should know that it also has a recycle bin-like feature. It’s called Trash, just like the one in Google Photos, and you can use it to recover, as well as permanently delete photos and videos stored on your smartphone. Here’s how:
Start by launching the Gallery app from your Samsung Galaxy’s Home Screen or app drawer.
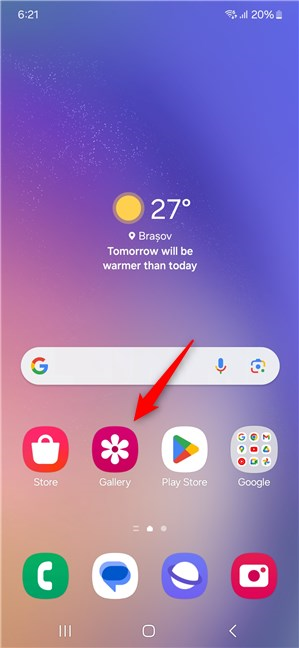
Open the Gallery on a Samsung Galaxy smartphone
In the Gallery app, tap the button in the bottom-right corner of the screen. Its icon looks like three stacked lines.
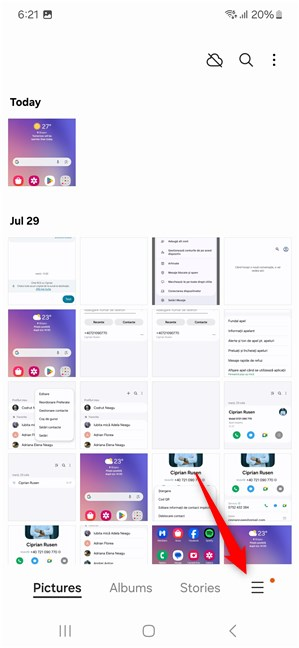
Tap the hamburger button in the bottom right corner
In the menu that shows up, choose Trash.
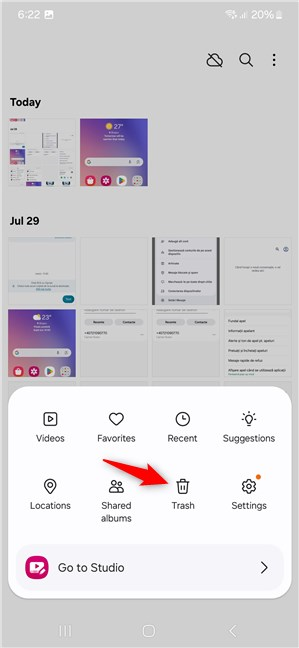
Tap Trash in the list of options
Then, Gallery loads its Trash page, where you can see all the pictures and videos you’ve deleted from your phone. Note that you’ll only see those deleted in the last 30 days; older ones are lost for good, as they were permanently erased by the operating system.
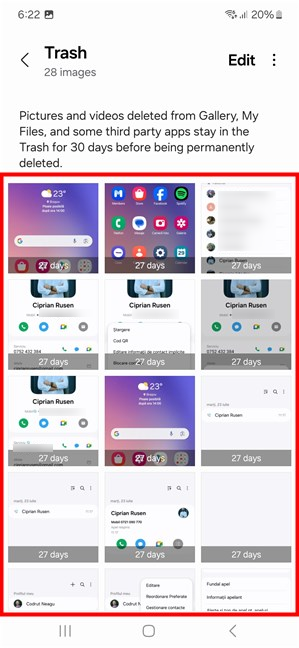
The Trash in Gallery is like a Recycle Bin
In the Trash from the Gallery app, tap the photo or video you want to recover. Then, tap the Restore button at the bottom to recover it. Alternatively, you can also choose Delete to remove it from your Samsung Galaxy permanently.
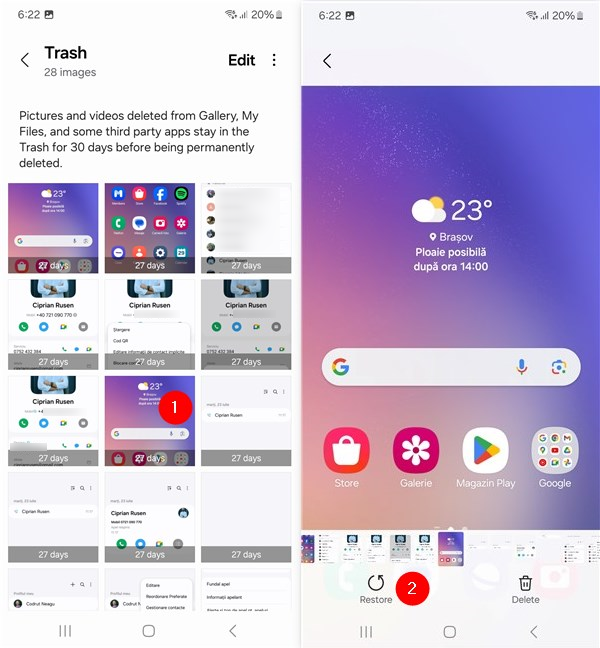
Tap the photo to recover and choose Restore
If there are multiple photos and videos that you want to recover, touch and hold the first one to enter selection mode. Then, tap all the others that you intend to restore. When you’re done, tap the Restore button at the bottom of the screen. If you’d rather get rid of those files permanently, tap Delete instead - it’s next to the Restore button.
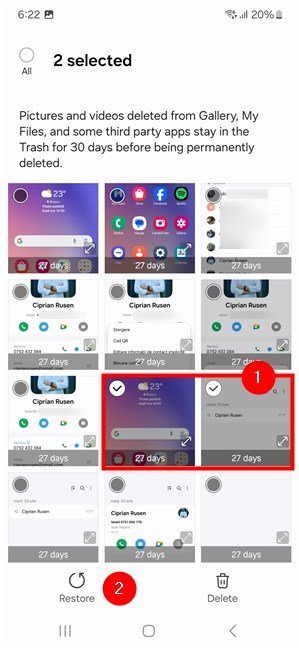
Select multiple photos and tap Restore
TIP: Did you know that iPhone apps also have a recycle bin-like feature? Check out this guide to learn more about it: Recycle Bin on iPhone.
2. How to find and recover deleted files on Android
Both Samsung Galaxy devices and other Android phones let you recover recently deleted files through their file management apps. Since there are so many different apps available, I’ll just focus on showing you how to find and recover deleted items using Google’s Files app and Samsung’s My Files app. Even though the “recycle bin” or “trash” feature might look a bit different depending on your smartphone’s manufacturer, the steps are usually pretty similar because the basic idea is the same.
2.1. How to find the Trash and restore files in the Files by Google app
If your favorite Android file manager is Files by Google, launch it by tapping its Files icon on your smartphone’s Home Screen or app drawer.
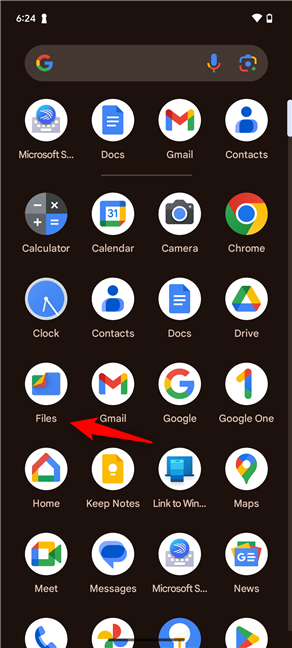
Open the Files app on Android
In Files, tap the button whose icon looks like three horizontal lines, in the top left corner.
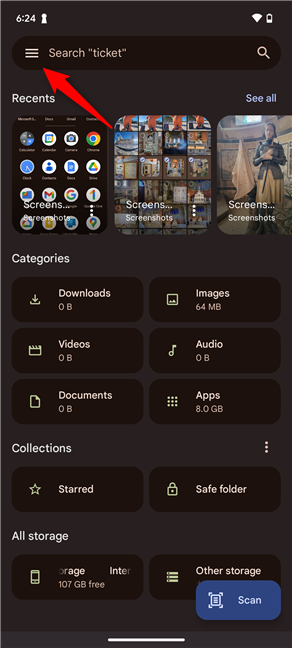
Tap the hamburger button in the top-left corner
In the menu that shows up on the screen, tap Trash. You found it! 🙂
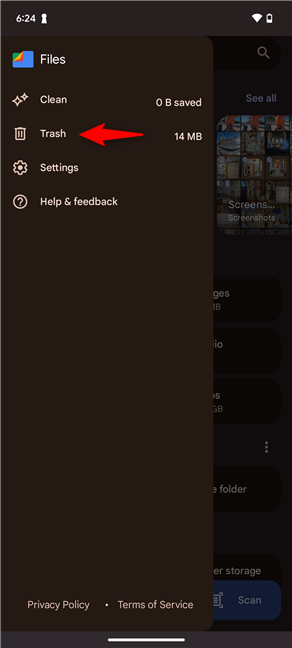
Choose Trash in the menu
Files will then show you all the files that were deleted from your Android smartphone in the last 30 days.
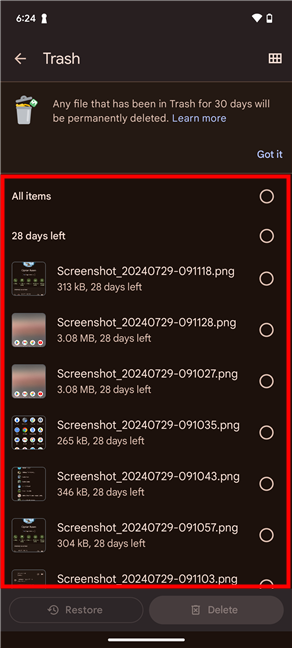
Trash is like a Recycle Bin in Files on Android
Select the files you want to restore by simply tapping each and every one of them. Then, tap the Restore button at the bottom of the screen. If you’d rather permanently delete them, tap Delete instead.
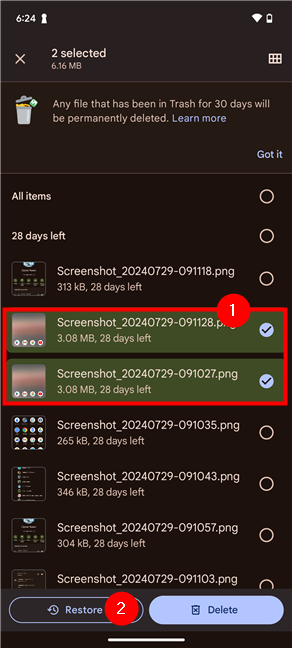
Select the files to recover and press Restore
TIP: If you want to empty the recycle bin on your Android, all you have to do is tap the All items option at the top of the Trash list and then tap the Delete button at the bottom.
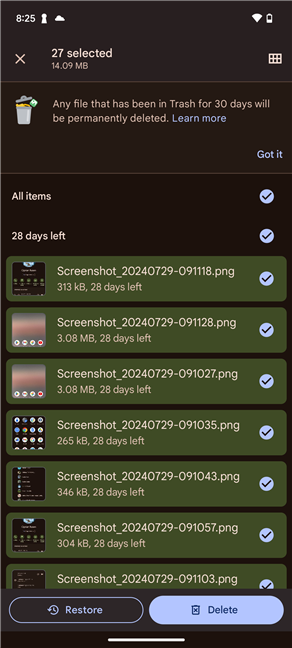
How to empty the Trash on Android
That’s it! Now let’s check out how to find the recycle bin section in the default file manager on Samsung Galaxy devices:
2.2. How to find the Trash and restore files in the My Files app on Samsung Galaxy smartphones
On your Samsung Galaxy phone or tablet, launch the My Files app. By default, it’s located in the Samsung folder from the app drawer.
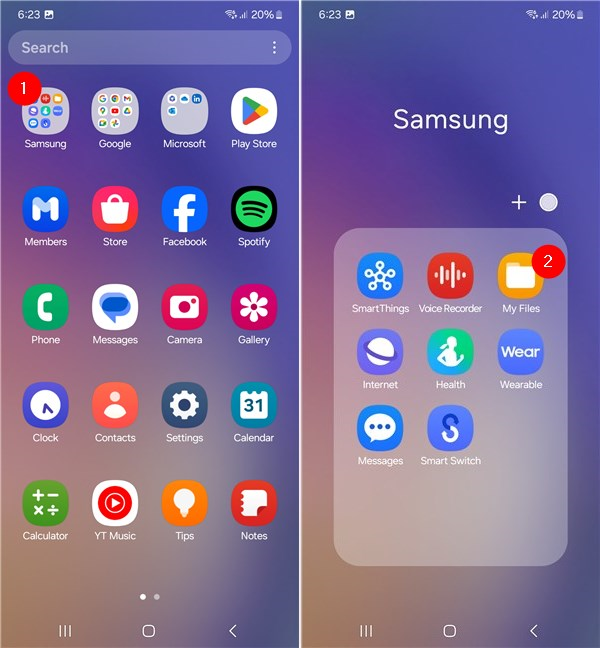
Open Samsung's My Files app
Once you’ve opened My Files, scroll down and tap the Trash entry under Utilities.
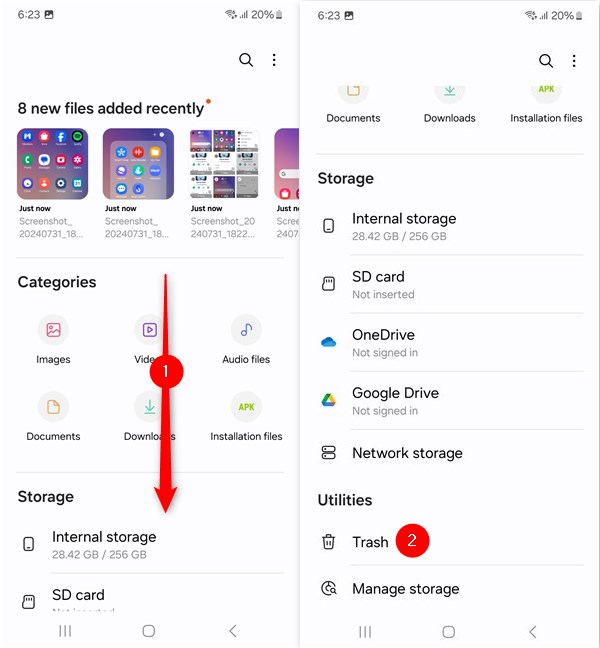
Scroll and tap Trash
You get to the Trash screen in the My Files app. This is the recycle bin-like place where you can see all the files you’ve deleted from your Samsung Galaxy device. Note, however, that only the ones deleted in the last 30 days are listed; older ones have already been permanently erased and can no longer be recovered.
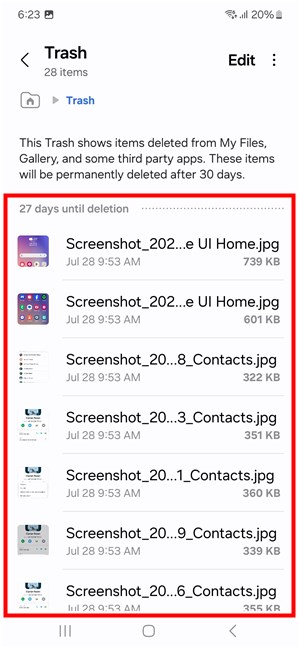
Trash shows you the deleted files on Android
In the Trash section from My Files, choose the files you wish to recover by tapping their names. When you’re finished selecting all of them, tap Restore at the bottom of the screen. Note that you can also delete them permanently by selecting Delete instead of Restore.
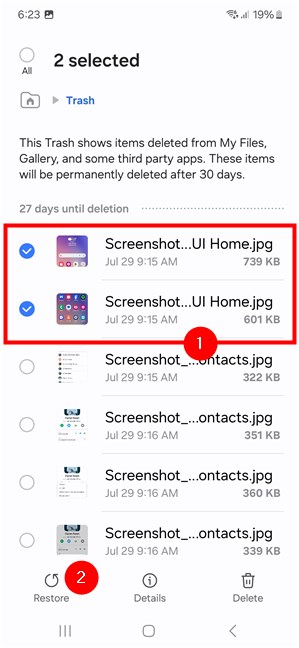
Select the files and tap Restore
TIP: In case you want to empty the recycle bin on your Samsung Galaxy smartphone, tap the three-dot icon next to the Edit button, in the top-right corner of the Trash screen and choose Empty.
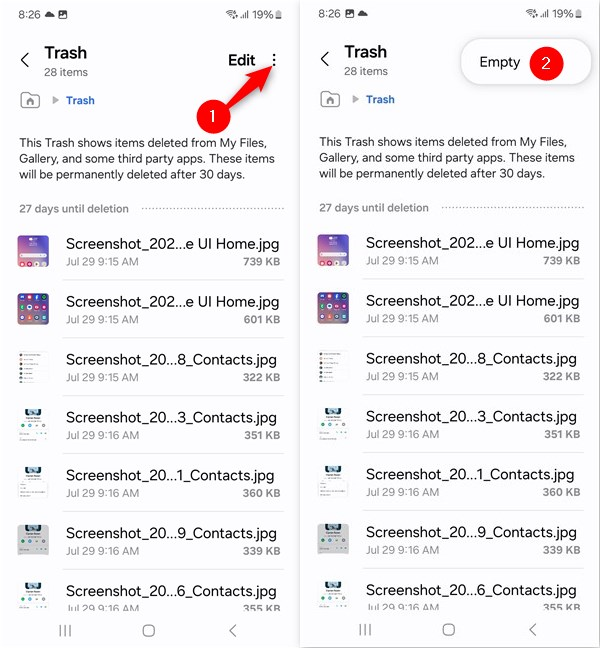
How to empty the Trash on a Samsung Galaxy
And having said that, we’re done!
Did you manage to find the Recycle Bin-like feature in your Android apps?
In this guide, I’ve shown you how to find the Trash and how to restore the most common types of content: photos, videos, and files. Moreover, you now know how to do all that with both the default Google Photos and Files apps, as well as with Samsung’s Gallery and My Files app. Many apps in Android and in the Play Store include similar recycle-bin features with similar steps to access and recover data. The question is: Did you manage to locate and restore the deleted files you needed on your Android smartphone? How did the whole process work? Was it easy to do it? Or did you encounter issues? Let me know in the comments section below, and if you have any tips or suggestions, don’t hesitate to include them too.


 19.08.2024
19.08.2024