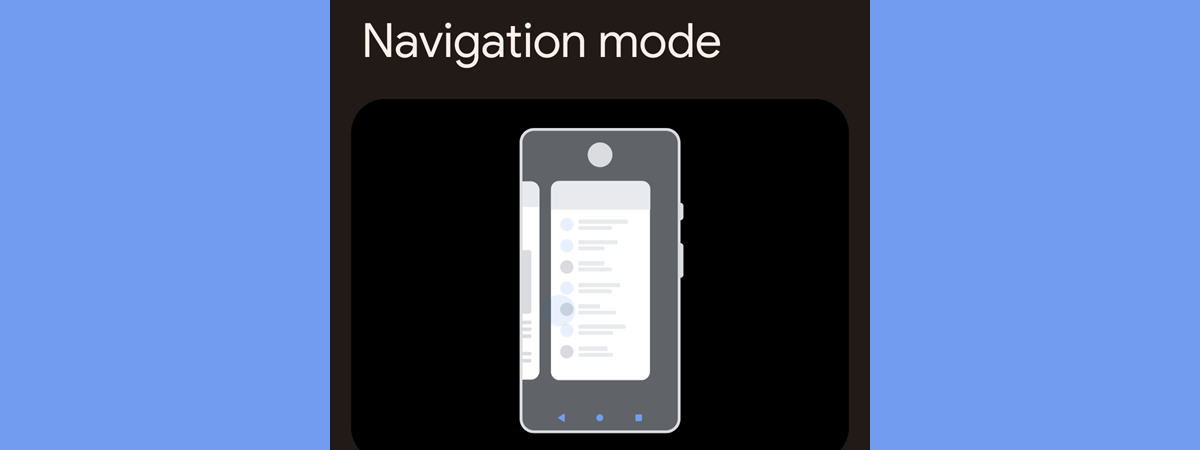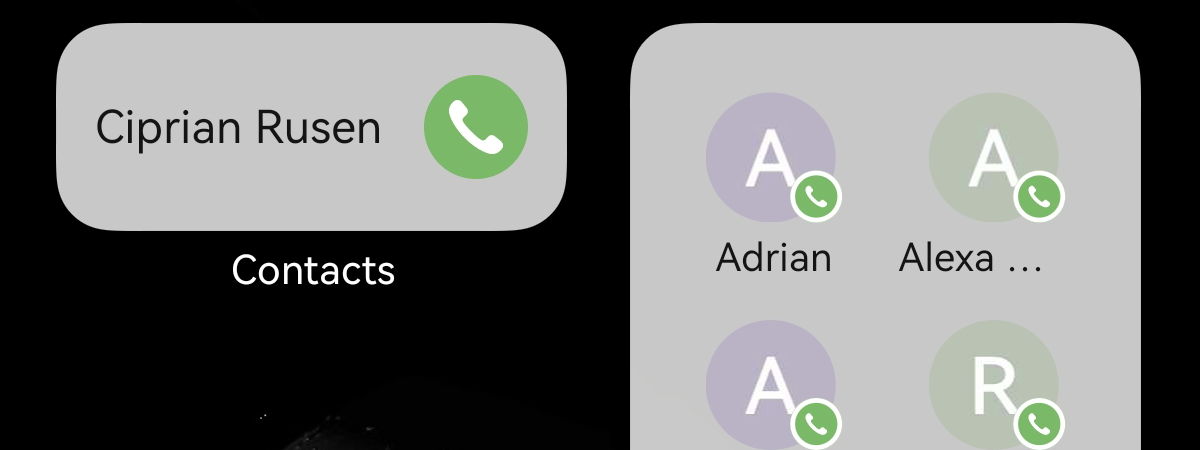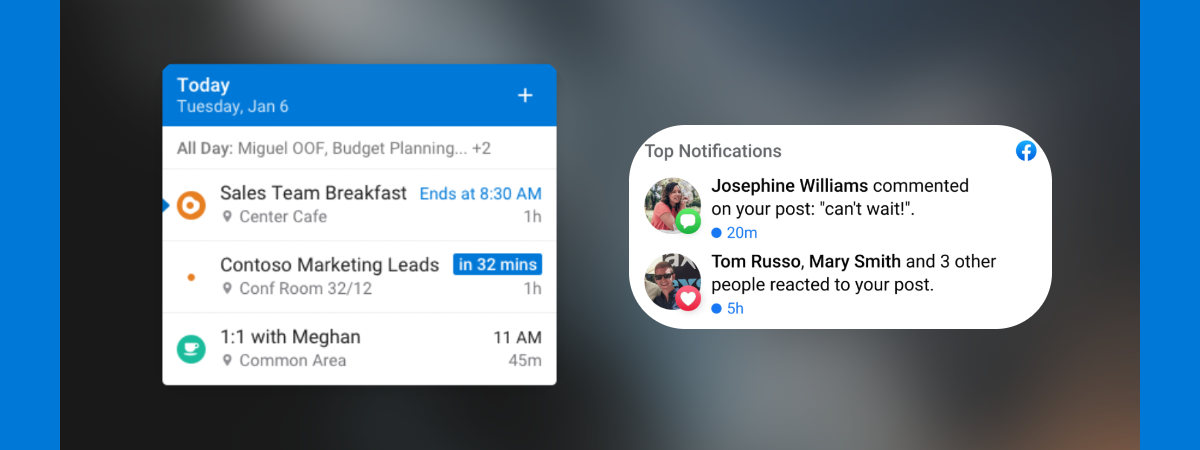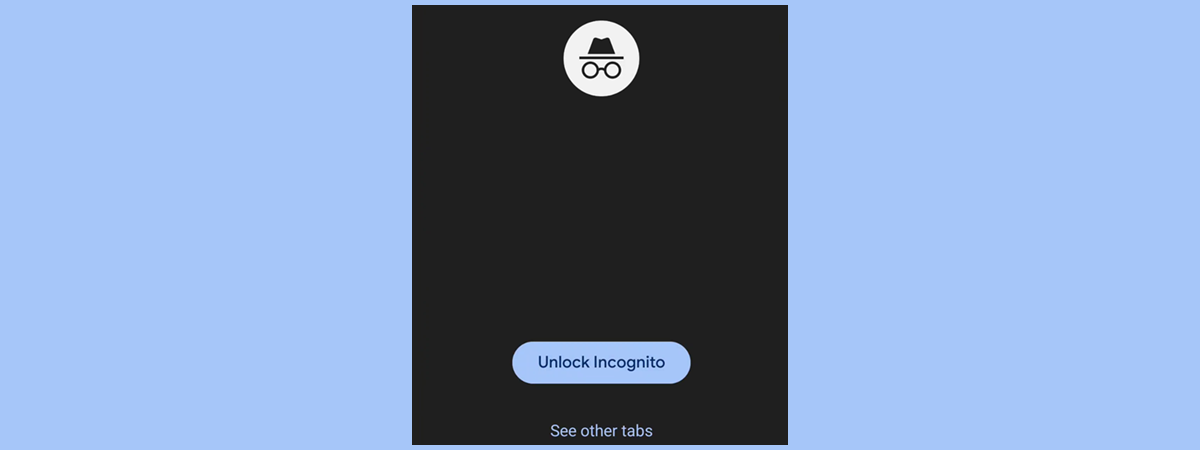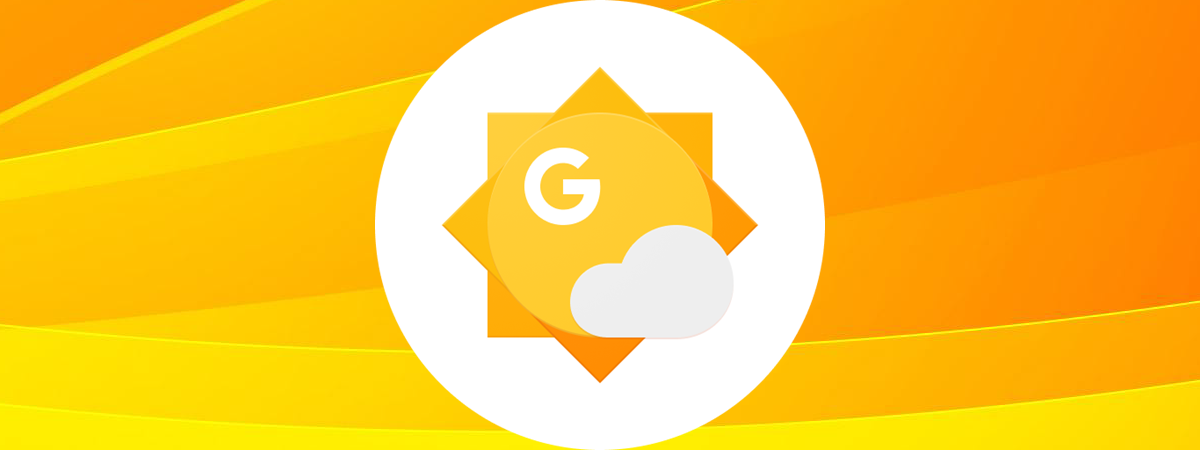
My father asked me the other day: “Does Google have its own Weather app? I want it on my Android phone!” At the time of writing, Google does not have a standalone Weather app, at least not for Android smartphones. However, it can provide a weather forecast using data from Weather.com and other sources in its Google app, on Google.com, and elsewhere. This weather forecast provided by Google looks good; it is easy to understand and offers useful information. Therefore, if you want to add Google’s Weather forecast to your Android smartphone or your Samsung Galaxy, here’s how it can be done:
First, the frustrating aspects of Google’s Weather app
When Google announced its Pixel Tablet in 2023, it also revealed a standalone Weather app for its tablets. The app looks great, and it’s filled with tons of useful weather information and gorgeous animations. You can see a demo in the YouTube clip below, recorded by Android Authority.
Unfortunately, we’re in 2024, and this app remains exclusive to Pixel tablets. We can only hope that Google’s Weather app will soon be released on smartphones. Until that happens, you can’t install Google Weather on Android devices, but you can add Google’s Weather forecast to your Home screen. One way that used to work until recently was to open the Google app on your phone or Google.com in your smartphone’s web browser and search for weather followed by the location you were interested in. Once the Weather forecast was loaded, you could tap the three dots next to it and choose Add to home screen. Unfortunately, this option is now missing from all Android smartphones. I tried on a Google Pixel, several Samsung Galaxy devices, a Motorola phone, and a Xiaomi tablet.
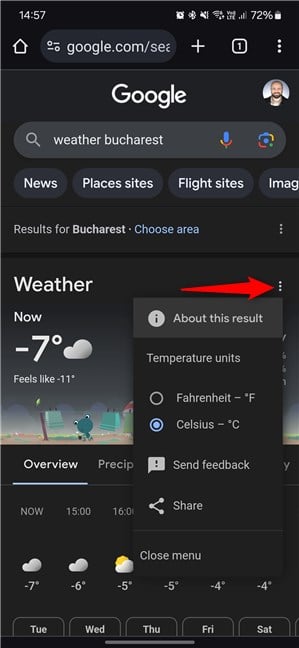
The Add to home screen option is missing
With this useful option gone, how can you still add Google Weather to the Home screen of your Android device? There’s still a way, so keep reading.🙂
How to get Google Weather on your Android device (including Samsung Galaxy)
My workaround works. It was tested on four different Android devices, and the first step is to open the Chrome app on your phone. Navigate to google.com and search for weather. By default, Google shows you the forecast for your location. If it doesn’t display the forecast for the location you want, type weather followed by the name of the place whose weather forecast you want. Then, tap the three vertical dots in the top-right corner of the Chrome app. IMPORTANT: Make sure you don’t rush and tap the three dots next to the Weather forecast, like in the old method that no longer works.
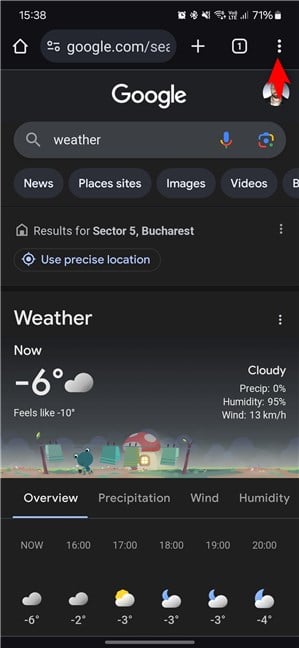
In Chrome, tap the three vertical dots on the top right
You now see Google Chrome’s menu, which includes many options for managing your browser’s tabs, browsing history, downloads, etc. Look for Add to Home screen and tap on it.
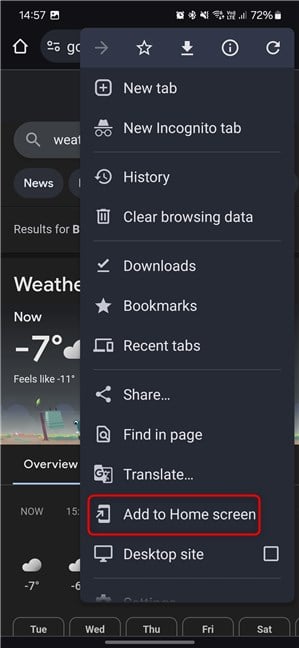
Tap on Add to Home screen
You are asked to give a name to the shortcut you will add to your Home screen. Type the name you want for your shortcut. Don’t use the default one. It will be too long and ugly. Once you are done typing the name you want, tap Add.
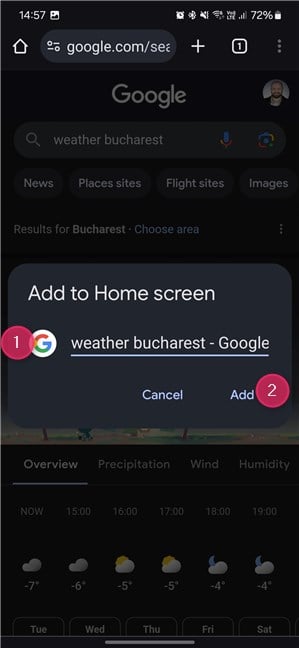
Name your shortcut and tap Add
TIP: Here’s how Android Home screen customization works if you like personalizing your smartphone.
You are asked to confirm that you want to add this shortcut to your Home screen. Tap on Add or Add to home screen, depending on your phone.
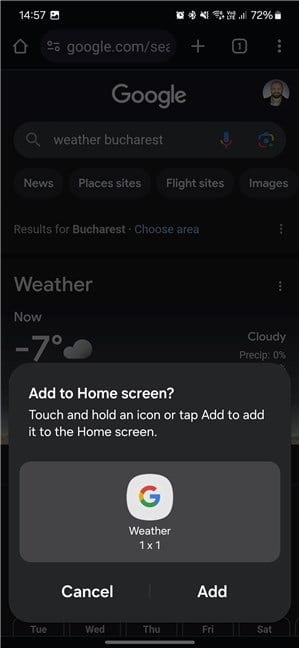
Add the shortcut to the Home screen
You’ll see the newly added shortcut on your smartphone’s Home screen. The Weather “app” has the Google logo and the Chrome icon on its right margin, signaling that it is a shortcut to Google’s Weather forecast webpage that loads inside a Chrome tab. You can drag and drop this shortcut to move it anywhere on the Home screen.
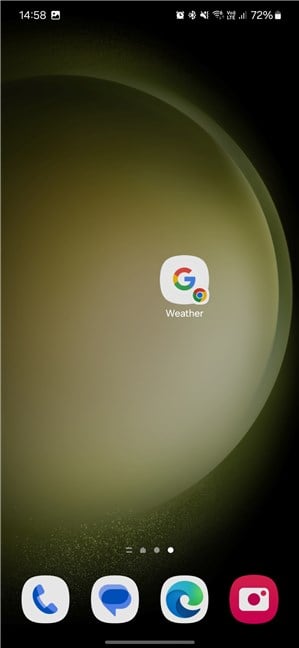
The Google Weather shortcut on the Home screen
I admit that this workaround isn’t very elegant. But it works on all Android devices. I tested it on a Google Pixel 6a, a Samsung Galaxy S23, a Motorola Edge 40, and a Xiaomi Pad 6 tablet. It works perfectly every time, with minor differences between devices. For example, some buttons had slightly different names and colors, but the steps and their order were identical. Try it out, and enjoy Google Weather on your Android phone or tablet.
How to add the Google Weather widget on your Google Pixel
If you own a Google Pixel smartphone or tablet, you can add the Google Weather widget to your Home screen and enjoy its weather forecast in a beautiful format. First, touch and hold a blank space on the Home screen. Then, in the menu that shows up, choose Widgets.
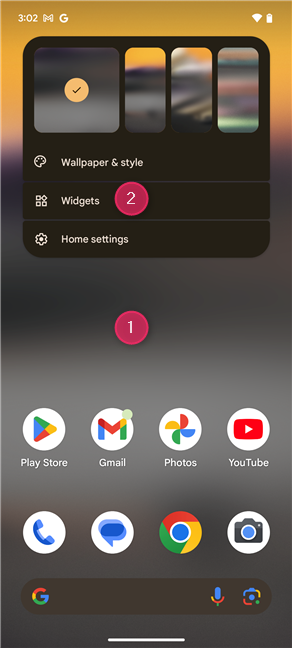
Tap on a blank space and choose Widgets
You now see a long list of widgets on your Google Pixel device. You can tap inside the Search field and type weather or scroll down the list.
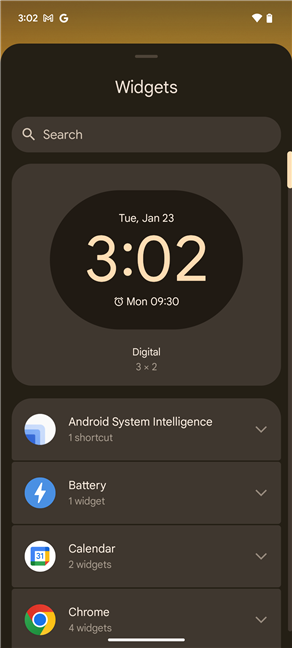
The Widgets available on a Google Pixel
When you find Weather, tap on this category to expand it, and see the variants you have for Google’s Weather widget.
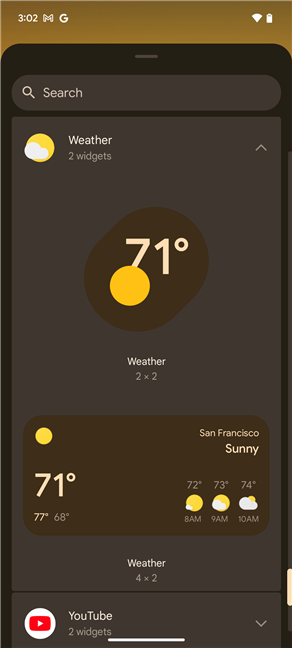
Tap Weather to see your options
Touch and hold the widget format you want, then drag it to the desired location on the Home screen.
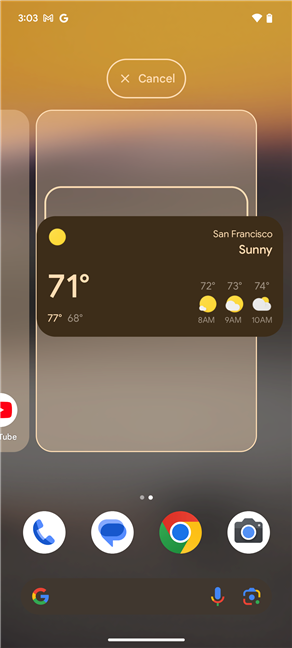
Touch and hold the Weather widget and drag it to the Home screen
Once you have the Google Weather widget on your Home screen, you can view the forecast for your location, tap on the widget, check the forecast for other locations, change the temperature units, and so on. If you need help on working with widgets, here’s how to add, modify, or remove widgets from Android.
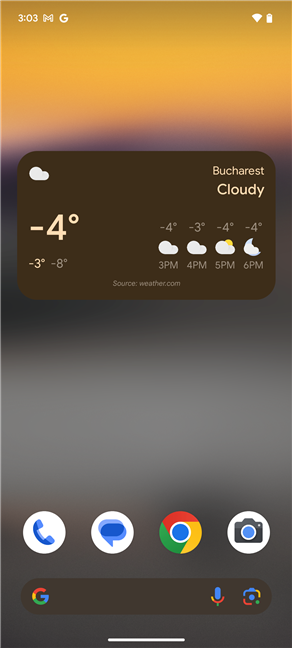
The Google Weather widget
IMPORTANT: This method also works for other Android phones, not just Google Pixel ones. However, there’s one important difference to remember: you won’t add the Google Weather widget to your Home screen but the Weather widget of your phone’s manufacturer. For example, Samsung has its own Weather app and widget, Xioami another, and OnePlus another. These apps differ greatly between manufacturers, and they get their data from sources that are not the same as Google’s. Unfortunately, the Google Weather widget is available only on Google Pixel phones and tablets.
Did you successfully add Google Weather to your Android device?
I hope you found this guide helpful and that you’re now enjoying Google’s Weather forecast on your Android device, no matter what company makes it. If this guide doesn’t work, let me know in the comments. If you hear about an official Google Weather app being launched for all Android users, don’t hesitate to contact us so we can update this guide as soon as possible. Thank you!


 26.01.2024
26.01.2024