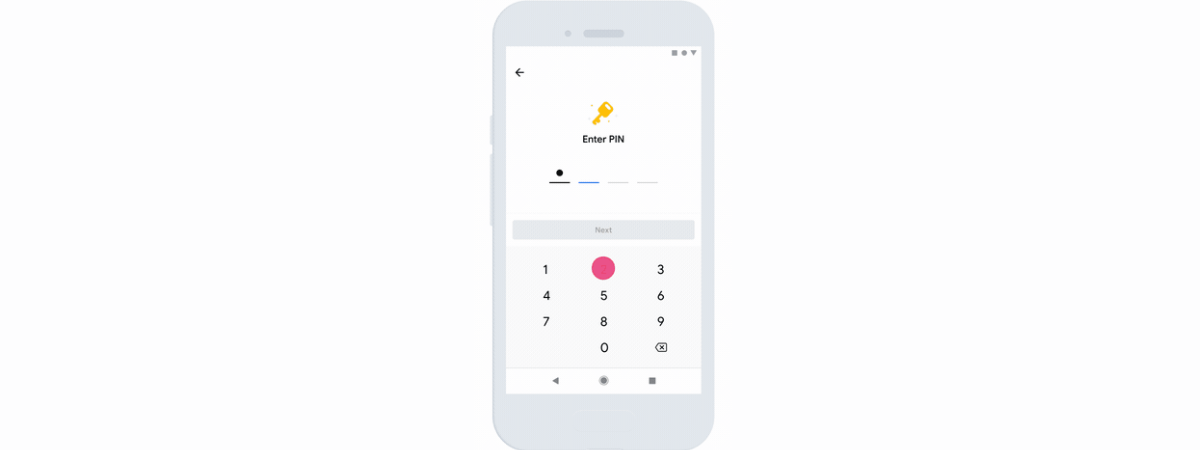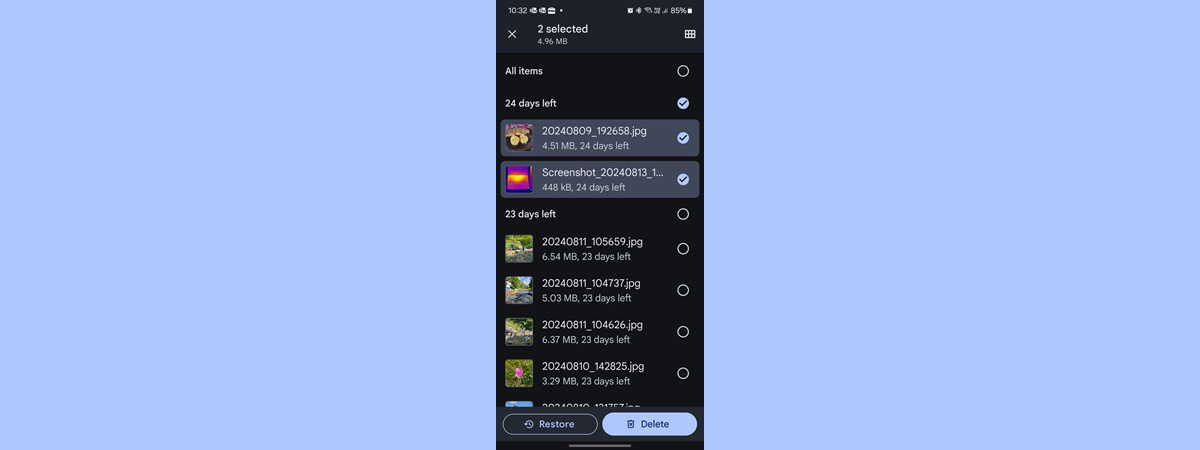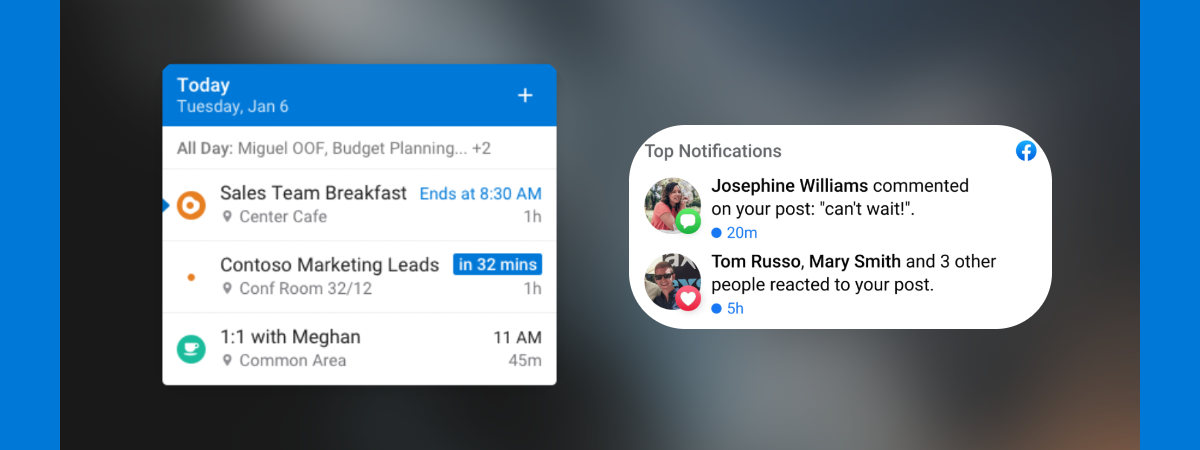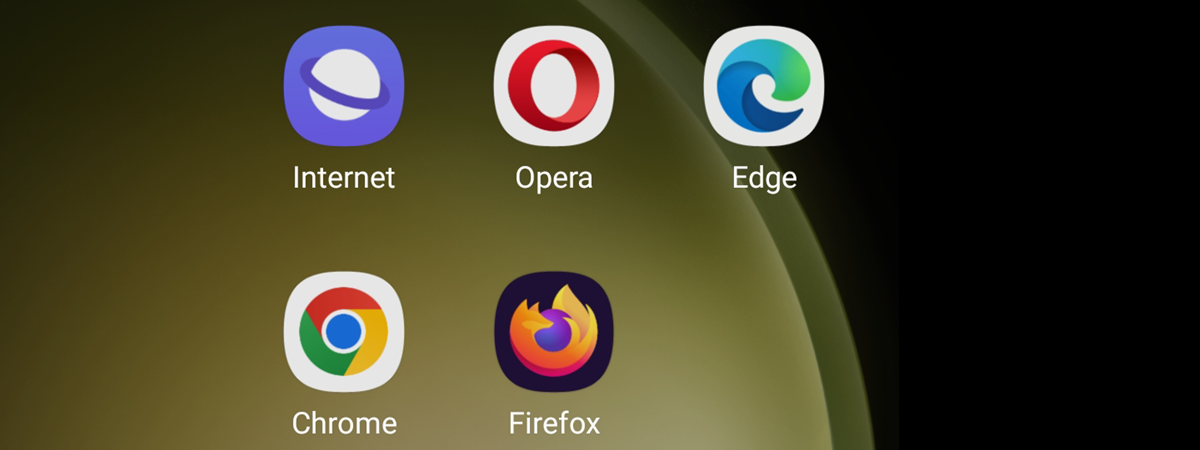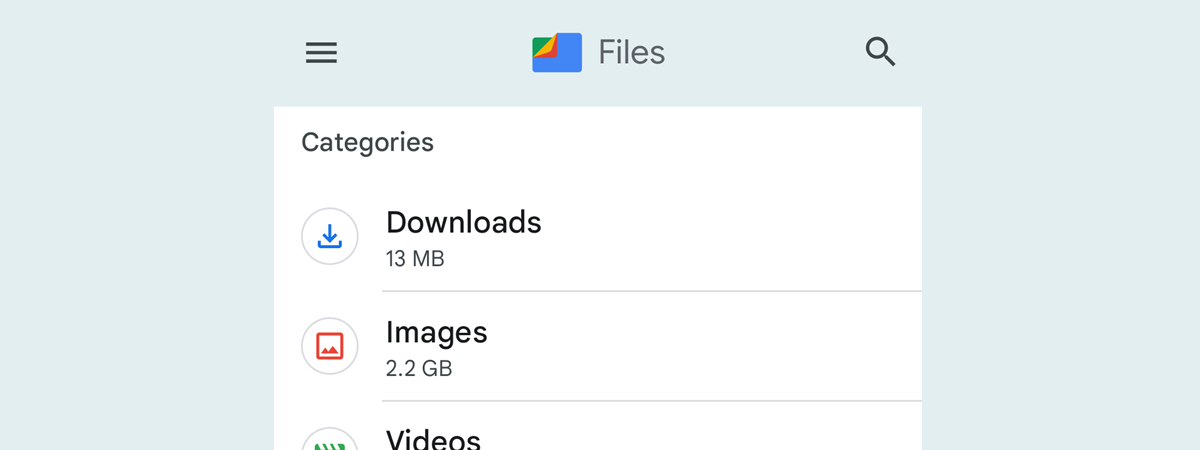
Did you ever find yourself in a situation where your Android smartphone can’t open a file that you downloaded from the internet or received in an email? Does it have a file extension that you’ve never seen before? Is it an unknown file, and you have no app to handle it? Would you like to know how to open unknown files on your Android? Then read this guide and see what you can do about it:
Step 1. Find the unknown file on your Android
The first thing you must do is locate the unknown file on your smartphone. Depending on how you got it, it may be stored in various locations. To find it, you can use your smartphone’s built-in file manager. Although different manufacturers offer different file managers on their phones, these apps are usually called Files, My Files, or File Manager. For example, the default file manager app in stock Android is Files, while on Samsung Galaxy devices is My Files.
To open the file manager app on your smartphone, go to the app drawer, by swiping up from the Home screen or using the All apps button, and look for an icon that looks like a folder. When you find it, tap on it to launch the file manager.
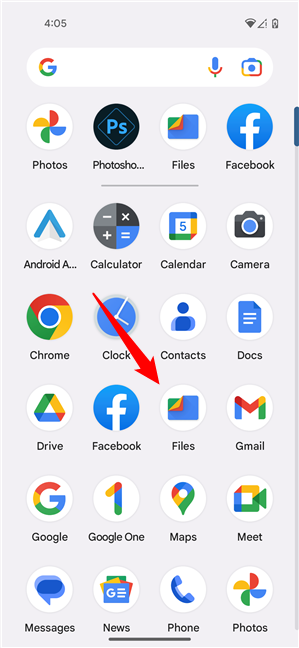
Open the file manager app on Android
When launched, your file manager app will show you all your files, regardless of where they came from. You should see the files organized in categories such as Recent, Downloads, Images, Documents, etc.
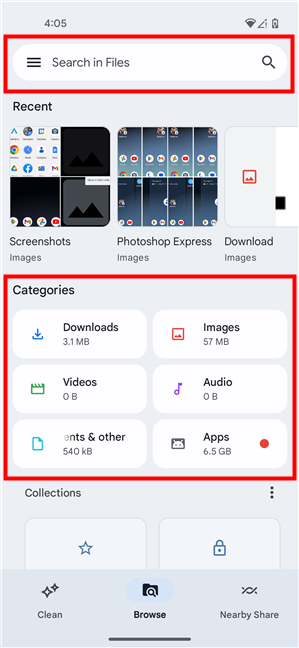
Search and locate the unknown file
Navigate or use the search feature in your file manager to find the unknown file you want to open. When you save a file from the internet, it’s usually stored in your Downloads folder, so you may want to start there.
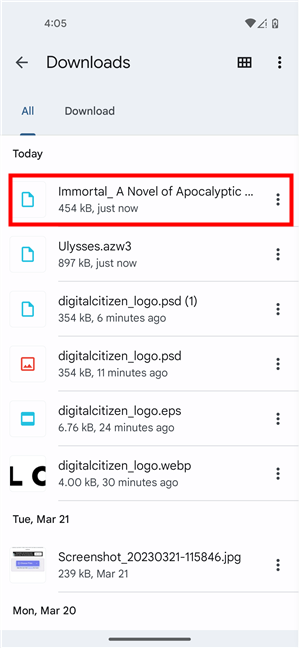
Finding the unknown file
Next, let’s see how you can open the unknown file on your Android.
Step 2. See if you already have an app that can open the unknown file
Once you’ve found the unknown file, tap on it to see what happens. It’s possible that you do have an app capable of handling it that you didn’t know about. For example, if you tap on a .webp file, your Android phone might open it with an image viewer built into your file manager, the default Android Photos app, or the Gallery app that many manufacturers include on their smartphones.
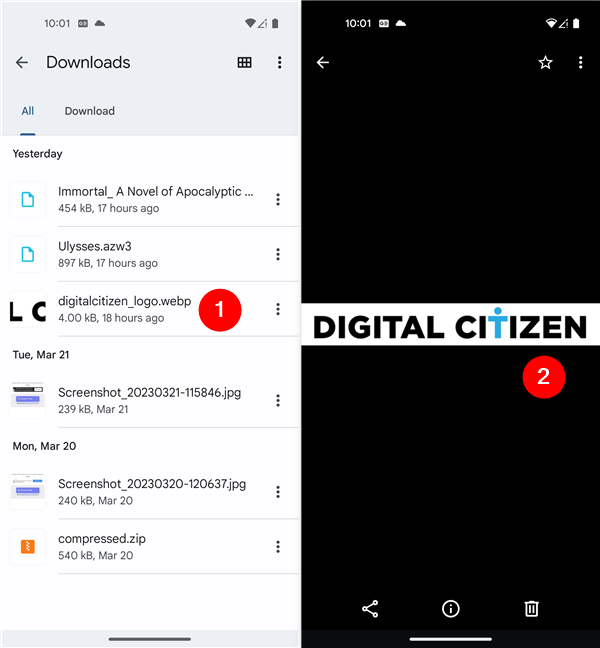
Opening an unknown file is sometimes possible with built-in apps
If there’s no app on your Android smartphone that can handle the unknown file, there are a few different scenarios next, depending on the manufacturer of your Android device and its user interface:
On a stock Android smartphone, when you tap on an unknown file, the Files app opens a new page where it shows you details about that file, including its name, file extension, location, and the last time when it was modified.
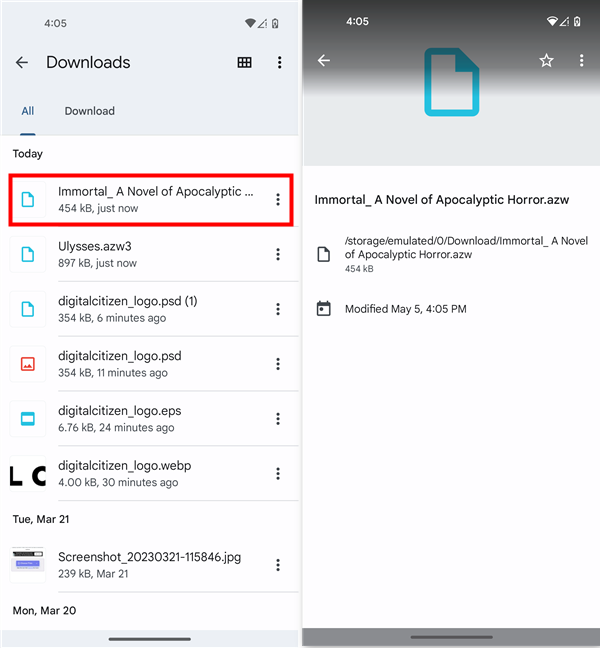
Getting the details of an unknown file
On custom user interfaces that many Android smartphones use, you might get a message saying something like “Can’t open file” or “No apps can perform this action.” For example, Samsung Galaxy devices tell you that “You don’t have any apps that can open this type of file” and then also give you the option to “[...] search for one in the Play Store.”
Either way, you’ll have to find an app that can open the unknown file on your Android device. Read on to see how to do that:
Step 3. Find an app that can open the unknown file
There are two ways to find an app that can open an unknown file. The first requires the use of Google’s Play Store, while the second relies on using specialized websites that can identify file extensions and provide information about them. Here’s how it all goes:
Option 1. Search the Play Store for an app that can open the unknown file
The first stop in finding an app that can open an unknown file on an Android is the Play Store. If you have a Samsung Galaxy device, that’s really easy: all you have to do is tap the Search button in the message you get when trying to open the unknown file. That will launch the Play Store and automatically search for the unknown file’s extension.
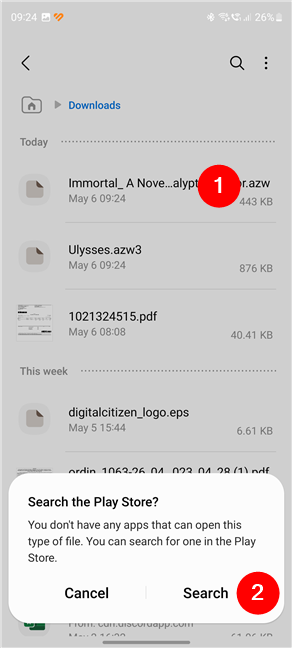
Trying to open an unknown file on a Samsung Galaxy smartphone
If your Android smartphone shows only a message that it can’t open the unknown file, you’ll have to search the Play Store on your own. To do that, launch the Play Store and search for the unknown file’s extension.
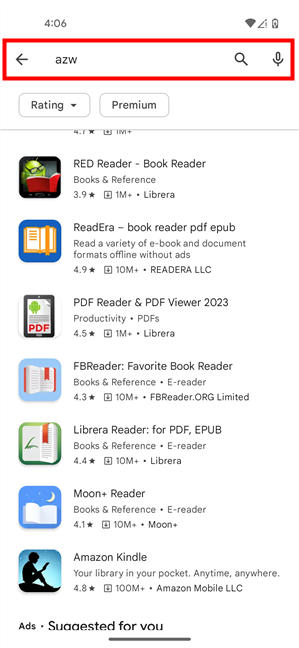
Searching the Play Store for the unknown file's extension
Either way, you’ll get a list of results with apps that are theoretically able to handle the unknown file on Android. Scroll down, read about each app, and choose one to install, preferably one that you’ve heard of before, with a good rating and an adequate number of downloads. Apps that don’t match these filters may not have a good reputation and might not be of good quality, so I recommend avoiding them.
Once you decide on an app, tap on it and install it on your Android phone. For example, the unknown file on my Android had an AZW file extension, and from the list of apps that could handle this file extension, I chose to install ReadEra, an app with over 10 million installs and which I’ve previously used, so I knew it was safe.
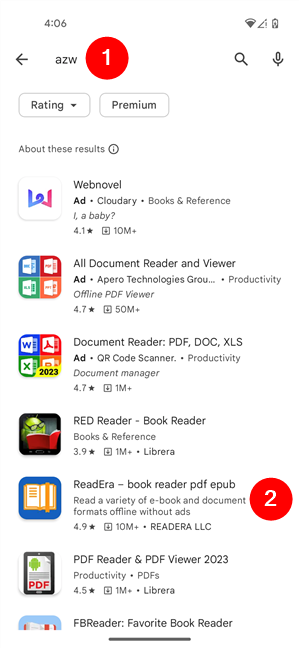
Choosing and installing an app for the unknown file
Once you’ve installed the app, try opening the unknown file again. You can either follow the same earlier steps (open your file manager, locate the unknown file, and tap on it), or you can launch the new app and use it to locate the unknown file that you want to open (the steps here vary greatly depending on the app’s interface). In my case, tapping the unknown file in my Files app instantly opened it with the ReadEra app.
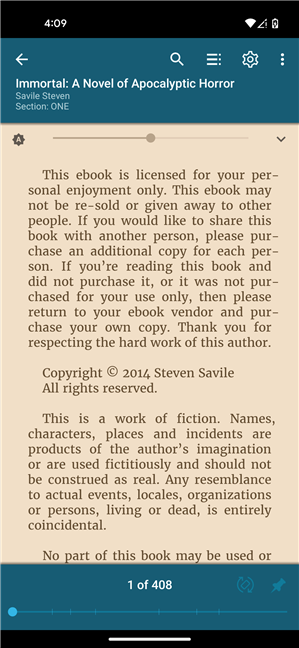
An unknown AZW file can be opened with an e-book reader app
Option 2. Use a specialized website to find an app that can open the unknown file
If the previous steps didn’t work for you, another way to find an app that can open the unknown file is to use a website like filext.com. This website offers a wealth of information about all kinds of file types and extensions, including what those file extensions are used for, what apps can open such files, and even details on how to convert them to other file formats.
So, if you had no luck with the Play Store, you could visit this website (or a similar one: there are many on the internet) in your smartphone’s browser, type the unknown file’s extension in the search box, and see what information you can find about it. Hopefully, you will also get direct links to apps that can open it.
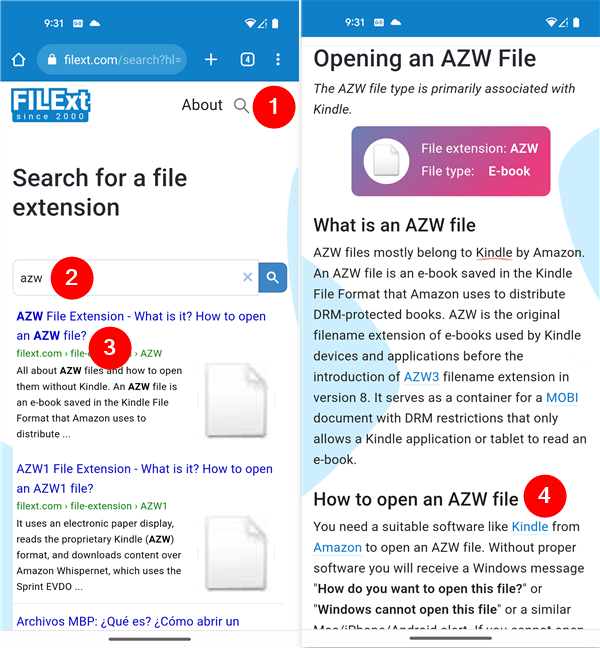
Searching for an unknown file extension on the internet
As you can see in the previous screenshot, besides detailing the AZW file extension, the website also recommends opening this unknown file with an e-book reader app such as Kindle. Hopefully, you’ll also get good recommendations regarding the software to use for opening your unknown file on Android.
What to do if you can’t find a way to open the unknown file
If none of the previous methods work, there’s always a possibility that your unknown file is corrupted or encrypted. That means it can be impossible to open an unknown file with any app on your Android smartphone. In this case, I’d say it’s time to send a message to the one who emailed you the file and ask them for more details about it. Otherwise, you could try to transfer the file to a computer and see whether you can open it there. Here’s how to open an unknown file in Windows.
How do you open unknown files on Android?
I hope this guide has helped you learn how to open an unknown file in Android. As you’ve seen, it all boils down to finding the right app for it. Unfortunately, sometimes that may be quite impossible. If you have any questions or feedback, don’t hesitate to leave a message in the comments section below.


 08.05.2023
08.05.2023