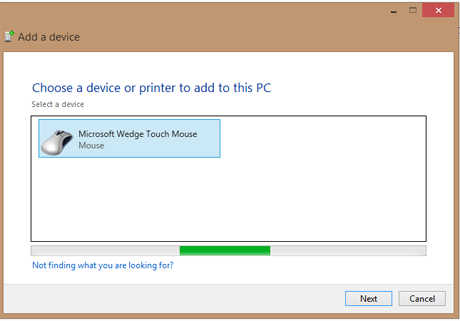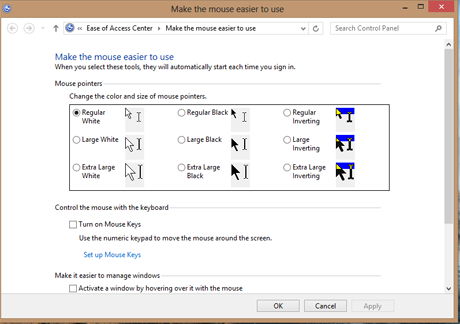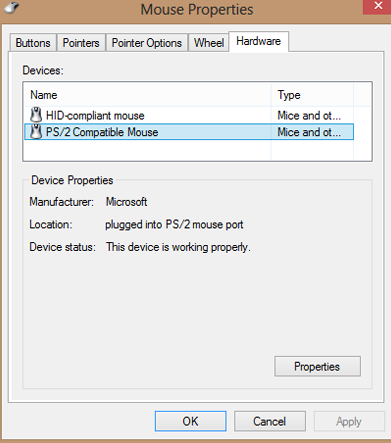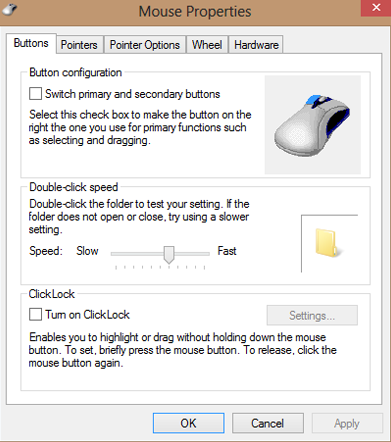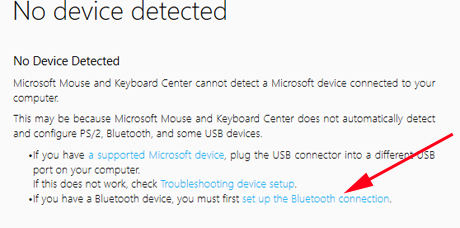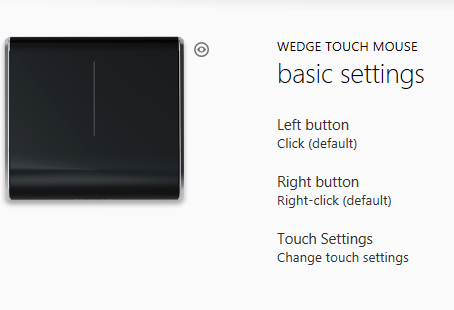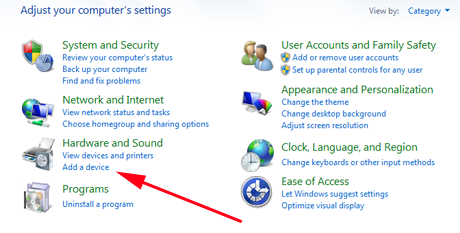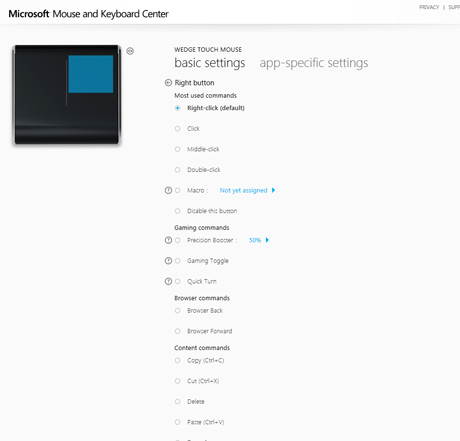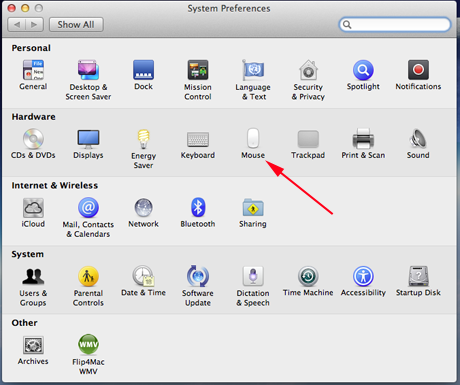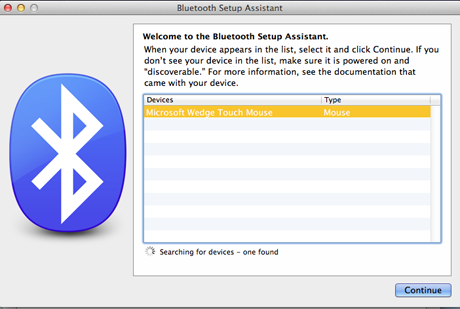I've never been a fan of trackpads. I wanted to find a good mouse to attach to my netbook so I could turn off the trackpad and type in peace. I've been experimenting with Microsoft mice (is the plural of a computer mouse "mice" or "mouses" or what?) and this is the first of a series of articles about the quest for the perfect mouse. First, I decided to try the Microsoft Wedge Touch Mouse, which looked like it would be a good, compact companion for the netbook and also a good all purpose mouse for my desktop PC and Mac Mini. Did it live up to my expectations? Let's find out.
Open sesame - Packaging and specifications
Let me start out by saying that I'm very picky about input devices. About 20 years ago I had surgery to remove a bone spur on my right index finger, and the surgeon told me to do as little as possible with that hand while it healed. I was an online addict even then, so I foolishly tried to type with just the outer two fingers on that hand, and forever after I have had to wear a wrist brace when I use a computer. I've spent a lot of time over the years checking out various devices (mouse, trackball, and finally a Wacom Bamboo tablet) trying to find one I could use for long periods of time without pain. So I was especially interested to see if the Wedge Touch Mouse would be comfortable for me to use.
Since the netbook and my desktop PC did not have Bluetooth capability, I got a Kinivo BTD-400 Bluetooth 4.0 USB adapter. This tiny device was all I needed to get started.
I plugged the adapter into the netbook and it was recognized immediately. Setup was simple. Both Windows 8 on the netbook, and later Windows 7 on the desktop PC, downloaded and installed the driver automatically.
Then it was time to set up and try out the Wedge Touch Mouse. Here's a good unboxing video, in case you want to learn more about what you will find inside its packaging.
And here is Microsoft's official page with details, specs and pricing: Microsoft Wedge Touch Mouse.
Mousing Windows 8 with the Microsoft Wedge Touch
First I turned the mouse on, a simple matter of inverting it and pressing the power/connect button. Then, following the instructions, I held the button down for a few seconds. When the lights on the mouse started flashing, I went to Control Panel and chose Add Devices and Printers. It took only a few seconds for the netbook to notice that the mouse was trying to get its attention, and another few seconds for it to display Microsoft Wedge Touch Mouse as the device to add.
I told it to go ahead. From there the installation went very smoothly and all of a sudden the mouse was ready to use.
One of the really nice things about the Wedge Touch Mouse is that you can slide your fingers across its surface to tell it to scroll. Unfortunately, this did not work the way I thought it would. I thought I could slide a finger to the right or left to scroll the Start screen, but when I tried that, nothing happened.
The smooth top surface of the mouse can be pressed down like a regular mouse button to click left or right, so I clicked the Search charm, chose Settings, and searched for Mouse. This brought up the Ease of Use panel, which wasn't quite what I was looking for.
At the bottom of that window I saw Mouse Properties, and that's where I found the settings I wanted. Even though it showed up as a PS/2 mouse (do they even make those any more?) the settings applied to the Wedge Touch Mouse.
The startup guide that came with the mouse instructed me to download the Microsoft Device Center software to get full control of the mouse. This turned out to be the Mouse and Keyboard Control Center. I had been less than impressed by this on my Windows 7 computer, so in the beginning I chose not to install it on the netbook and I found that I was able to configure the Wedge Touch Mouse to suit my preferences without it. I could not get it to scroll the Start screen sideways, though, even though sliding a finger to the right on the trackpad scrolls the screen just fine.
However, since Microsoft recommends installing the Mouse and Keyboard Center, I then installed it despite having misgivings after my previous experiences with it. The misgivings turned out to be correct, since the first thing that happened was that I lost the connection to the Wedge Touch Mouse. Restarting the computer and pressing the Connect button on the mouse did not help, and the link Microsoft provided for troubleshooting did not give Windows 8 specific suggestions, so I was on my own.
I removed the mouse via the Device Manager and had Windows 8 search for it and reinstall it. After that it worked—but as I detail in the section on Windows 7, only the most rudimentary commands were available and I could not change the acceleration at all. The only advantage I found after the installation was that I could then scroll across the Start screen properly.
This was all very annoying, to say the least. As far as I'm concerned, the Mouse and Keyboard Center is a waste of installation time, at least for the Wedge Touch Mouse. It has a nice graphic interface but falls way short of being as useful as the Windows 8 built-in mouse configuration tool. And once the Mouse and Keyboard Center was installed, I could no longer locate the simple configuration windows I'd used before. And what was worse, the trackpad driver vanished, leaving me unable to configure the trackpad when I disconnected the mouse. Clearly my misgivings about installing the Mouse and Keyboard Center were well founded.
Adventures in customization (for all computers)
The mouse did not come with a middle click button, and there is no way to emulate it without giving up the function of either the left or right click button. If you use this button extensively this is probably not the mouse for you. Pressing both left and right buttons together did nothing, which is something else that might make the mouse less useful for some (e.g. some games require you to press both buttons at the same time, in order to perform certain actions).
Despite the annoyances during installation, once I had control of it, the mouse was smoothly responsive and slid easily across my desk. Being able to scroll with just a gentle touch of the finger was a real bonus, and being able to "flick" to get rapid and continuous scrolling was great. It really seemed as though it would have been an ideal companion for the netbook, if the Mouse and Keyboard Center annoyances had not gotten in the way. Once the mouse has been paired with a computer, it shows up automatically when the computer is on. No need to press the connect button again.
The only other downside is that it was soon apparent that I have to use a wrist rest with it so that my hand stays in a more comfortable position. This may not be true for everyone, so I don't downgrade the mouse for that.
Mousing Windows 7 with the Microsoft Wedge Touch
The installation of the Bluetooth device and the mouse were pretty much the same on my desktop computer running Windows 7. Here I clicked Control Panel from the Start Menu, then Hardware and Sound, then Add a Device.
While the mouse worked smoothly, it didn't accelerate as fast as I wanted it to. The Mouse and Keyboard Center was no help. I could change the double-click speed settings, and I could change some app-specific settings (something I did not need to do because all the apps I tried the mouse with worked fine) but couldn't find a way to change the acceleration.
Double-clicking the mouse worked intermittently on the Desktop and did not work at all in the Taskbar. It did work fine in applications like Google Chrome and Microsoft Word 2003. I tried adjusting the double-click speed, but this didn't fix the problem. I don't know if this is a hardware or software problem, but unless I can get this to work, the mouse will be only marginally useful to me on the Windows 7 desktop computer.
Mousing OS X Mountain Lion with the Microsoft Wedge Touch
The Mac Mini comes with Bluetooth, so no add-on device was necessary. I went to System Preferences and clicked on Mouse to set it up.
Then I clicked and held down the power button on the Wedge Touch Mouse to tell it to connect to the Mac. This took about 20 seconds.
After that I went to Set Up Bluetooth Mouse to configure it to my liking, and that was that! There is no Mac driver available from Microsoft, but the Mac didn't need it.
Once again, it slid easily across the desk, scrolled smoothly and clicked and double clicked just fine. In fact, it works better than the inexpensive mouse I had been using, which I was never able to find proper Mac drivers for.
General notes and observations
The Microsoft Wedge Touch Mouse was easy to use on all three operating systems. Installation was quick and simple, when it worked. The Mouse and Keyboard Center is not all it's supposed to be, and that proved frustrating even though I was able to get the mouse to work eventually.
When I first picked the Wedge Touch Mouse up, I thought it might turn out to be too small to use comfortably, but that was not the case. I have medium sized hands and had no trouble or discomfort with clicking or scrolling, but due to my ongoing wrist problems I used it with a gel wrist rest to put my hand at a slightly higher level where it was more comfortable for me. I asked someone with very large hands to try it out and he reported that it was OK, but probably not suited for long term use by someone whose hands are larger than average.
I liked the fact that you can turn the mouse off when you're not using it to conserve battery power. In addition, if you hibernate, sleep, or turn your computer off, the mouse will sense that and turn itself off too (they call that "Backpack Mode").
You can find the drivers and manuals here. Note that the "product guide" is not a user manual, but rather the warranty and product-safety guide in multiple languages. That comes in the box, so you probably won't need another copy.
Verdict
I originally thought that the Microsoft Wedge Touch Mouse, with its compact size, would be mainly for use with the netbook. It's small enough to slip easily into a computer bag and the fact that it turns itself off when the computer is turned off is a definite plus. However, as I tested it out on my other computers, I found that if you can work with the limited customization possible with their Mouse and Keyboard Center it could very well be a desktop's primary mouse. The small size was not a disadvantage and the light touch necessary for all its functions was a very welcome feature. Installation and configuration were a snap on the Mac but not so much on the Microsoft-OS systems, which surprised me. The annoyances with the Mouse and Keyboard Center were not enough to keep me from getting the mouse working eventually. It's supposed to work on nearly any surface, and that turned out to be true. I even tried sliding it across the top of an old wooden cigar box that I have on my desk to keep flash drives and other small items in, and it worked fine. In the end I'd say that, if you are looking for a compact mouse, for which you don't need to change the default button settings, and your hands are not huge, the Microsoft Wedge Touch Mouse would be a good choice. But I do recommend buying it from a store that will allow you to return it if the Mouse and Keyboard Center turns out to annoy you as much as it did me or if the mouse is just too small for your hands.


 04.03.2013
04.03.2013