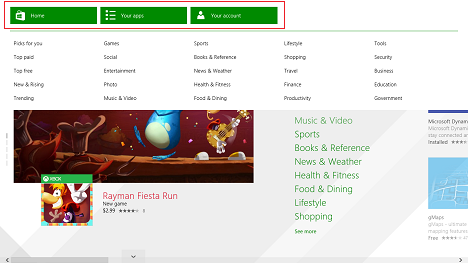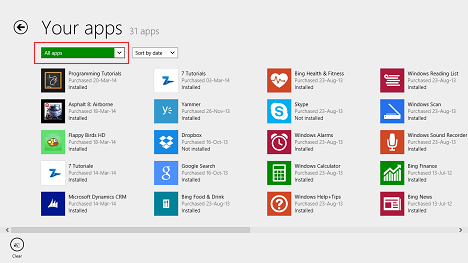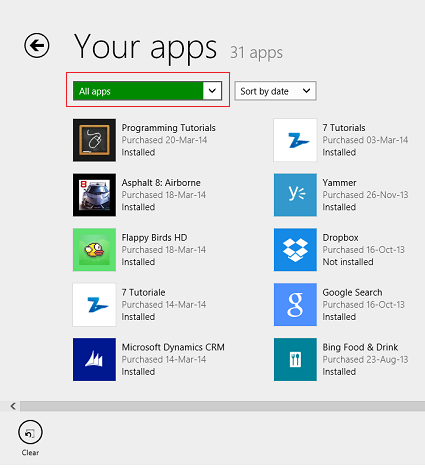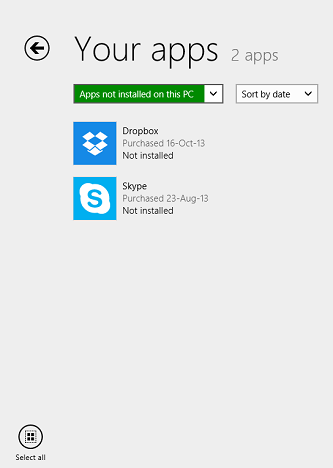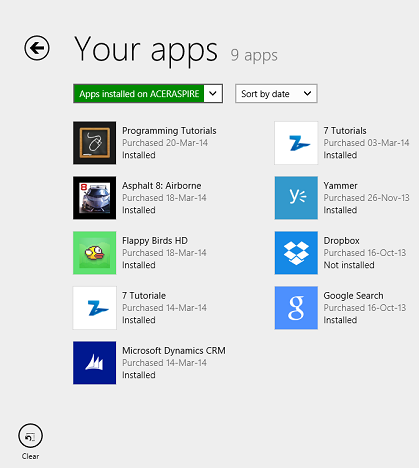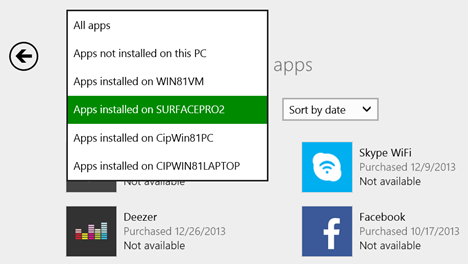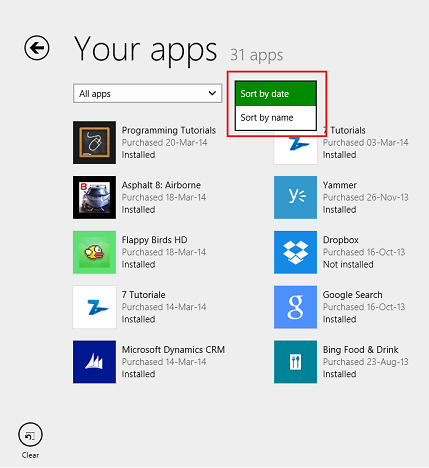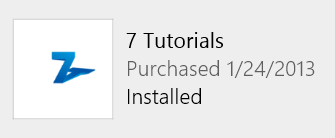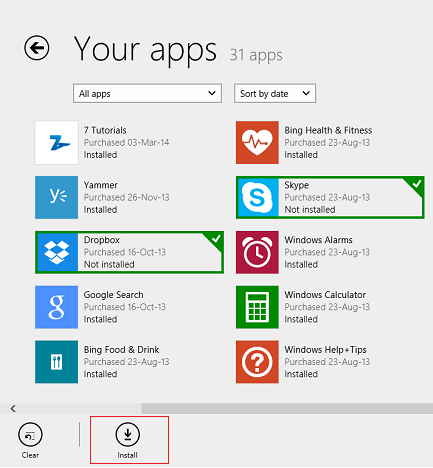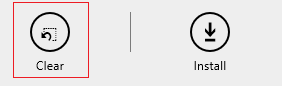If you use Windows 8.1 on more than one device and you try lots of apps, you will quickly lose track of the apps that you have installed on your devices. Luckily, the Windows Store has a nice feature that allows you to view all the apps that were installed on all your devices. Here's how to keep track of all your installed apps, using the Your Apps lists available in the Store.
How to Find All Your Apps in The Store?
First, open the Store app in Windows 8.1. If you don't know how to do this, read the How to Open the Windows Store section in this article.
In the Store, right-click or flick upwards, to open the contextual menu at the top side of the window.
Press Your Apps to open the list with all your apps.
How To View & Filter All The Apps That You Have Installed?
All of your apps are split into several categories that you can choose from using the scroll-down menu on the top left.
The first category is named All Apps. This will display all the apps that you have purchased using your Microsoft account on all your Windows 8.1 devices. This includes the apps that you have installed on other devices, apps that were installed at some point and then uninstalled, apps that are installed on the current PC or device, etc. Absolutely everything!
The second category is named "Apps not installed on this PC" and it displays all the apps that you have installed on other devices or apps that you have installed on the current device but you have uninstalled after some time.
You will find one or more categories depending on the number of devices on which you have installed Windows 8.1 and where you have used your Microsoft account. These categories of apps are named "Apps installed on COMPUTERNAME", where COMPUTERNAME is the name of your Windows 8.1 PC or device. These categories display all the apps that were installed on the selected device, including those that you have uninstalled after some time.
Because I am using Windows 8.1 only on one PC, I have only one such category. Our chief-editor - Ciprian Rusen - has lots of entries because he is using Windows 8.1 on many devices.
You can also sort the apps displayed in any category by their name or by the date when they were installed. Simply use the scroll down menu to the right of the list of categories.
What Can You Do Your Apps List?
In the Your Apps lists, you can view information about each app that you are using or you have used in the past. Each app has its own tile. This tile displays the logo of the app, its official name, when you last purchased it or installed it on any of your devices, and its status on the device you have selected (Installed or Not Installed).
If you click or tap the tile of any app, you will be taken to the app's page on the Store, where you can learn more about this app. To learn more about the data displayed on an app's page read the "How to Learn More About an App Before Installing It" section in this article.
In the Your Apps lists you can also install apps that are not installed on the current Windows 8.1 device. To select the apps that you want to install, right-click or flick downwards on their tiles. Then, click or tap the Install button to the bottom of the screen.
To clear your selections, click or tap the Clear button.
Conclusion
The Your Apps lists are just a small part of the Windows Store but that doesn't mean that they are not useful. Using these lists you can keep track of all the apps that were ever installed on your Windows 8.1 devices, and see what is installed and what not on any of your devices.
Before you go, don't hesitate to share with us what you think of the Your Apps lists. Do they work well for you? Are there any features you would like Microsoft to add?


 25.03.2014
25.03.2014