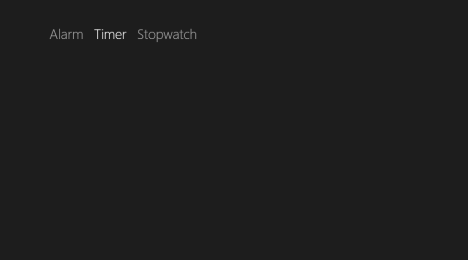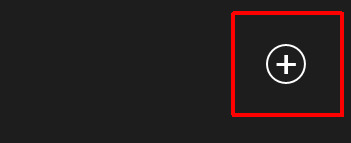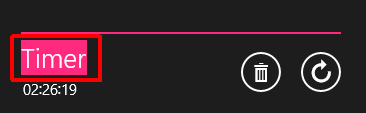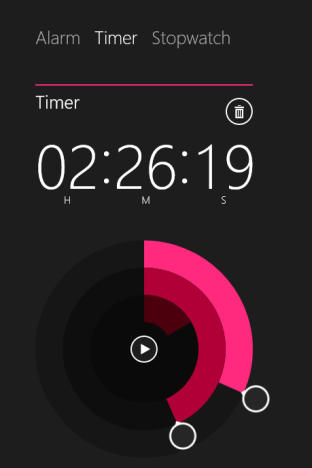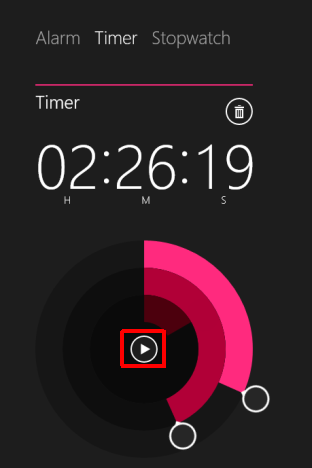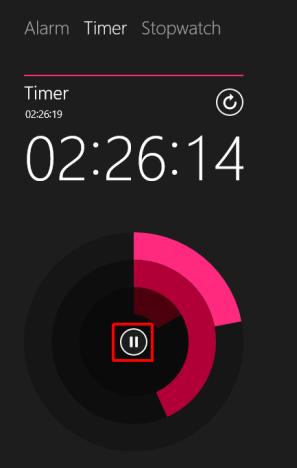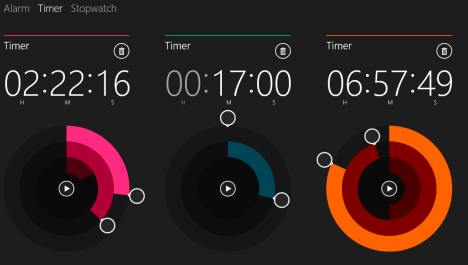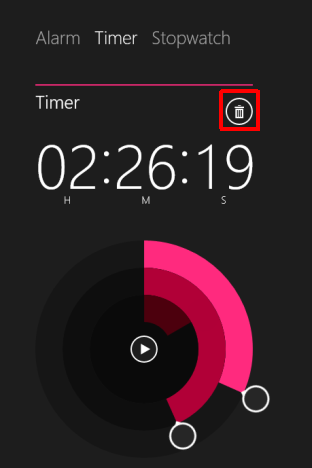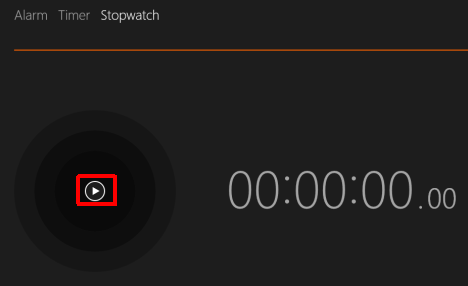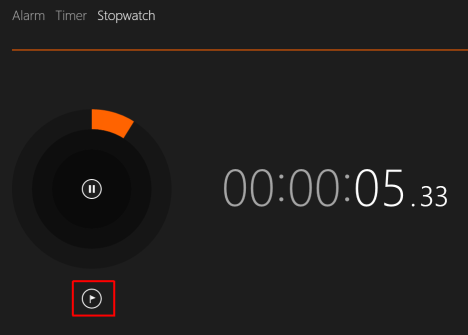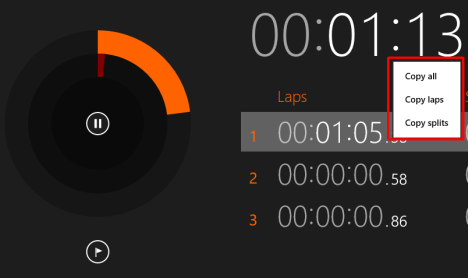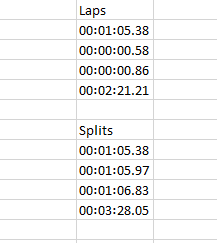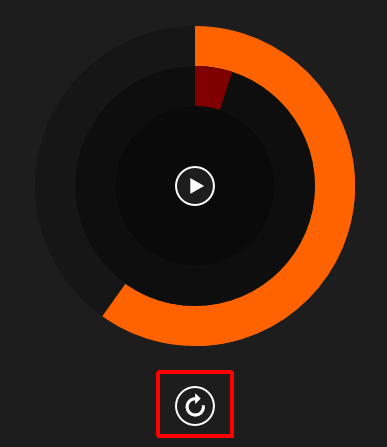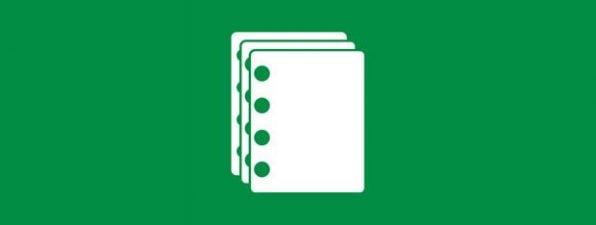Aside from setting alarms, the Alarms app in Windows 8.1 also allows you to set timers and provides a stopwatch that you can use to track laps and splits. Let's see how to use the timers and the stopwatch in Windows 8.1.
How to Set Timers in the Alarms app
To set a timer in the Alarms app, first launch the app itself. If you are not sure how to do this, we encourage you to take a look at this article: How to Add, Edit and Remove Alarms in Windows 8.1. Then, click or tap the Timer view. If you have never set a timer before, the view will be empty.
To add a new timer, click or tap the Add new timer button in the upper right corner of the screen.
You can set a custom name for the alarm by typing over the generic Timer text displayed above the sliders.
Next, use the dials to configure the timer. Use the dial in the outer circle to set the seconds and the one in the inner circle to set the minutes. To set the hours for the timer, you need to make the according number of complete spins of the minutes dial. For example, if you want to set the timer to run for two hours, make two complete spins of the minutes dial.
Start the timer by clicking or tapping the Play button in the middle of the circle.
If you want to pause the timer at any moment, simply click or tap the Pause button.
When the timer starts to ring, a notification is displayed in the upper right corner of the screen. To close it and stop the timer from ringing, click or tap the Dismiss button.
When the timer reaches zero, its settings are automatically erased. To use it again, you need to edit the existing timer's settings.
How to Edit an Existing Timer
The Alarms app automatically saves the timers together with their settings right after you configure them. To edit an existing timer at a later point in time, launch the app and go to the Timer view. A list of all the existing timers will be displayed.
You can edit the settings of each timer and the modifications will be automatically saved.
How to Delete an Existing Timer
If you want to delete a timer, go to the Timer view and click or tap the Delete button corresponding to the timer you want to remove.
How to Use the Stopwatch in the Alarms app
To access the stopwatch, launch the Alarms app and click or tap the Stopwatch view.
To start the stopwatch, click or tap the Play button in the middle of the circle.
If you want to track laps and split times, click or tap the Laps/Splits button. Each time you press it, a new lap is created. Then, you see two columns: Splits and Laps.
The Splits column shows the overall time at any point in a run, while the Laps column shows the time for completing each lap. This useful if you have a tablet with Windows 8.1 and somebody is using it to monitor your run, for example.
You can copy the information about the laps and split times by clicking or pressing any of the entries. A list of available options is displayed, from which you can select what you want to copy. You can copy the laps information, the splits information or both. An aspect to keep in mind is that regardless of the entry you click or press on, the copying options copy the entire laps or splits list.
If you paste this information into a spreadsheet or other kind of document, it is displayed as a simple table without any kind of formatting.
If you want to pause the stopwatch at any moment, simply click or tap the Pause button. When paused, the Laps/Splits button turns into a Reset button. Clicking or tapping the Reset button will reset the stopwatch back to zero.
Conclusion
As you see, the Alarms app provides a good way to keep track of time during activities of all kinds.
We would like to hear your thoughts on this app. Have you tried it? Did you have any problems using it? Let us know in the comments and we'll help you out.


 11.02.2014
11.02.2014