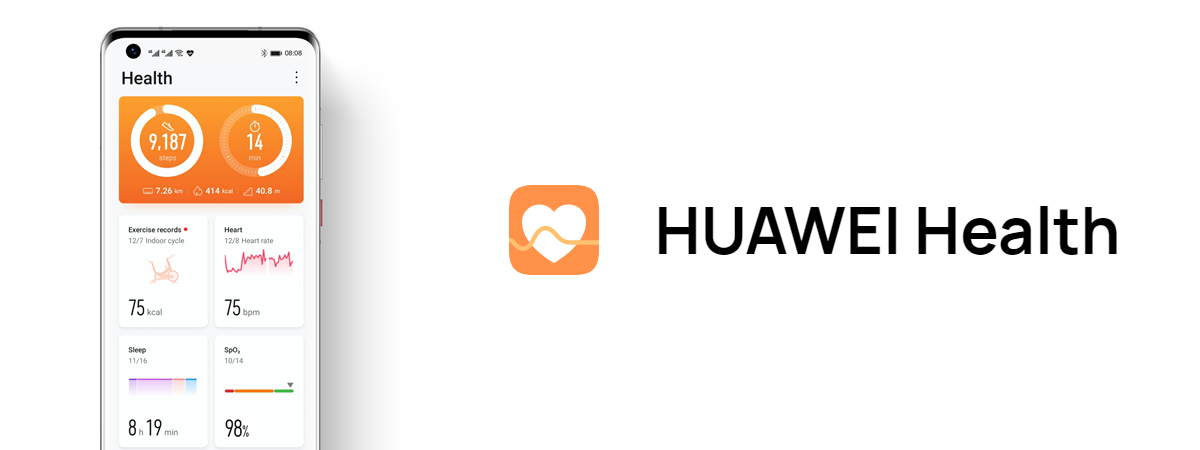If you own a HUAWEI smartphone and want to connect it to your Windows PC, you should try HiSuite. You can use it to do things such as browse and import files from your smartphone, as well as send messages, take screenshots, or back up your phone, all while sitting comfortably in front of your Windows PC. Let’s see how to set up HiSuite and use it to connect your HUAWEI smartphone to your Windows computer:
NOTE: This guide was created using a computer with Windows 11 and a HUAWEI nova 11 Pro smartphone with EMUI 13 (based on Android 12). The HiSuite apps for Windows and Android should work similarly on all Windows computers and HUAWEI smartphones and tablets.
What is HiSuite? Why use it to connect a HUAWEI smartphone to a Windows PC?
HiSuite is HUAWEI’s solution for connecting your Android device to your Windows computer. It combines two apps: one for Windows and another for Android. The apps work only if you connect the two devices (HUAWEI smartphone and Windows PC) via a USB cable. Though I found numerous references to a Wi-Fi connection using HiSuite, they all point to older app versions, as this feature is gone from the current HUAWEI HiSuite app (version 13). Once you connect your smartphone to your Windows computer, you can perform the following activities:
- Overview, import, and export contacts, messages, pictures, videos, and files.
- View and uninstall the apps on your HUAWEI device.
- Synchronize your contacts and calendar with Microsoft Outlook.
- Mirror the screen of the HUAWEI smartphone on your Windows computer.
- Take screenshots of the smartphone’s screen.
- Create (and restore) local backups for your HUAWEI phone.
- Update the firmware of your HUAWEI smartphone.
- Recover the system of a HUAWEI smartphone that no longer turns on.
You can access all these features via three different areas of the HiSuite’s interface:
- The buttons on the image of your HUAWEI smartphone.
- My Device - which has different cards that act as shortcuts.
- The buttons on the bottom area of the HiSuite app.
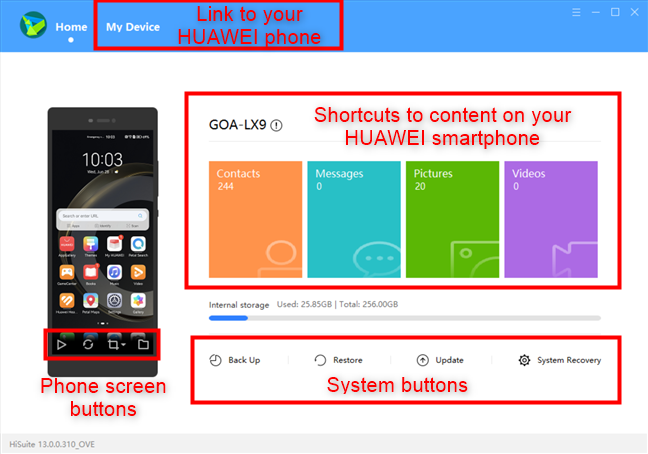
The user interface elements of HUAWEI HiSuite
HiSuite’s user interface can be confusing, especially because the smartphone screen image buttons do not appear unless you hover your mouse over them. It gets easy once you get used to the interface, but I wish HUAWEI had a better design. If you want to check the full list of features described by HUAWEI, check the HiSuite features page.
If you don’t want to use the app offered by HUAWEI, there are alternative solutions for connecting Windows computers with Android devices, although none offer all the features from HiSuite. Still, if all you want is to transfer files between your HUAWEI smartphone and Windows PC wirelessly, you could try using Bluetooth or even a third-party solution like Feem.
IMPORTANT: Please note that you can’t use the default Microsoft Phone Link app to connect a Windows PC to a HUAWEI device. Unfortunately, this app is designed to work only with Android smartphones or iPhones. Recent HUAWEI phones no longer use a standard Android operating system, so they’re not supported by Phone Link.
How to connect a HUAWEI smartphone to a Windows PC
To be able to sync and manage a HUAWEI smartphone from a Windows PC, there are a couple of steps you need to take in order to connect the two devices. Here’s what you’ll have to do:
Step 1. Install HUAWEI HiSuite on the Windows PC
HiSuite starts the installation with a Windows app developed by HUAWEI to integrate their devices (smartphones and tablets) with Windows computers. In your web browser, navigate to the HUAWEI HiSuite page and download the installation file. Named HiSuite_[version_number].exe, the executable file is roughly 49 MB. Once you’ve downloaded it on your Windows computer, run it and follow the steps of the installation wizard.
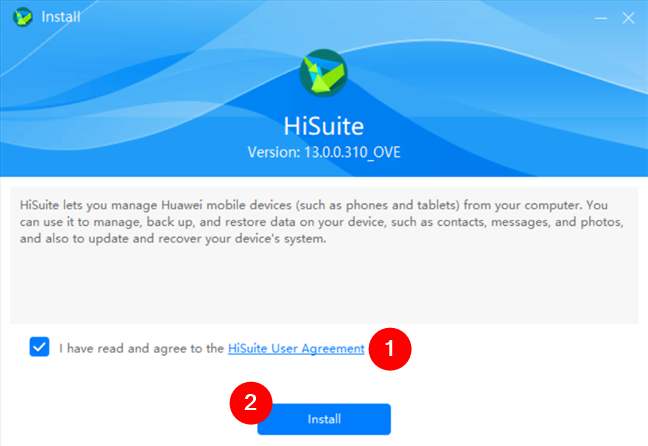
Installing HUAWEI HiSuite on a Windows 11 PC
To make sure that you have the latest version of the HiSuite app for Windows, click or tap the name of the app in the bottom-left corner.
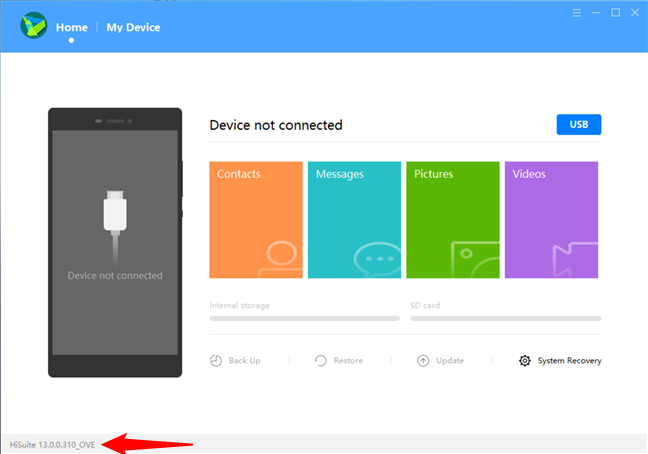
Check the version of HUAWEI HiSuite
If you find that there is a new version available, press the Update button. Otherwise, click or tap on OK.
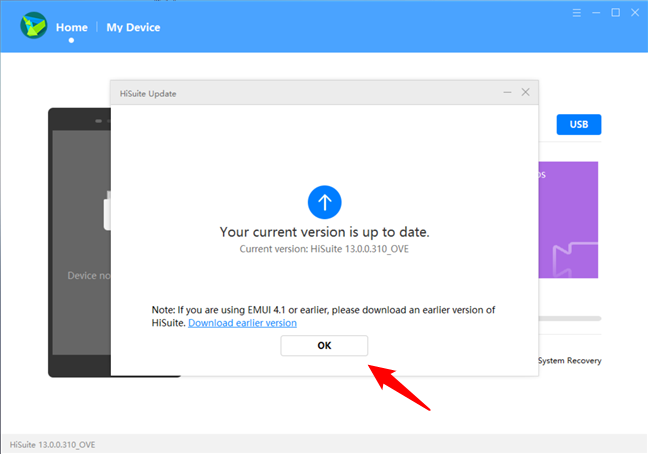
Check for any available updates
Once you’re sure that you have the latest version of the HUAWEI HiSuite app, get ready to connect your HUAWEI smartphone to your Windows computer. Here’s what to do next:
Step 2. Install and configure HiSuite on the HUAWEI smartphone
Open HUAWEI’s HiSuite app and connect your smartphone to your Windows computer using a USB cable.

A HUAWEI smartphone connected via a USB cable to a PC
When connecting the smartphone to your Windows PC, select Transfer files in the dialog that opens up on your phone.
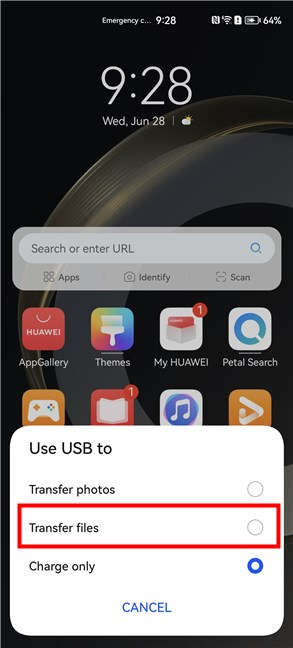
Choose Transfer files in the Use USB to menu
TIP: If you didn’t get to enable Transfer files in the “Use USB to” dialog, you can turn this option on from the smartphone’s Notifications panel.
Next, you need to make a few adjustments to your HUAWEI smartphone. The first one is to allow HiSuite to connect to your smartphone. To do that, open the Settings app on your smartphone, head to Security > More settings, and turn on the switch next to “Allow connection via HDB.” When you do that, a dialog box shows up explaining that HDB (HUAWEI Data Bridge) lets your computer copy data, install apps, and read log data on your smartphone. To be able to use HiSuite on your Windows PC, you need to agree to all that by tapping on OK.
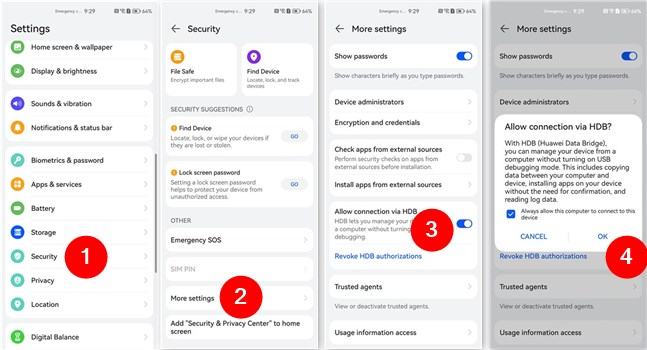
Allow HUAWEI HiSuite to use HDB
Then, the HiSuite app on your Windows PC notifies you that a compatible HiSuite app will be installed on your HUAWEI smartphone. Click or tap OK to continue.
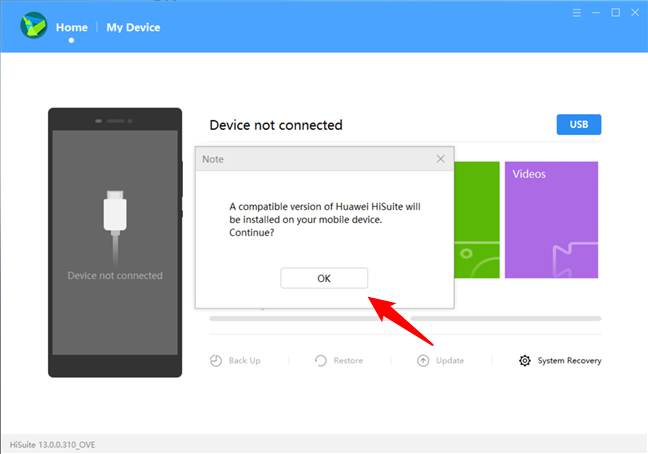
HUAWEI HiSuite will be installed on the smartphone
If the HiSuite app is not already installed on your Android smartphone, the Windows app will push this process now. As soon as that’s done, there’s a whole series of permissions you need to give to it to allow Windows to sync and access your HUAWEI smartphone. These permissions let HiSuite access media and files, make and manage phone calls, access your contacts and calendar, send and view SMS messages, and manage device data.
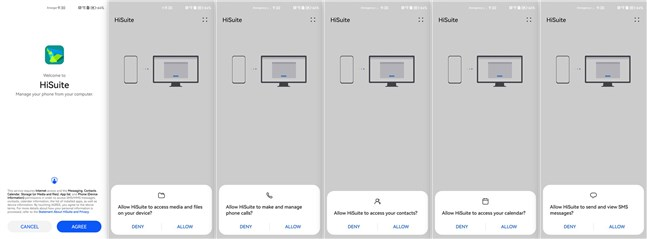
Permissions required by the HiSuite app on the smartphone
Once you grant all the permissions, the HUAWEI HiSuite app on your smartphone opens a new screen with a unique (temporary) code.
Step 3. Finalize the connection between the HUAWEI phone and Windows PC
To initialize the connection between the phone and computer, type this code in the HiSuite app on your Windows PC and press connect.
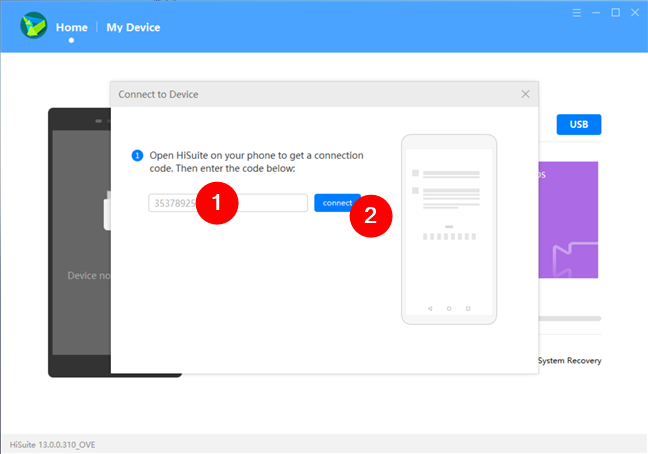
Unique code required for connecting the devices
After a couple of seconds, the connection is established, and you’re ready to manage your HUAWEI smartphone from your Windows PC.
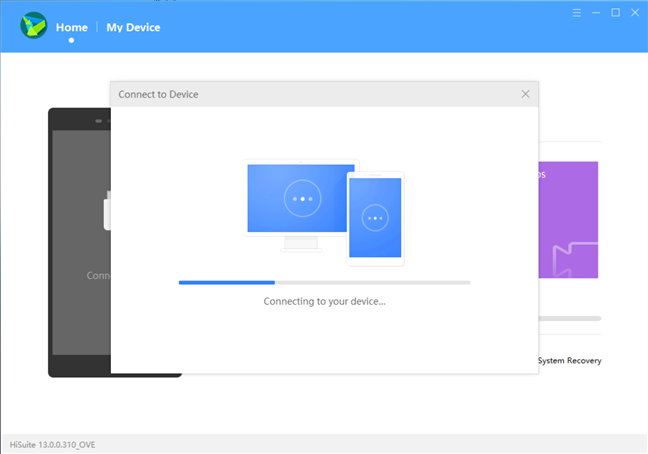
The HUAWEI phone and Windows PC are connecting
This is what the dashboard of the HUAWEI HiSuite app looks like on Windows:
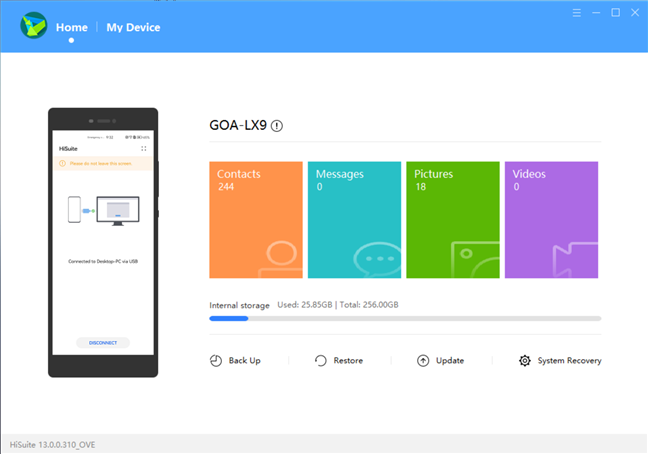
The dashboard of the HUAWEI HiSuite app for Windows
Next, let’s take a look at how to use the HiSuite application:
How to manage data on a HUAWEI phone from Windows
The HiSuite app has an area called My Device that allows the transfer of contacts, messages, pictures, and videos to and from your Windows computer and HUAWEI smartphone. The main screen of the Windows app lists the number of entries found on the smartphone from each category in a separate card. Click or tap on one of the cards to open its screen. When you click or tap My Device, it opens the last area used in the current session of HiSuite.
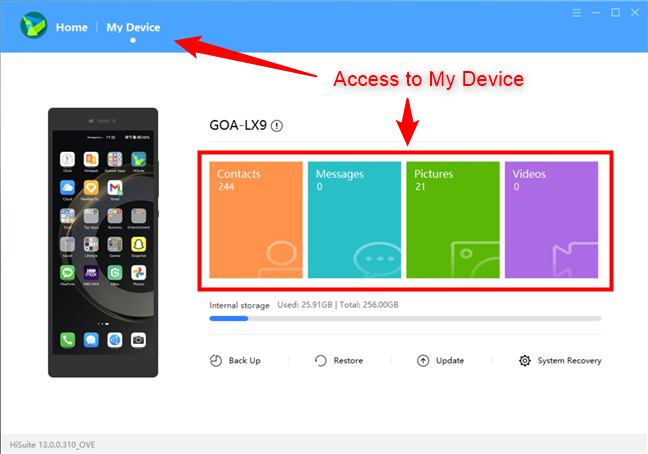
Access My Device in HUAWEI HiSuite
HiSuite allows you to view, manage, and transfer information between the Windows computer and the HUAWEI device for contacts, messages, pictures, videos, and files. Use the navigation area on the left side to switch between information categories.
When you use My Device in HiSuite to manage transfers between the Windows computer and the HUAWEI smartphone or tablet, HiSuite shows the following action buttons:
- Import - gets information from the Windows computer and stores it on the HUAWEI device.
- Export - get information from the HUAWEI device and store it on the Windows computer.
- Delete - the selected entries are deleted from the HUAWEI device.
- Refresh - updates the list of entries in HiSuite with the latest information from the HUAWEI device.
- New - available only for Messages, it lets you create and send a new SMS message from HiSuite in Windows.
- New Folder, Copy, Paste - shown only in the File Manager section, they allow you to create new folders on the smartphone’s internal storage or SD card (if present), as well as copy and paste files and folders on your smartphone.
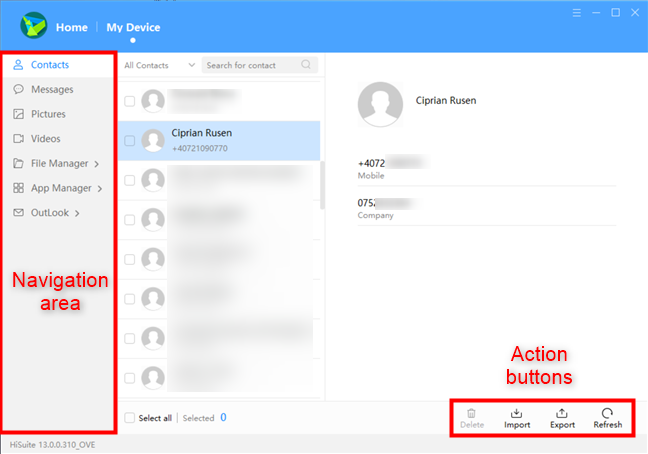
Contacts screen in HiSuite
NOTE: Although HiSuite lists all the contacts from your HUAWEI smartphone, it can manage only the contacts stored on your SIM card and in the smartphone’s internal storage. It cannot manage the contacts stored in online accounts. Such contacts are neither visible nor can be managed in HiSuite.
How to use HiSuite to uninstall apps from your HUAWEI smartphone
The list of apps installed on the smartphone is also visible in HiSuite. The only operation you can perform, however, is uninstall them (you get buttons only for Uninstall and Refresh). The advantage of using HiSuite is that you can uninstall many apps with a single action. If you want to clean up the app drawer on your HUAWEI device, HiSuite allows you to review and uninstall apps from the comfort of your Windows screen.
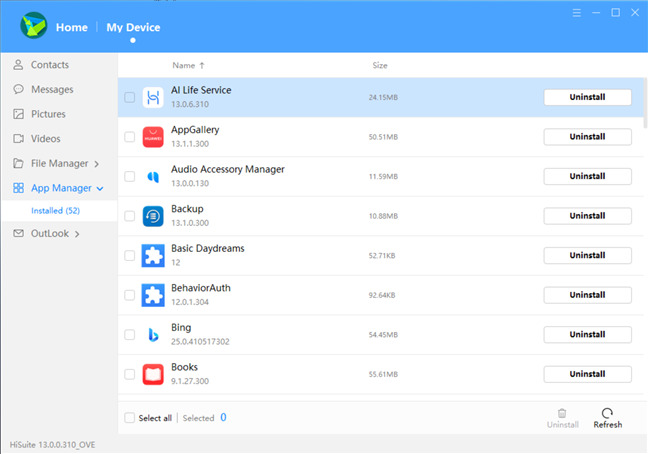
The apps on a HUAWEI smartphone
How to sync the contacts and calendar between a HUAWEI smartphone and Microsoft Outlook
The last two options in My Device allow the synchronization of Microsoft Outlook with your HUAWEI smartphone (contacts and calendar). It may be especially useful for corporate settings where Outlook remains the dominant email client.
In the navigation area on the left of the screen, you have an Outlook group with two possible selections: Sync Contacts and Sync Calendar. On the right side of the screen, you can see the number of entries (contacts or calendar appointments) present on the HUAWEI device and in Outlook. At the bottom, you have a Sync button that synchronizes Contacts or Calendar, depending on what you selected in the left navigation bar.
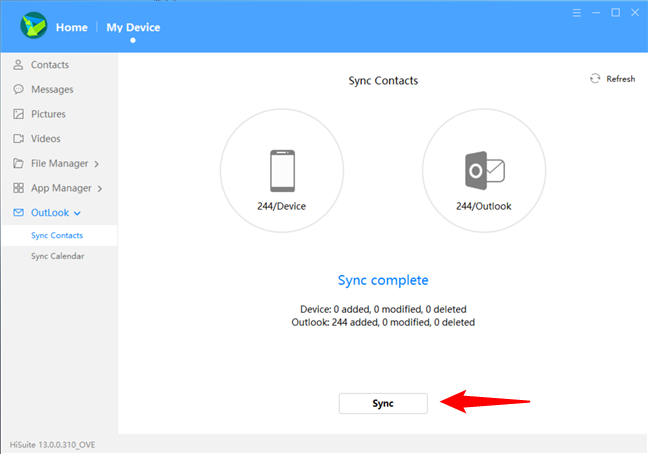
Sync Contacts and Calendar with Outlook
How to mirror a HUAWEI phone’s screen and take screenshots on your Windows PC
On the bottom of the HUAWEI device image, found in the Home tab of HiSuite, you find four action buttons: Demonstrate, Refresh, Screenshot, and Open.
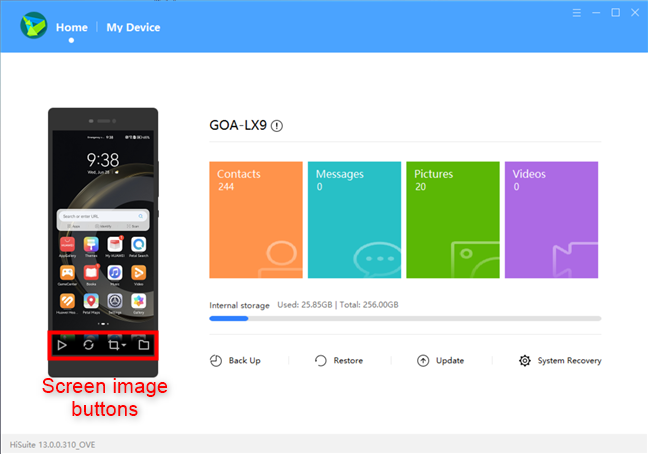
Screen image buttons in HUAWEI HiSuite
When you press Demonstrate, the image of your HUAWEI devices goes full screen in Windows. You can display, change orientation, freeze, or take screenshots while the session is running. The Refresh button freshens up the screen image. It’s done automatically by HiSuite, but it can lag a few seconds. The Screenshot button has a small arrow to its right that offers the option to take screenshots of the HUAWEI device in the clipboard or in files stored in the Windows computer. The Open button opens the folder on the Windows computer where the screenshots are stored.
How to back up, restore, update, or recover a HUAWEI phone
The bottom area of the main screen in HiSuite houses four more action buttons: Back Up, Restore, Update, and System Recovery.
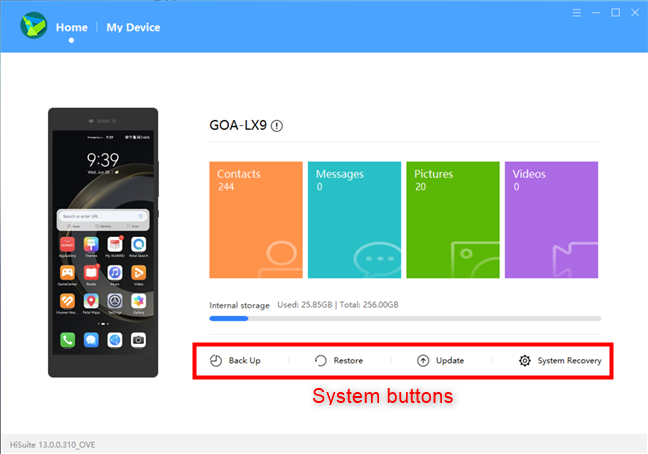
Back Up, Restore, Update, and System Recovery in HiSuite
The Back Up and Restore work on the following data from the HUAWEI device: Contacts, Messages, Call log, Notes, Recordings, Calendar, Pictures, Music, Videos, Documents, Apps and Data, and System Settings. Regarding Contacts, Pictures, Music, Apps and Data, and System settings, you can refine your selection to individual items. For security purposes, you can encrypt your backups and secure them with a password. Backups and restore actions are done using a folder on your Windows computer.
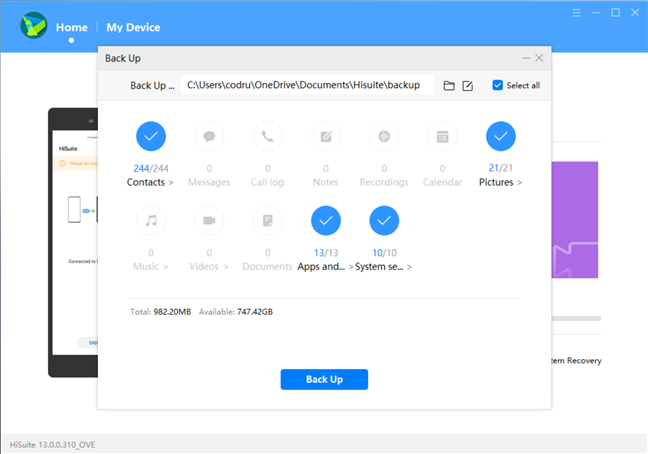
Backing up a HUAWEI smartphone
The Update button checks for the latest firmware available for your HUAWEI device using the internet connection of your Windows computer. If a newer version is available, you can download and install it using HiSuite.
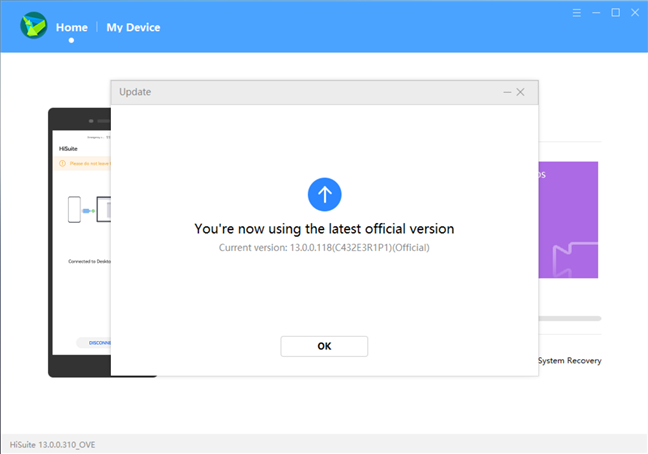
Checking for available updates
The System recovery is a crisis intervention action available for a select number of HUAWEI smartphones. If you cannot turn the device on, you can connect it to your Windows computer and attempt to revive it using this feature of HiSuite.
Did you connect your HUAWEI smartphone to your Windows computer?
You have seen the installation procedure for HiSuite and the activities you can perform with it. What do you want to backup or synchronize with HiSuite? Comment below and share how you used this app for managing your HUAWEI smartphone from your Windows PC or laptop. Did it work well? Let me know.


 10.07.2023
10.07.2023