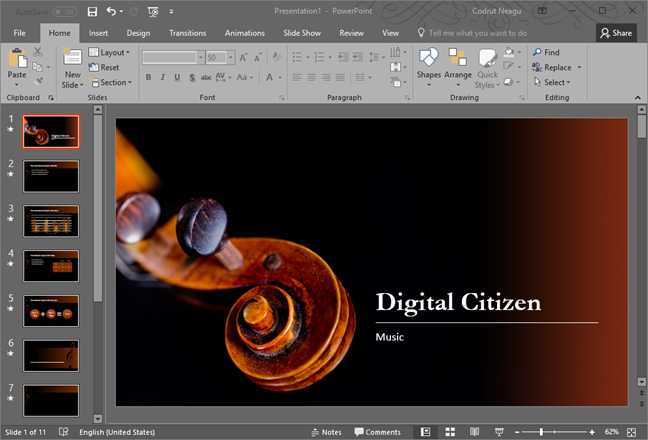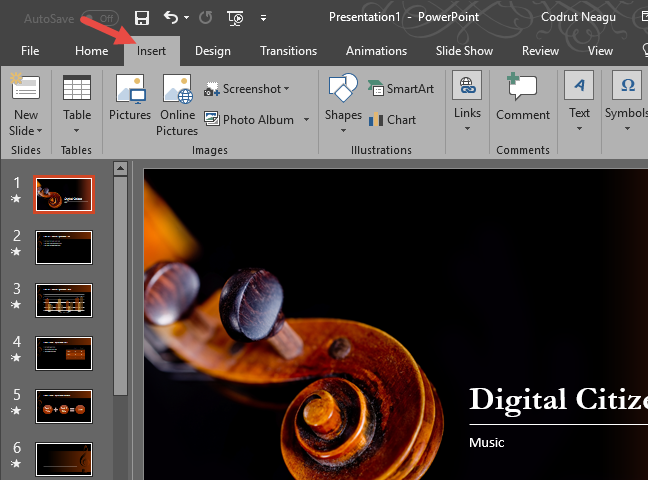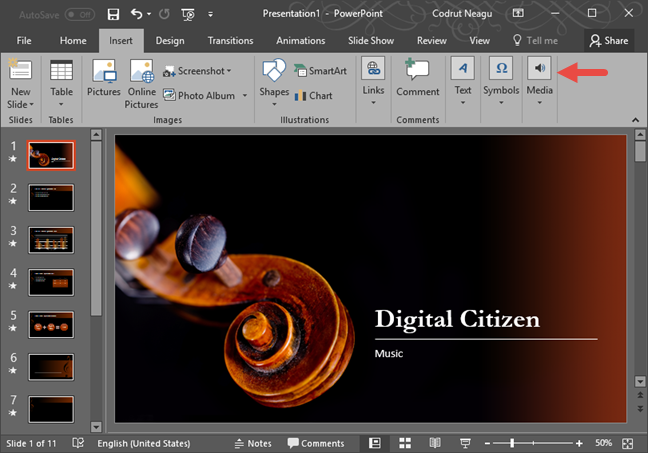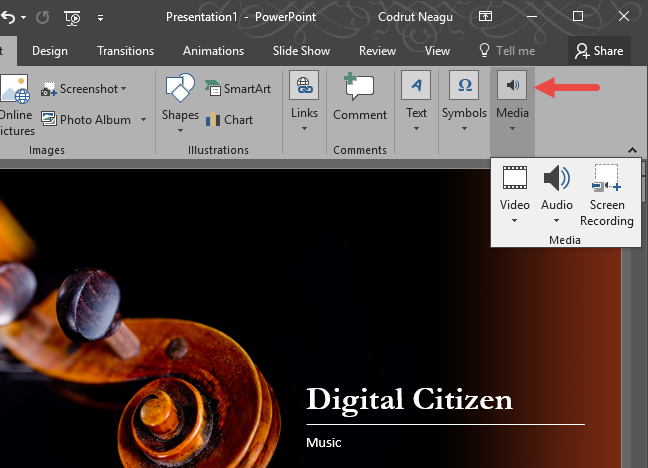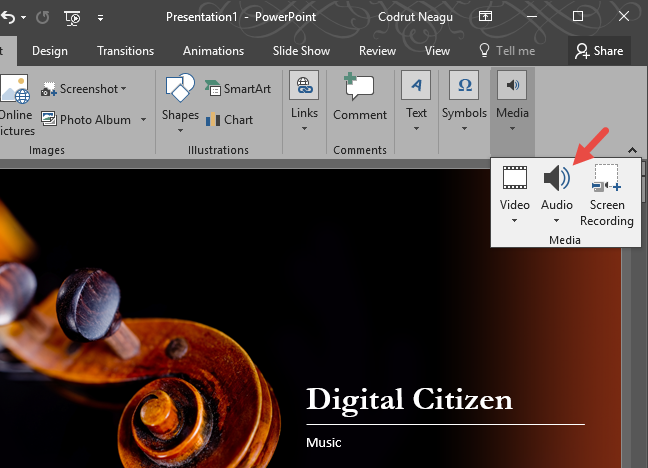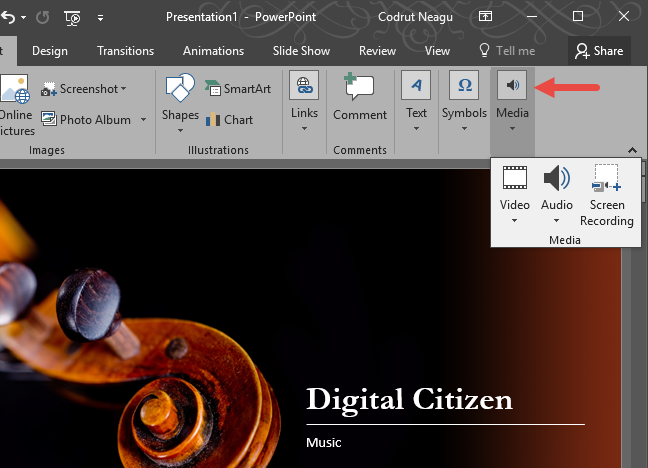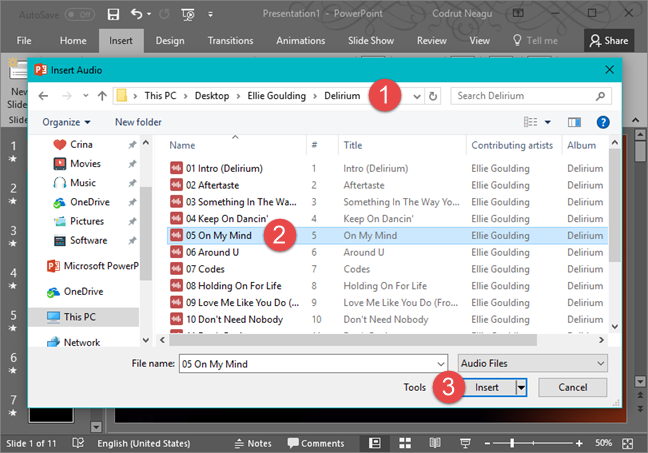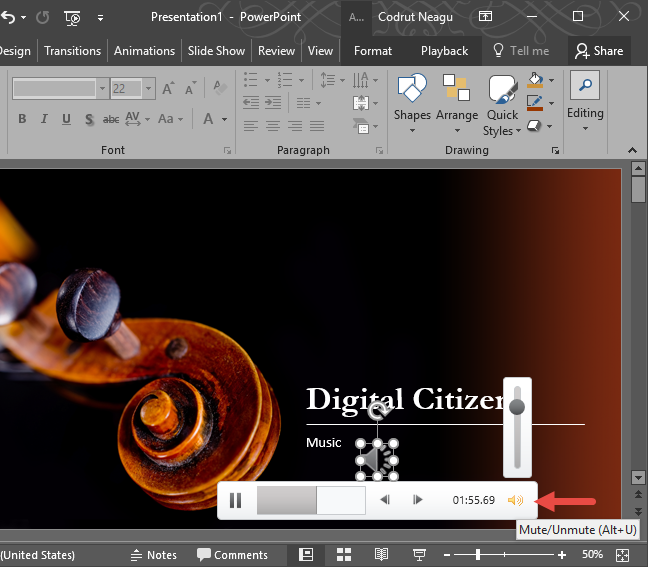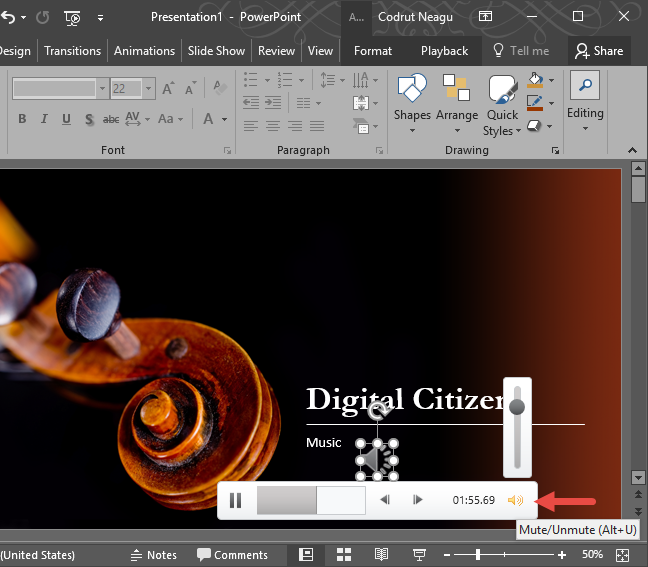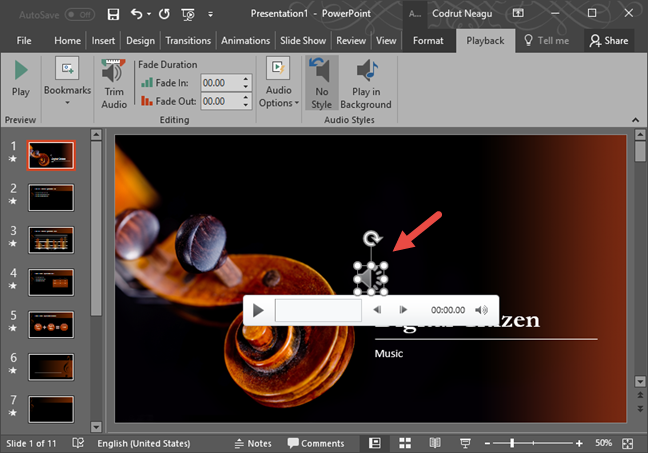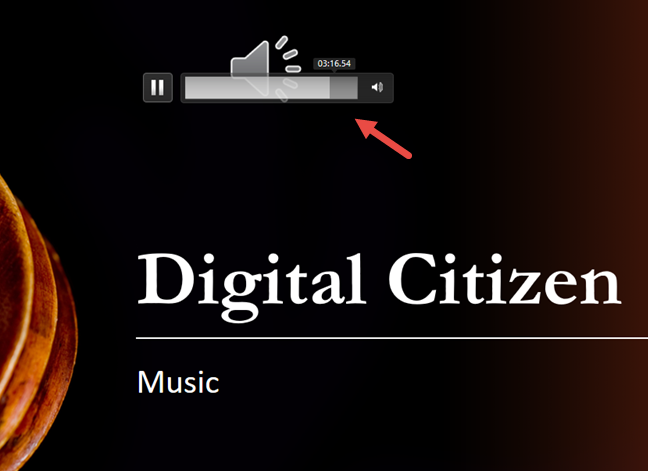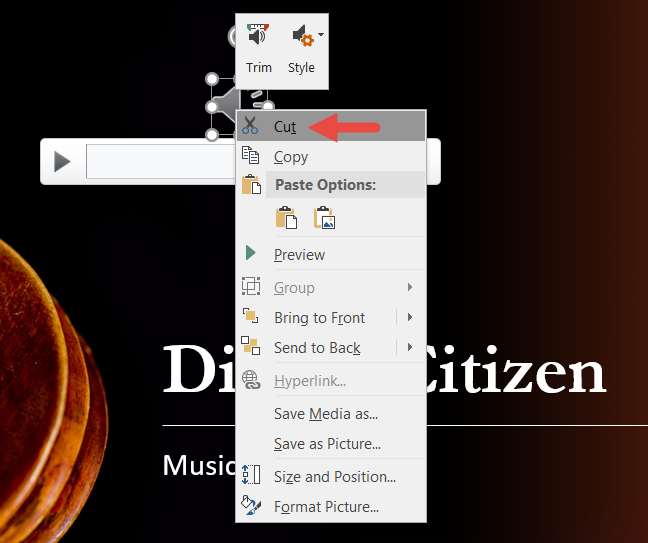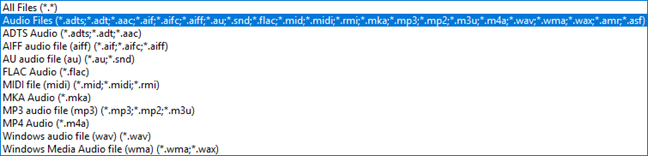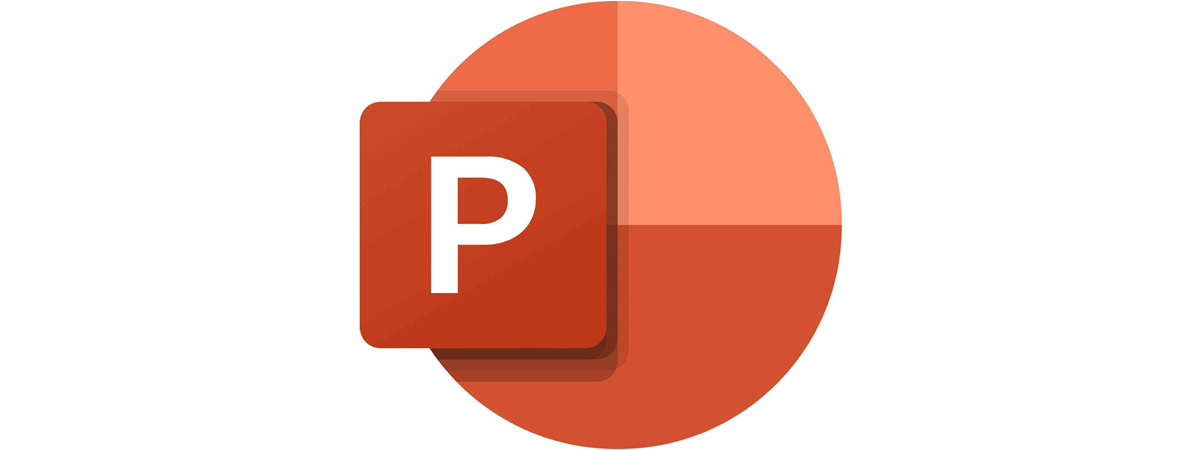
Many people need to create PowerPoint presentations for work, school or other reasons. Modern presentations are no longer a simple series of slides filled with text and pictures. In the media-rich world in which we live, PowerPoint presentations are often filled with video and audio too. If you want to enhance your presentations by adding audio files to your slides, in this tutorial we will show you how it is done. Whether you prefer to use .MP3, .WMA, or even .FLAC files, here is how to embed them in PowerPoint:
NOTE: This guide was tested using Microsoft Office PowerPoint 2016, Microsoft Office PowerPoint 2013, and the latest version of Office 365.
How to add audio files from your PC into PowerPoint presentations
The first thing you have to do is open your PowerPoint presentation and select the slide where you want to embed an audio file.
Next, click or tap to select the Insert tab from the ribbon menu on top of the PowerPoint window.
Then, click or tap the Media button from the right end of the ribbon interface.
A small menu called Media opens.
In the Media menu, click or tap on the Audio option. It looks like a small speaker.
Another even smaller menu opens, with two options: "Audio on my PC..." and "Record audio...". Click or tap on "Audio on my PC...".
Once you click/tap on "Audio on my PC..." PowerPoint opens a window called "Insert Audio." Use it to navigate to the folder in which your audio file is stored on your device, select it, and then click or tap on the Insert button.
Now PowerPoint immediately inserts the audio file you selected, in the selected slide. You can easily identify the audio file by the small speaker icon that represents it. If you click or tap on it, you can move (by drag and drop) the audio on the slide. Additionally, you also get access to a few controls, as you can see in the screenshot below.
The controls allow you to listen to a preview of the audio file, as well as resize the speaker icon to make it as large or small as you like.
After you save your PowerPoint presentation, the embedded audio files are all packed inside the PowerPoint file. That means that the audio files in it just work, and there is no need to worry about sending them together with the presentation. However, you should also keep in mind that the size of your PowerPoint presentation file also increases with each audio file you add.
How to play embedded audio files from PowerPoint presentations
When you play a PowerPoint presentation, you can easily play the embedded audio files with a click or tap on their speaker icons.
When you click or tap on an embedded audio file, you also get a few controls: you can play and pause audio, you can skip to the time position you want, and you can also adjust the volume.
How to delete an audio file that is embedded in a PowerPoint presentation
You might change your mind and no longer want to use a certain audio file that you embedded in a PowerPoint presentation. In that case, click or tap on its speaker icon and then press the Delete key on your keyboard. PowerPoint removes the audio file in an instant.
Unfortunately, there is no Delete option in the right-click menu. The only way to delete an audio file from a PowerPoint presentation using your mouse is to right-click on it and select the Cut option from the contextual menu.
What types of audio files can you embed in a PowerPoint presentation?
There are many different types of audio files which are supported by PowerPoint 2016 and which you can embed in your presentations. This is the complete list: ADTS audio (adts, adt, aac), AIFF audio (aif, aifc, aiff), AU audio (au, snd), FLAC audio (flac), MIDI audio (mid, midi, rmi), MKA audio (mka), MP3 audio (mp3, mp2, m3u), MP4 audio (m4a), Windows audio (wav), Windows Media Audio files (wma, wax), amr, and asf.
You cannot embed online audio in PowerPoint, like you do with YouTube videos
Unfortunately, PowerPoint does not support embedding audio files stored on online platforms, so embedding audio from web services such as SoundCloud is not possible. However, as an alternative option, you can embed videos from popular services such as YouTube. If you want to know how to do that, check this previous article that we published a while ago: How to embed videos into your PowerPoint presentations.
Conclusion
Now you know how to embed audio files from your PC or device into the presentations you create in PowerPoint. We hope that this guide was useful to you and if you have anything to add, feel free to use the comments below. Also, if you have questions, don't hesitate to ask.


 22.08.2017
22.08.2017