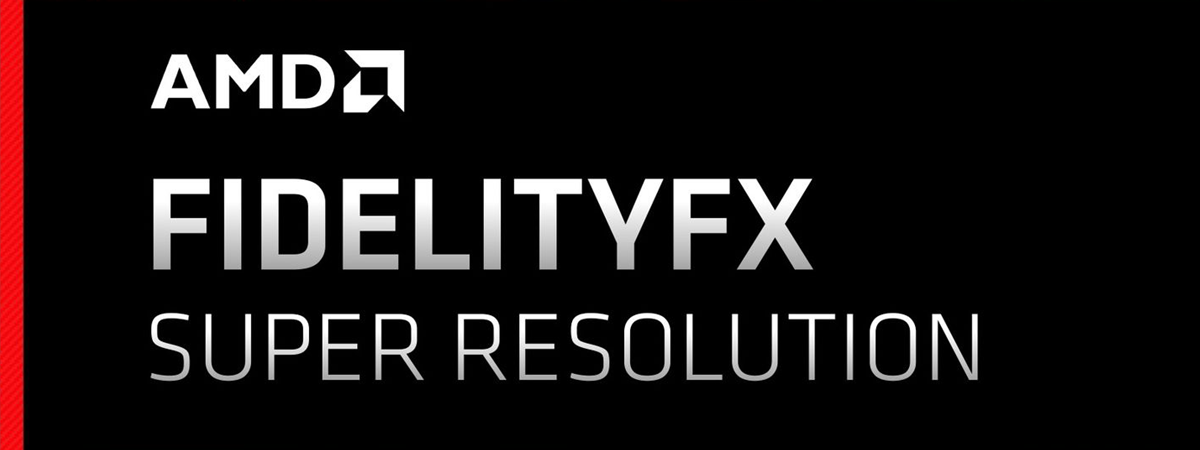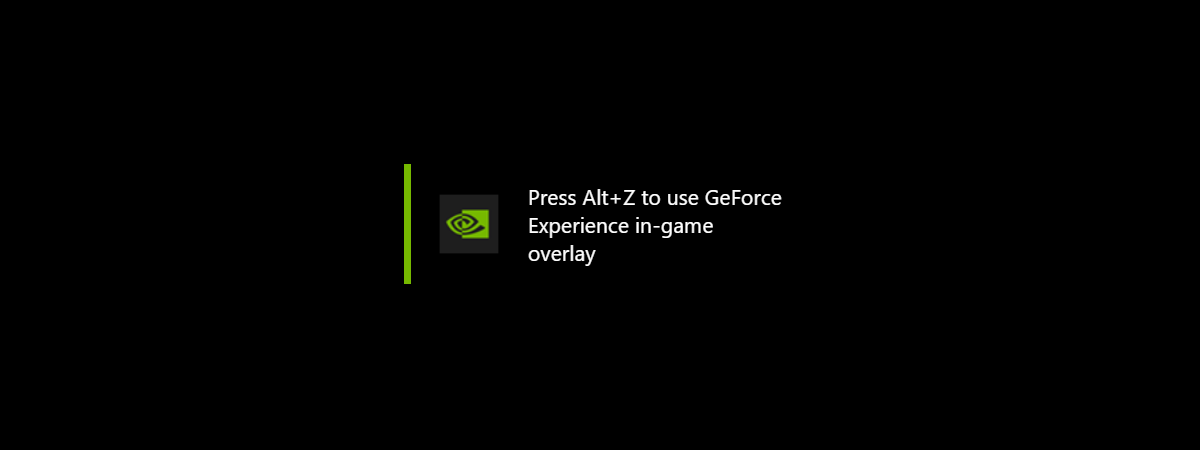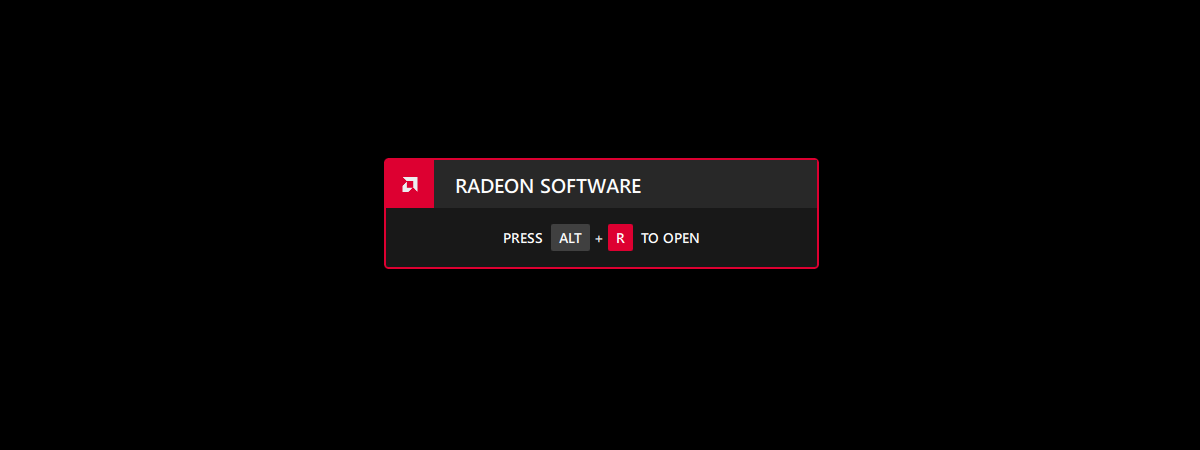
Suppose you’re using a computer with an AMD Radeon graphics card, and you install the official Adrenalin drivers. In that case, you may encounter an annoying feature: when you’re playing games or using full-screen apps, you see a Radeon Software prompt in the corner of the screen, prompting you to press ALT+R to open. If you want to disable the Radeon Software overlay showing this message, read this tutorial:
The AMD Radeon Software Overlay (ALT+R)
After you install the Radeon Software Adrenalin drivers for your AMD Radeon video card, each time you play a game or open a full-screen app that uses your AMD graphics card, you see an overlay like the one below: “RADEON SOFTWARE. PRESS ALT+R TO OPEN.”
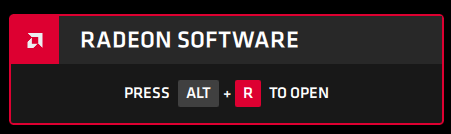
Press ALT+R to Open Radeon Software
If you do what the message says, it opens the Radeon Software dashboard, where you see the game you’re playing, the average performance you get, and shortcuts to tools that you can use to take screenshots during games or record videos of your gameplay.
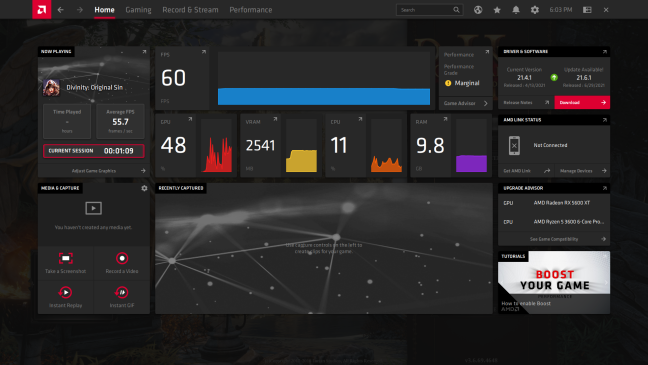
The Radeon Software dashboard
While the Radeon Software dashboard can be helpful, some gamers are annoyed by it and just want to play games or use apps without stumbling upon annoying bugs and interruptions. Also, the In-Game Overlay (ALT+R) tends to mess with hotkeys used by other apps and programs.
TIP: Did you know that the Xbox Game Bar from Windows 10 offers many similar features to the Radeon Software Overlay? One more reason why you may not want both to be active on your gaming PC.
How to disable the Radeon Software In-Game Overlay (ALT+R)
To disable the Radeon Software overlay, either press the ALT+R keyboard shortcut or right-click or press-and-hold somewhere on the space on your Windows desktop. Then, in the menu that opens, go to AMD Radeon Software.
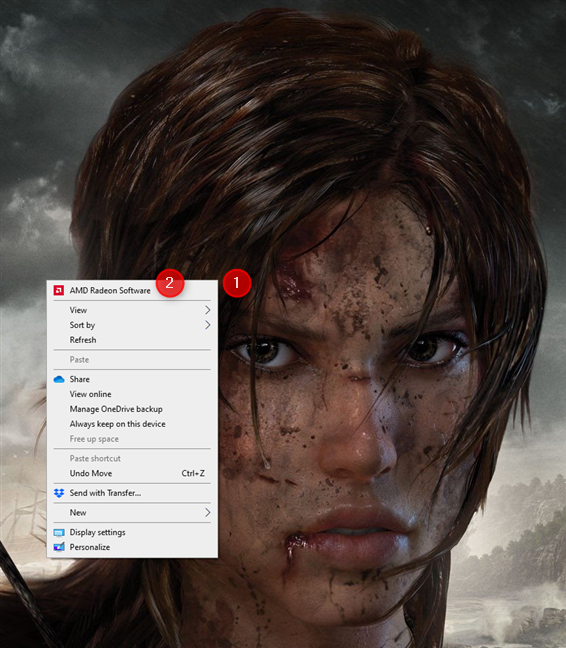
Right-click on the desktop and choose AMD Radeon Software
In the Radeon Software dashboard, click or tap on the Settings button from the top-right corner, and then go to Preferences.
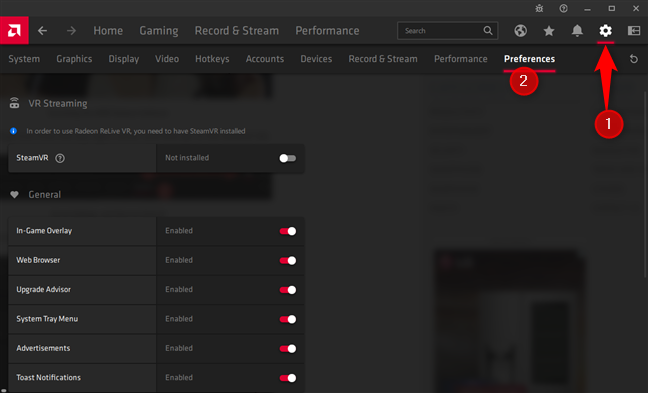
Go to Settings, and then to Preferences
Look for the General section of preferences. There, disable the switch named “In-Game Overlay" by clicking or tapping on it.
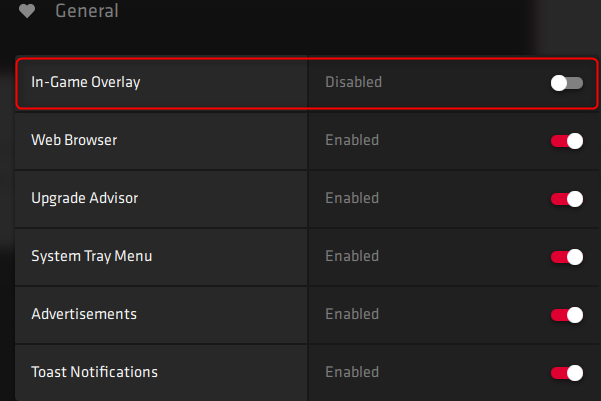
Disable the In-Game Overlay switch
After you set this switch to Disabled, the Radeon Software overlay is no longer displayed. In addition, the ALT+R shortcut stops being active, so it doesn’t mess with other apps. However, you should keep reading this tutorial to learn how to turn off other things that may annoy you about the Radeon Software.
How to disable the keyboard shortcuts used by Radeon Software
Even if you disable the Radeon Software In-Game Overlay using the instructions shared earlier, its keyboard shortcuts are still active. As a result, they can interfere with Windows apps and desktop programs. For example, when using apps like Paint.NET, pressing CTRL+SHIFT+S no longer works because of the Radeon Software. Instead, you get a message saying: “Instant Replay Off.”
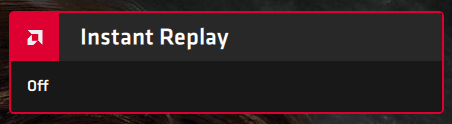
CTRL+SHIFT+S no longer works in some apps
To solve these conflicts with keyboard shortcuts used by different Windows apps, open the Radeon Software as shown earlier. Then, click or tap on the Settings icon from the top-right corner and go to the Hotkeys tab. Here you find all the keyboard shortcuts used by Radeon Software, including those interfering with the apps you use.
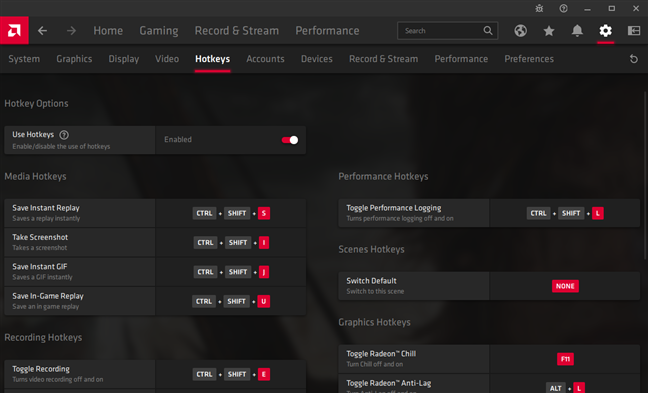
Go to Settings and then to Hotkeys
Find the keyboard shortcut that you want to fix and click on it. Then, Radeon Software asks you to press a key to assign it as the new keyboard shortcut or press Delete to unbind the current shortcut. Press Delete on your keyboard, and Radeon Software no longer uses that keyboard shortcut.
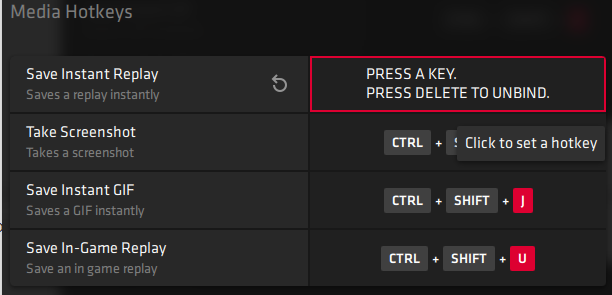
Click on a keyboard shortcut and press Delete
Repeat this process for all the keyboard shortcuts from Radeon Software that interfere with other apps you use. When done, you should see NONE listed as the keyboard shortcut for the hotkeys you've modified.
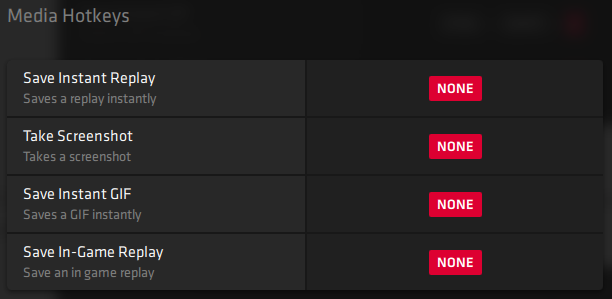
Keyboard shortcuts removed from Radeon Software
From now on, the Radeon Software overlay should no longer interfere with the keyboard shortcuts from your preferred Windows apps.
TIP: If you want to squeeze the maximum performance from your Windows 10 games, read about Game Mode in Windows 10 and what it can do for gamers.
Why did the AMD Radeon Software Overlay (ALT+R) annoy you?
We found the Radeon Software overlay annoying for two reasons: it interfered with other hotkeys in some of the apps that we are using and the game bar from Windows 10, which already offers many similar features and is embedded into the operating system. So, before closing this tutorial, tell us your reasons for disabling the Radeon Software ALT+R Overlay in a comment below.


 06.07.2021
06.07.2021