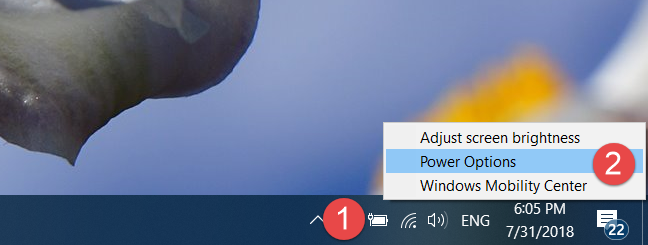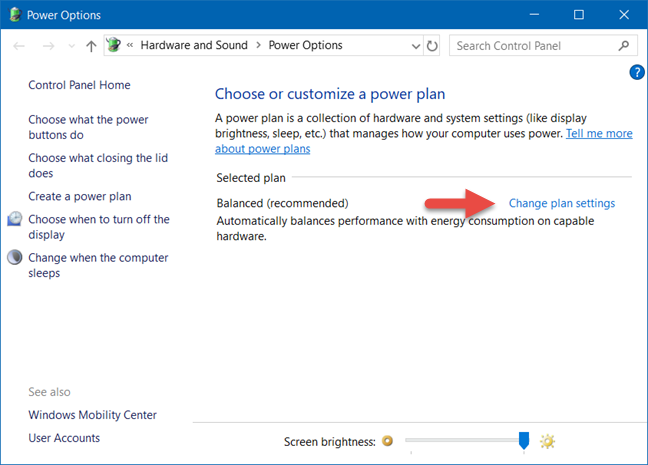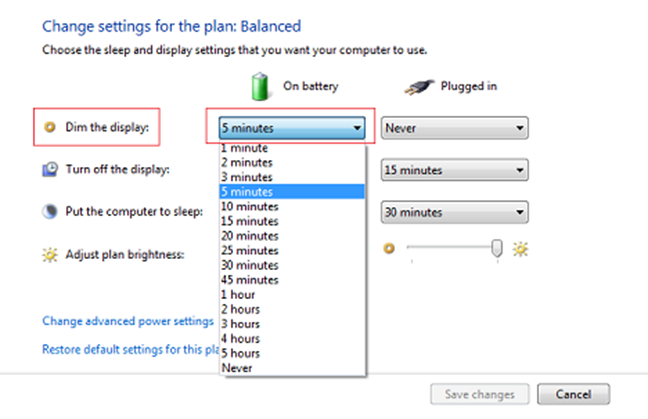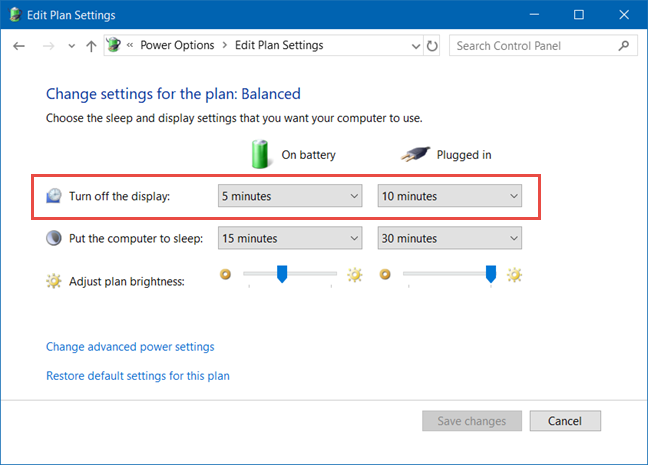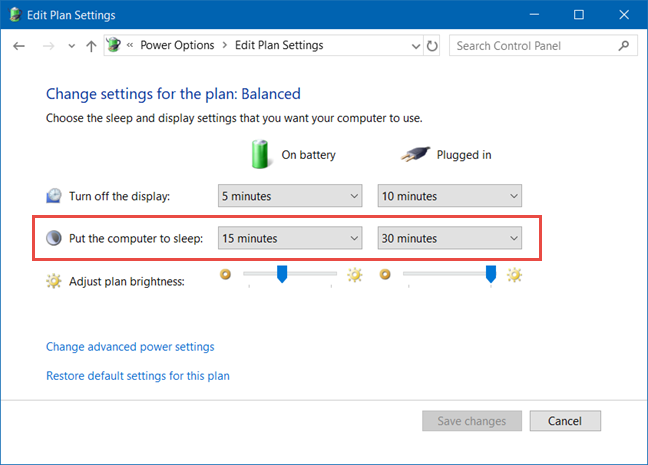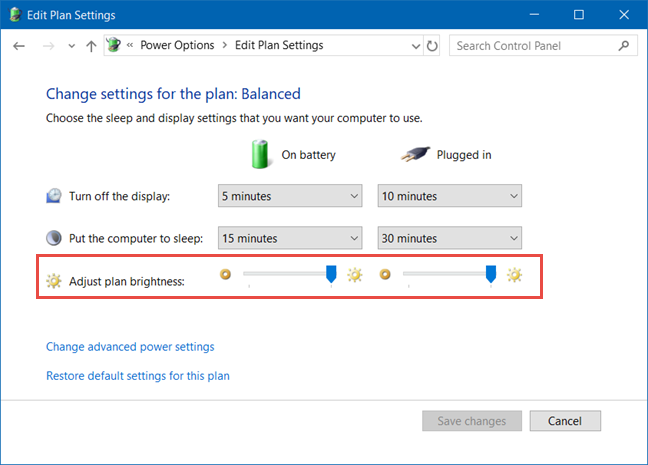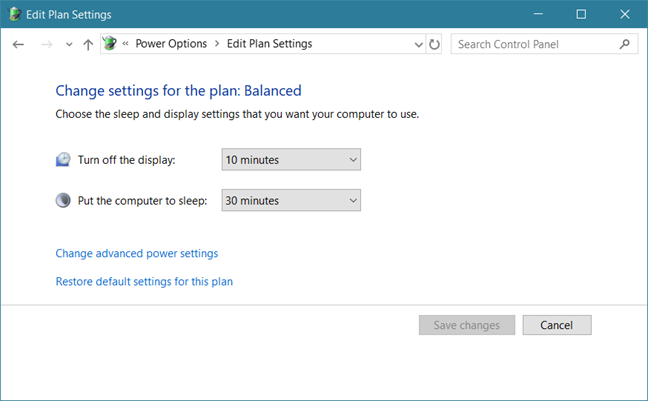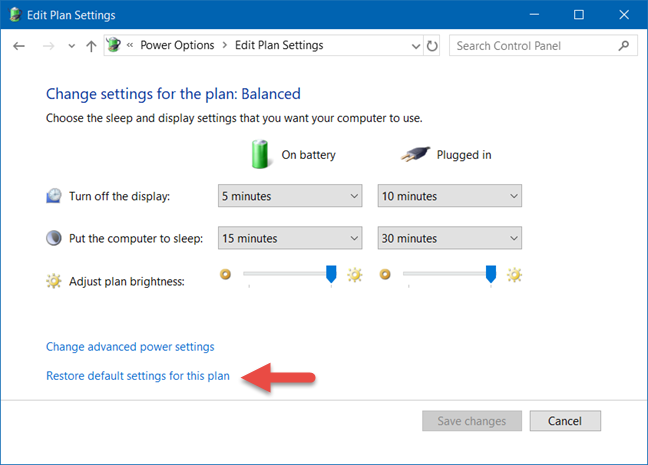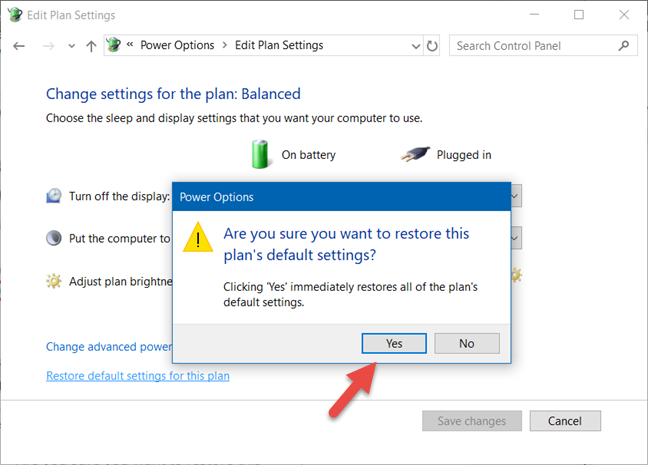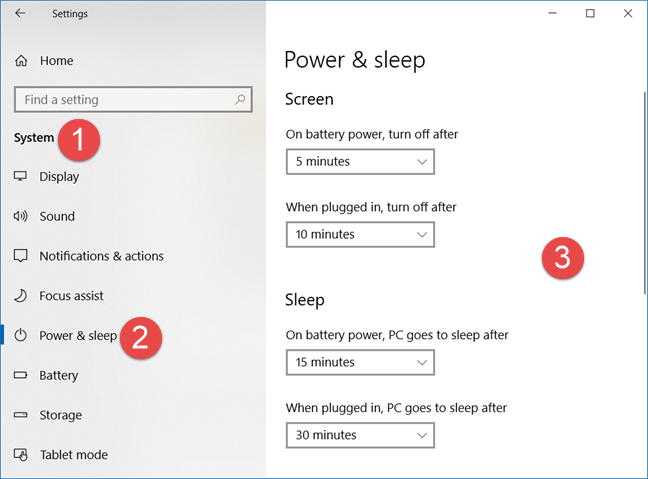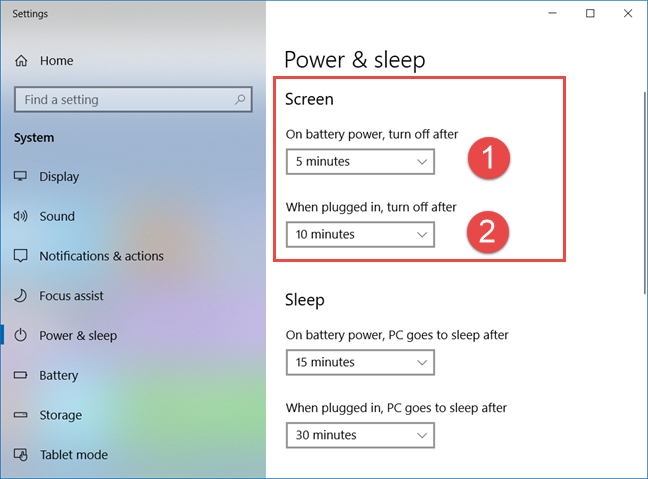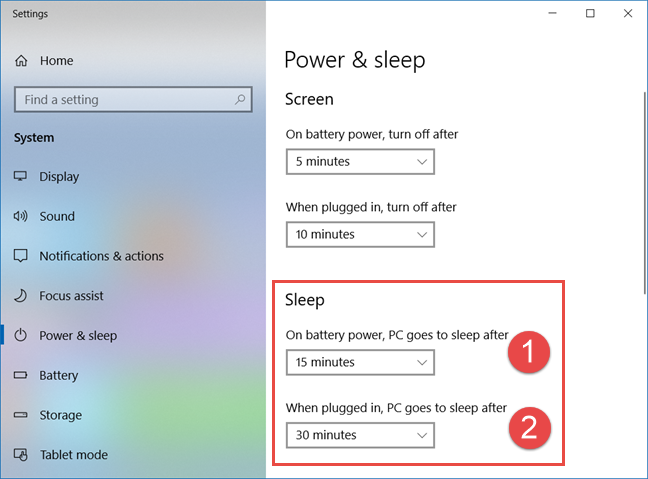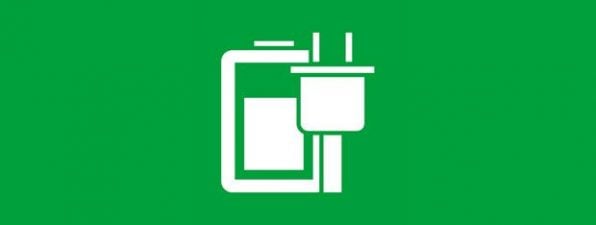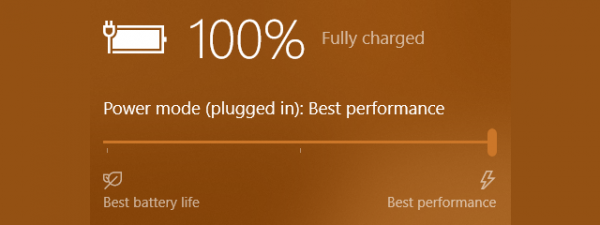One of the great things about Windows is that it allows you to customize almost everything you want. This includes modifying the default power plans found in Windows so that they better suit your needs. That means that you can configure things like when your Windows laptop or tablet dims or turns off its screen (after a period of inactivity), when it goes to sleep after you step away from it, or automatically adjust the screen brightness when running on battery, to save more power. Here is how you can do all that:
NOTE: This guide covers Windows 10, Windows 7, and Windows 8.1.
How to access the basic settings of your active power plan
You must first access the basic settings of your active power plan. If you do not know how to do that, read this guide: 9 ways to access the power plans in Windows.
However, if you are in a hurry, one of the methods that work in any Windows version, is to right-click (or tap and hold) on the small battery icon from the system tray, and then choose "Power Options."
This opens a window called "Power Options." In it, click or tap on the "Change plan settings" next to your currently selected power plan.
Once you open power plan basic settings, you can start adjusting them how you want.
Set how fast the display dims after a period of inactivity (only in Windows 7)
This feature is available only if you are using Windows 7. If you are using Windows 10 or Windows 8.1, it is not available. The first setting from the "Edit Plan Settings" window is called "Dim the display." Click or tap on the two drop-down boxes from its right side, to select new values for the time after which the display is dimmed.
Note that these time values apply for minutes of inactivity. While you are using the device, the display does not dim. It dims only after it has not been used for the time that you have set.
Set when the display turns off after a period of inactivity
In any Windows (10, 7 or 8.1), you can set when the display turns off, in the "Edit Plan Settings" window. The options are the same in these two operating systems. Use the drop-down boxes next to "Turn off the display" to change the values for:
- "On battery" - by default, it should be set to 5 minutes
- "Plugged in" - should be 15 minutes by default.
Set how fast the computer sleeps when it is not used
Also in the "Edit Plan Settings" window, you can use the drop-down boxes next to "Put the computer to sleep" to select when the device sleeps while on battery and when it is plugged in. The sleep procedure is started after the period of inactivity that you have set.
How to set the screen brightness when on battery and when plugged in
Another thing you can do is adjust the brightness of your display when your device is running on battery and when it is plugged in. In the "Edit Plan Settings" window you can control the brightness of your display from the darkest (left) to the brightest (right), by using the corresponding slider next to "Adjust plan brightness."
From all the settings, this can save you the most battery life. All the other settings apply after a defined period of inactivity. The brightness is applied while working on your device. Lower values can save you the most energy, but they also make the screen less comfortable to use.
NOTE: Furthermore, if you want to adjust the screen brightness on the go while working on your Windows device, use the advice we shared in this guide: 8 ways to adjust the screen brightness in Windows (all versions).
When you are done changing all the settings you wanted, make sure to press the "Save changes" button to apply them.
Why does the "Edit Plan Settings" window have different contents on your different devices?
Almost all the settings shown above are available on mobile devices and laptops with Windows. However, if your device is running on Windows 10 or Windows 8.1, the "Dim the display" option is not available. In these two operating systems, the display dims automatically 15 seconds before the screen turns off.
Also, on desktop computers, you have only two settings available to change: "Put the computer to sleep" and "Turn off the display." There is no column named "On battery" because you do not have a battery on desktop computers. They are always plugged in.
How to revert to the default settings of a power plan
If you are not satisfied with the configuration you made for a specific plan, you can revert to the default values. Regardless of whether you have Windows 10, Windows 7 or Windows 8.1, first open the Power Options window and click or tap the "Change plan settings" link for the plan you want to be changed back to its defaults. Then, in the "Edit Plan Settings" window, click or tap the "Restore default settings for this plan" link.
A confirmation dialog pops up, asking if you are sure that you want to restore the plan's default settings. Press Yes.
Now the plan is set back to its default settings, and you can change them again if you want to.
How to change the way your screen behaves and when the PC goes to sleep in Windows 10, using the Settings app
In Windows 10, you can also use the Settings app to set when your screen turns off and when your computer sleeps. These options are the same as the ones you get in the "Edit Plan Settings" window from the Control Panel but have been designed by Microsoft to match the design of Windows 10 and be part of the Settings app.
Start by opening Settings and then navigate to "System - > Power & sleep settings." You should see something like this:
In the Power & sleep section from the Settings app, the first two settings you get are about the Screen:
- "On battery power, turn off after," which by default is set to 5 minutes on laptops, and
- "When plugged in, turn off after," which by default is set to 10 minutes on laptops.
You can change these times by clicking or tapping on them and selecting the values you prefer.
The second area of settings is called Sleep. The two settings you see control when the device goes to sleep:
- "On battery power, PC goes to sleep after" - by default, set to 15 minutes
- "When plugged in, PC goes to sleep after" - set to 30 minutes by default
You can adjust the times as you see fit, by clicking or tapping on the drop-down boxes and selecting the periods you prefer.
This is all!
What settings did you change?
As you can see, setting when your display dims or turns off, choosing after how much inactivity the device sleeps and making your screen less bright when running on battery, are all easy things to do. Before closing this tutorial, we want to know which settings you have personalized and why. Comment below and let's discuss.


 Modified on 25.10.2020
Modified on 25.10.2020