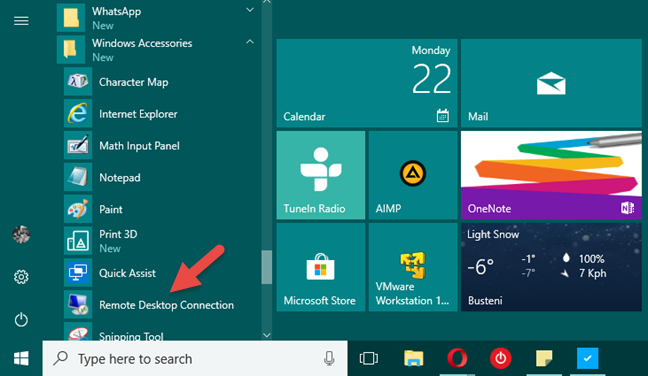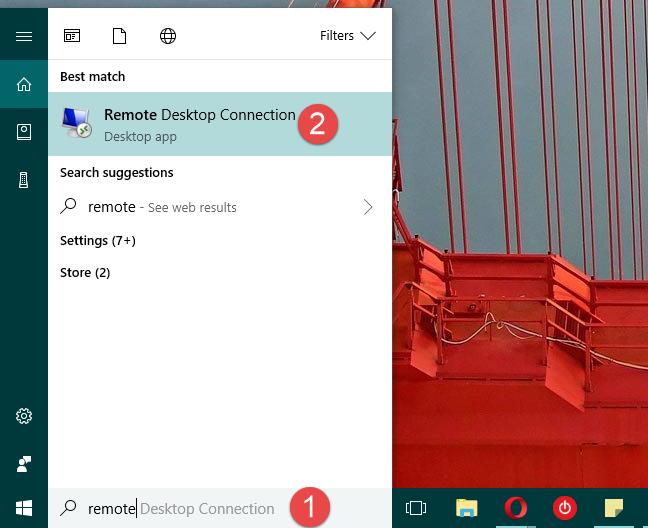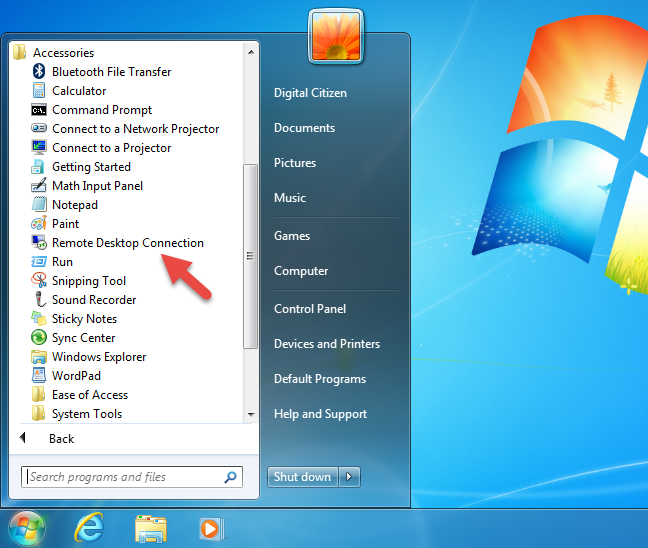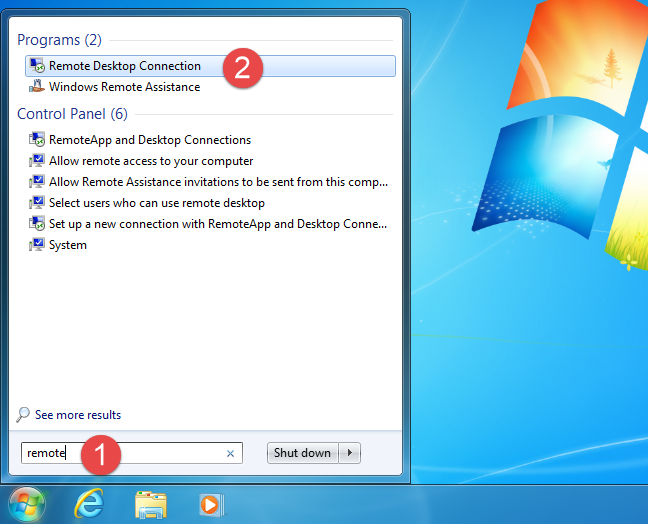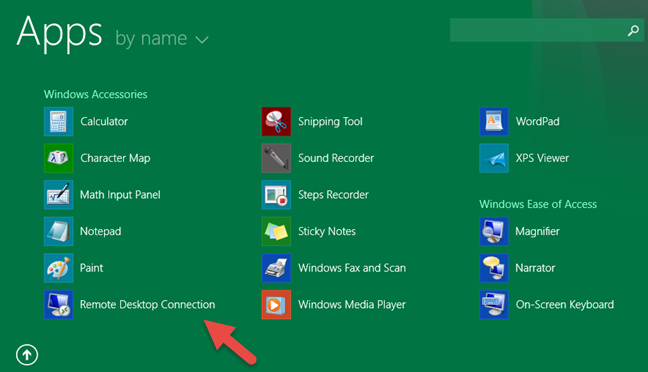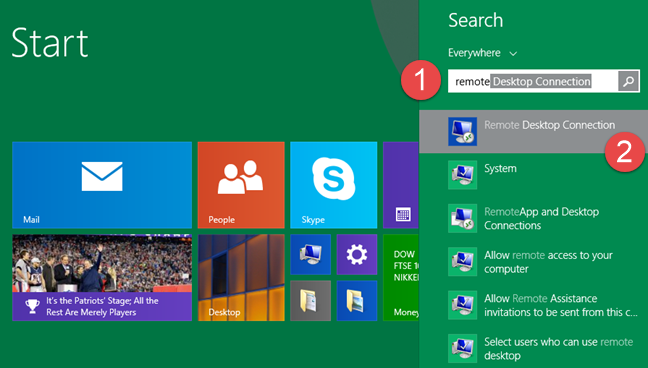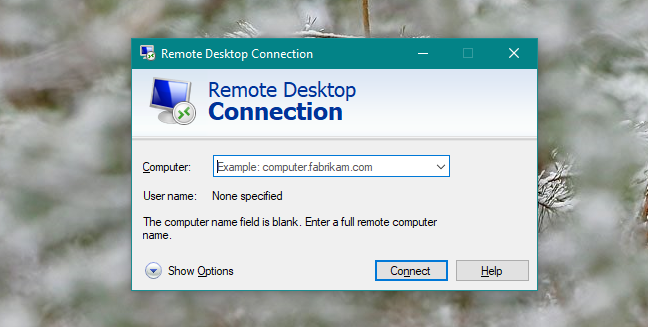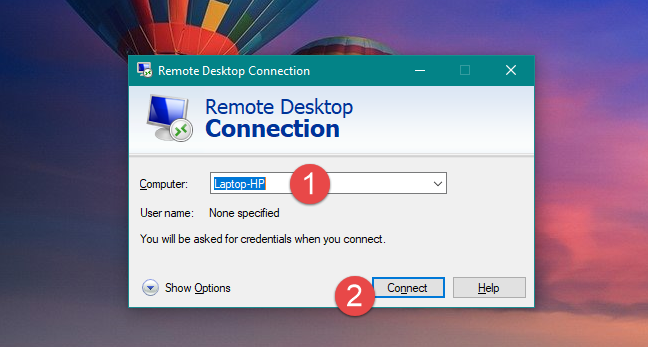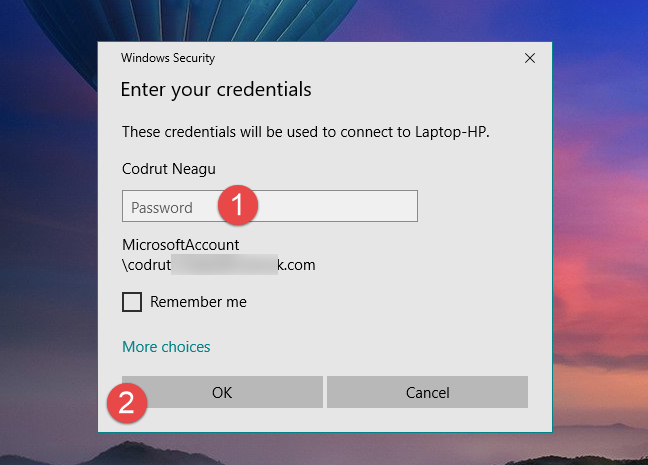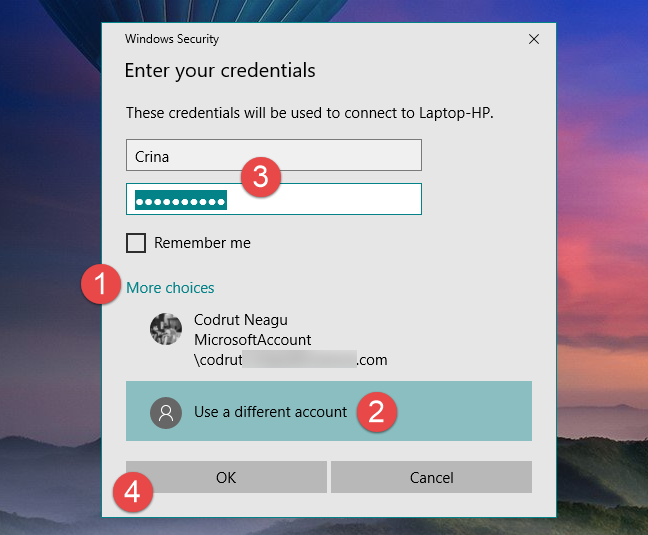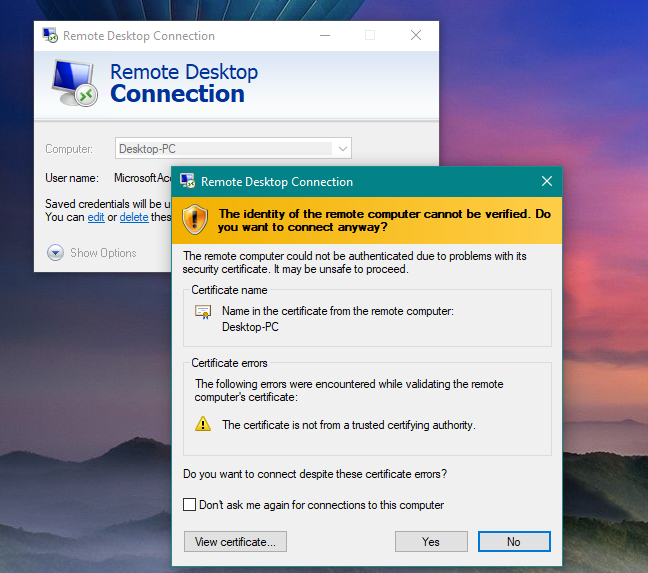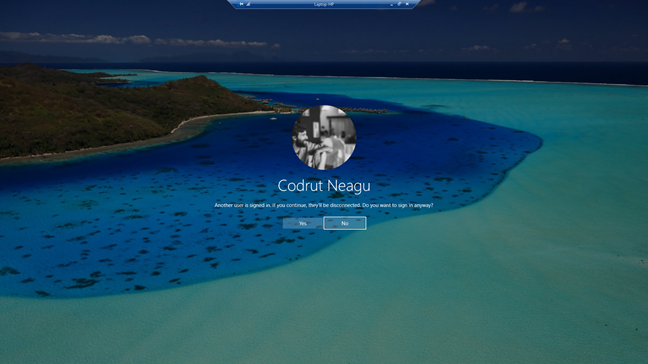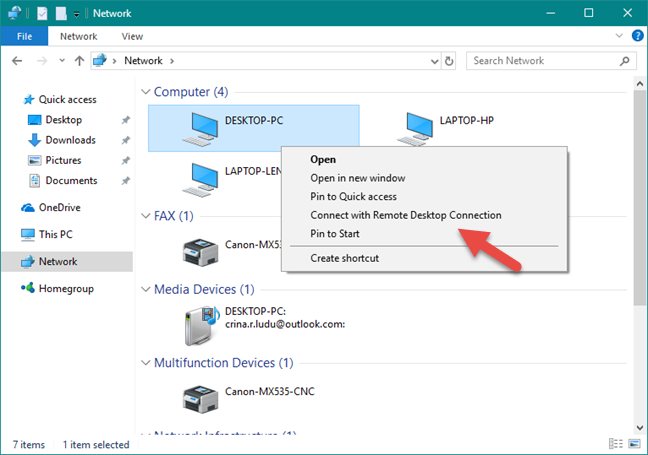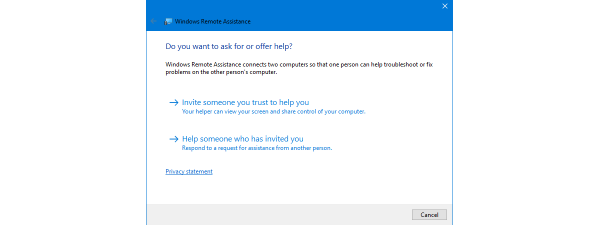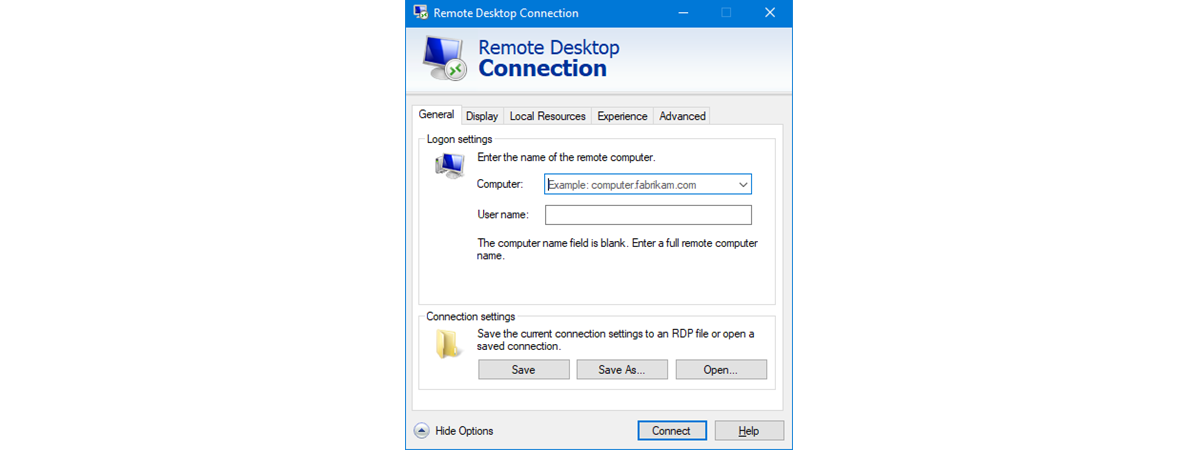
If you are running a Windows-based computer or similar device, you can connect to another one using Remote Desktop Connection. This application uses the RDP (Remote Desktop Protocol) to allow you to use all the resources of the host machine through your PC's display. In other words, using this program, you can control another Windows PC from your computer, remotely on your local network or even over the internet. If you want to learn how to do this in Windows, read this tutorial:
NOTE: Before going through this tutorial, make sure that you have enabled the Remote Desktop Connection on the Windows computer to which you will be connecting. To find out how to do this, read this guide: How to enable Remote Desktop Connections in all versions of Windows. Also, because the steps described in this tutorial are similar in Windows 10, Windows 7 and Windows 8.1, most of the screenshots we use are taken in Windows 10.
How to open Remote Desktop Connection (RDC) in Windows
If you are using Windows 10, you can launch the Remote Desktop Connection client from the Start Menu. Open the Start Menu and scroll through the apps list until you find the folder called Windows Accessories. In it, click or tap on the Remote Desktop Connection to open it.
You can also use Cortana's search box from the taskbar. Type the word "remote" in the search field and click or tap on the appropriate result.
Alternatively, you can click or tap the microphone icon on the same search box and say: "Open Remote Desktop Connection!".
In Windows 7 you can also launch the Remote Desktop Connection client from the Start Menu. Click "All Programs" and navigate to the Accessories group. There, click the Remote Desktop Connection shortcut.
If you prefer, you can also use the search to find and open the Remote Desktop Connection client.
If you are using Windows 8.1, you can open the Remote Desktop Connection from the Start screen. Go to the Apps view, look for the Remote Desktop Connection client and click or tap its name to launch it. You should find it in the "Windows Accessories" folder.
A slightly faster way of starting the Remote Desktop Connection client is to use the search. To do that, switch to the Start screen and write the word "remote." Then, click or tap the Remote Desktop Connection search result.
How to use Remote Desktop Connection (RDC) in Windows
No matter which way you choose to launch it, once the Remote Desktop Connection client is opened, it should look like the next screenshot.
Using the Remote Desktop Connection client is as straightforward as it can be. First, type the full name of the computer to which you want to connect, and then click or tap on the Connect button.
The computer name is how the host computer identifies itself on the network. If you are not sure what the computer name is, you can see it in the "System Properties" window on the remote computer. Also, if you have troubles connecting using a computer name, you can connect using the host's local IP address.
Then, the Remote Desktop Connection app asks for the user credentials that you want to use to sign in on the remote Windows computer. If the user account selected by default is the one you want to use, enter its password and press OK.
If you want to sign in using another user account defined on the remote computer, click or tap on "More choices" and then enter the credentials of that user account.
After you press on OK, the Remote Desktop Connection app attempts to connect to the remote computer you specified. Sometimes, like when you use an IP address to connect, you might see a warning about the server name on the certificate not matching the computer name you entered. This may also happen if you did not use the same capitalization when entering the computer name. As long as the certificate name displayed is something you recognize, it is safe to click/tap Yes and continue.
After connecting, if everything works OK, after a couple of moments, you should see the remote machine in a window of its own. To give the remote machine keyboard and mouse focus, click or tap inside the window or make it full screen. To close the connection, simply close the window.
The next time you connect, you can save yourself the time of opening Remote Desktop Connection by opening the right-click menu for the computer to which you want to connect, in the Network pane from File/Windows Explorer, and then click or tap on "Connect with Remote Desktop Connection."
On the next page of this guide, you can learn how to configure the Remote Desktop Connection (RDC) application, and you can also find out what is different at it in Windows 10, compared to Windows 7 and Windows 8.1.


 24.01.2018
24.01.2018