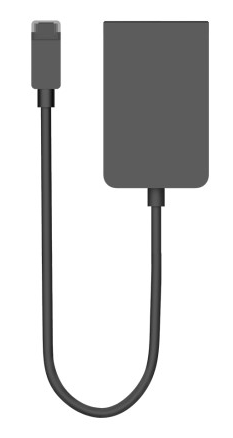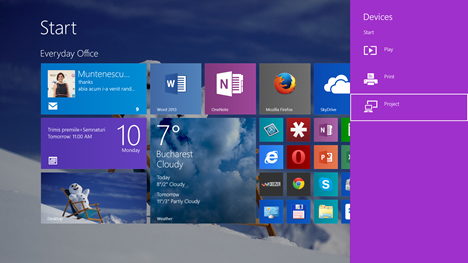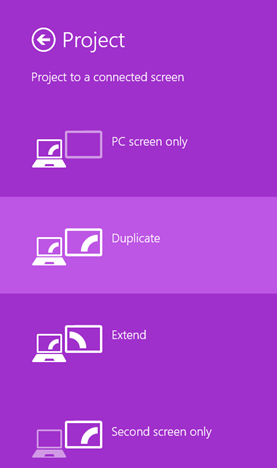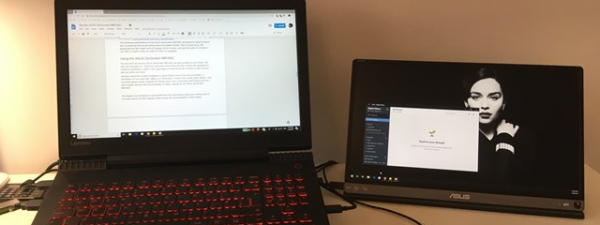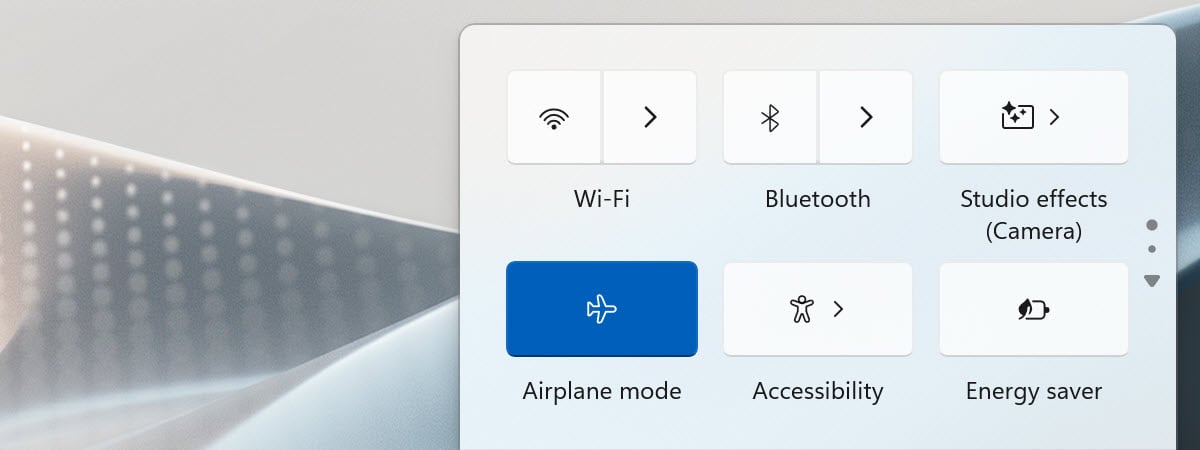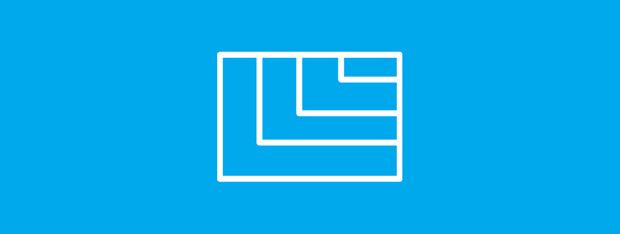
Surface and Surface Pro tablets from Microsoft do not have an HDMI port and it isn't very obvious how to connect them to an external monitor. The same is true about many other Windows 8.1 devices, including laptops and tablets created by HP, Dell or Lenovo. All these modern devices do have a Mini DisplayPort that you can use for connecting them to all kinds of displays and projectors that work with an HDMI input. In this tutorial you will learn how to connect your Windows 8.1 device to an external display, using the Mini DisplayPort. You will also learn what kind of cable to purchase for this task and what to pay attention to when buying one, so that you are not fooled into paying too much.
The MiniDisplay Port on Windows 8.1 Devices
As the name implies, the Mini DisplayPort is a miniaturized version of the DisplayPort. The DisplayPort is a digital display interface used to connect a video source to a display device. It can carry both the video and the audio signal, plus other forms of data. Below you can see a picture of the Mini DisplayPort, on a Surface Pro 2 from Microsoft.
The Mini DisplayPort (mDP) is a standard that was introduced by Apple and then adopted by Intel and other companies, including Microsoft. If you want to learn more about its specifications and history, read this page on Wikipedia: Mini DisplayPort.
Connect to a Monitor Using a Mini DisplayPort to HDMI Cable
Even though the DisplayPort signal is not compatible with HDMI, modern Mini DisplayPorts are designed to transmit the HDMI protocol by using an external passive adapter that converts the electrical signal. If you need to connect your Windows 8.1 device to a monitor that uses HDMI as an input, you need to purchase and use a Mini DisplayPort to HDMI Cable. When use this cable, the signal is converted so that it is correctly sent to the display you have connected.
The Trouble With Branded Mini DisplayPort to HDMI Cables
If you search for a Mini DisplayPort to HDMI Cable in Microsoft stores, you will find a branded cable that's very expensive - $39.99 in the United States or €39.99 in Europe. The same is true when you look in other stores. If you are sold a branded cable from Apple, Microsoft, Belkin and other famous companies, you will end up paying too much for it. Below you can see the cable sold by Microsoft in its stores.
Yes, it is good looking but your money looks better. 🙂 Another issue with branded cables is that they are available only in one size and they tend to be short.
What to Look For When Buying a Mini DisplayPort to HDMI Cable
In order to get a good deal, you should look for cables that are not branded by a famous company like Microsoft or Apple (yes Apple cables will work with Windows devices).
First of all, look at the price: if you are paying more than $15 or €15, you may be paying too much. Then, ignore the brand and look at the following specifications:
- The DisplayPort standard version that the cable is using. You must purchase a cable that works with DisplayPort version 1.2 or above, to make sure that it is able to send a full-HD signal with great image quality. Such cables were manufactured as of 2010 onwards. DisplayPort version 1.3 supports 4K image quality. Devices and cables that support this version will be made available on the market in the second half of 2014.
- Whether it supports full 1080p HD digital video or not. Older cables, using version 1.1 of the DisplayPort standard will not support full 1080p.
- The warranty and return policy: does the seller provide a warranty for these cables? What about its return policy? It can happen that you purchase a cable that doesn't work well with your device and, before buying it, you should double check that you can return it if needed.
To help you out, we selected two cables that work great with our own Surface Pro 2 tablets:
- Cable Matters Gold Plated Mini DisplayPort to HDMI Cable - available for US buyers, at $10.99. This cable is sold in two color variants and in many different sizes. The prices for each version are reasonable and you can easily find one that meets your needs.
- Kamor® Mini DisplayPort to HDMI Cable - available for European buyers, at £9.99. Unfortunately, in Europe we couldn't find a company that sells one cable in many sizes and color variants. However, the one we are recommending works well and it is long enough to suite most size needs. Below you can see a picture of it.
How to Project the Image to an HD Monitor Through the Mini DisplayPort
As soon as you connect your Windows 8.1 device to an HD monitor and you turn both of them on, the image should be automatically duplicated on the monitor. If it isn't or you want to extend your main display instead of duplicating it, then bring up the charms and select Devices. Then, select Project.
Now you see several options for interacting with the display that you just connected. You can set it so that you duplicate or extend the image or use only one of the two displays that are now available.
Select the option you prefer and Windows 8.1 will display the image according to your preference.
NOTE: If you would like to use the monitor or projector you just connected to deliver a presentation, read the "How to Make Presentations from Your Laptop" section in this guide, to learn how to set things up: How to Make the Most of Your Laptop with Windows Mobility Center.
Conclusion
I hope that our recommendations will be of help to you. If you have any questions or issues, don't hesitate to leave a comment below. We will do our best to guide you.


 10.03.2014
10.03.2014