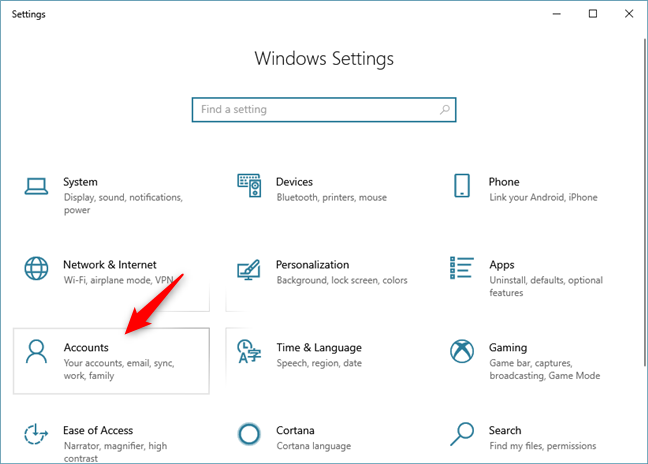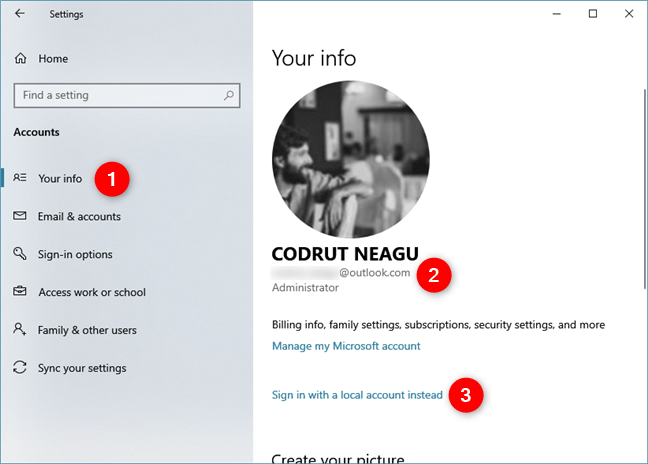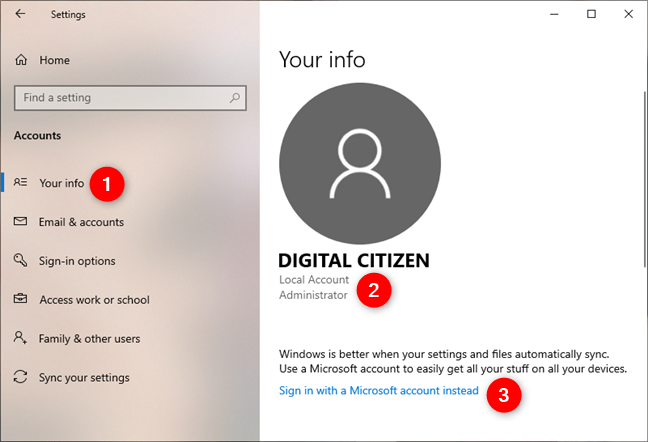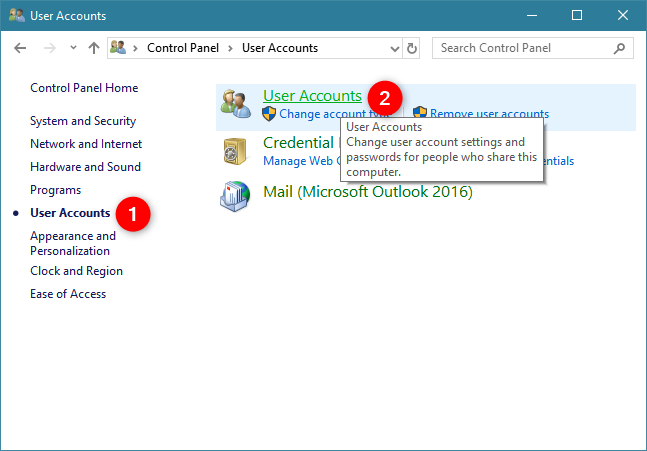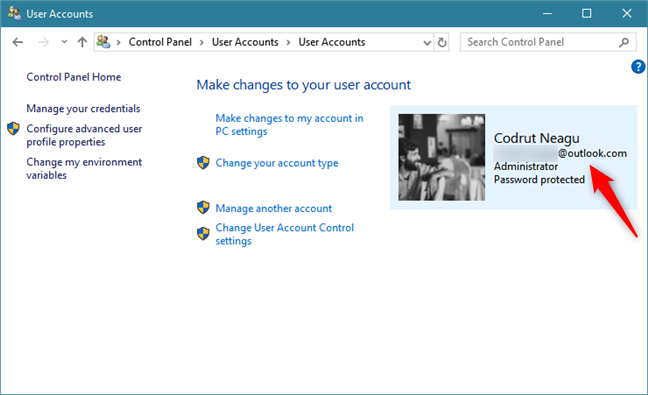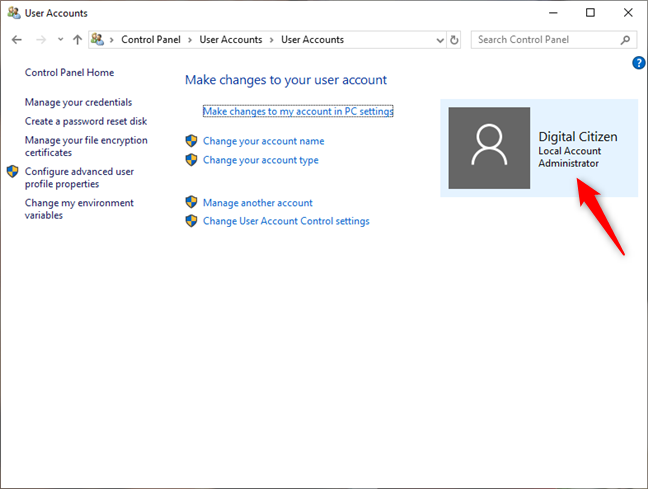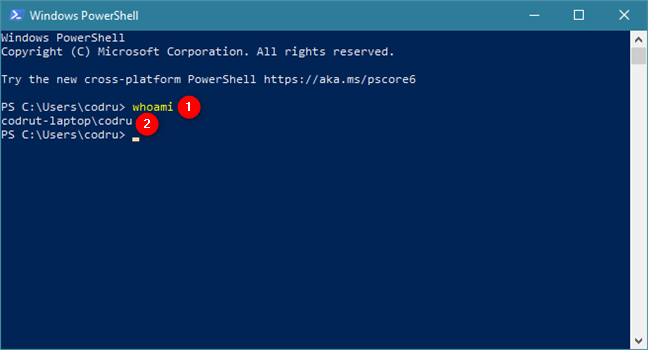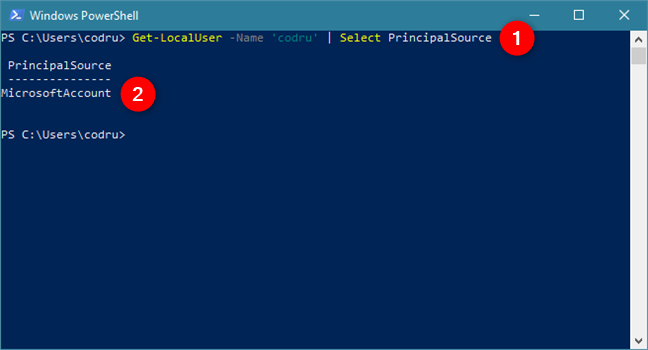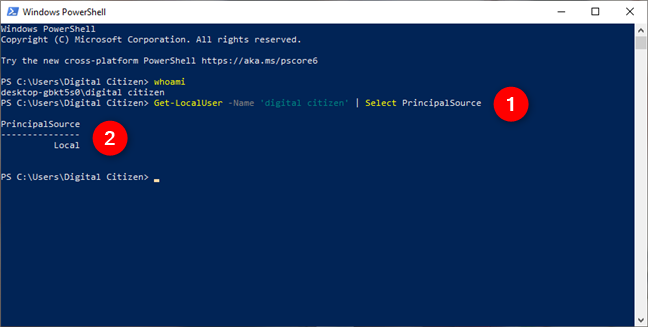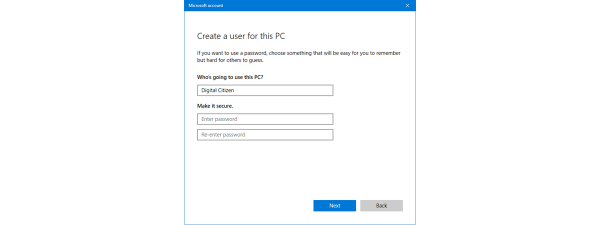Windows 10 allows and even tries to make you create and use a Microsoft account instead of a local offline account. Both types of accounts have their ups and downs, and both have their own fans among users. When you install Windows 10, it is easy to choose to create one or the other. However, if you did that a long time ago or if someone else installed and configured Windows 10, you might not remember what type of account you have. To help you out, here are three ways to tell if your Windows 10 account is a Microsoft account or a local account:
NOTE: For this tutorial, we assume that you know what a Microsoft account and what a local account is in Windows 10. If you don't, read this article: Should you use a local or a Microsoft account in Windows 10?.
1. Find out if your Windows 10 account is a Microsoft account or a local account, using the Settings app
Start by opening the Settings app: a quick way to do it is to click or tap on its button from the Start Menu. In the Settings app, go to the Accounts category.
In Accounts, make sure that Your info is selected on the left side of the window. Then, look on the right side of the window and check whether there is an email address displayed under your user name.
If you do see an email address, it means that you are using a Microsoft account on your Windows 10 device. Under your email address, you should also see a link that says "Sign in with a local account instead."
If you see "Local Account" displayed under your user name, you are using an offline local account. You should also see a link that lets you "Sign in with a Microsoft account instead."
2. Find out if your Windows 10 account is a Microsoft account or a local account, using the Control Panel
Open the Control Panel: a quick way to do it is to search for "control panel" in the search box near the Start button. In the Control Panel, click or tap User Accounts and then User Accounts once more.
This action opens the User Accounts section of the Control Panel and lists your user account by default. On the right side of the window, you should see your user account and some information about you.
If your email address is displayed under your name, then you are using a Microsoft account.
If you do not see any email address listed, but you see "Local Account" written right under your user name, then you are using an offline local account.
3. Find out if your Windows 10 account is a Microsoft account or a local account, using PowerShell
Open PowerShell: a quick way to do it is to click or tap on its shortcut from the Start Menu. Inside PowerShell, type whoami and press Enter on the keyboard. This command shows your "short" username. Note it down somewhere or remember it.
Now enter the following command, replacing Username with your short username from the previous command: Get-LocalUser -Name 'Username' | Select PrincipalSource and press Enter on your keyboard. The result shows you what type of Windows 10 account you are using: Microsoft Account or Local.
This is the result you get if you have a Microsoft account:
And this is what you get if you are using a local account:
What is your favorite method of telling what type of Windows 10 account you are using?
Do you prefer using a more visual way such as clicking your way through the Settings app, or do you like the text-based approach offered by PowerShell? Do you know other means of finding out whether your user account is a local or a Microsoft account? Feel free to comment in the section below.


 16.05.2019
16.05.2019