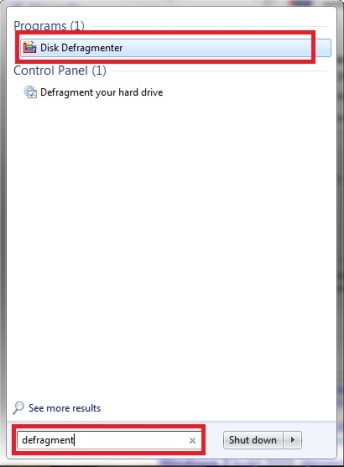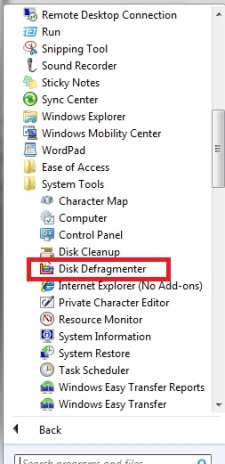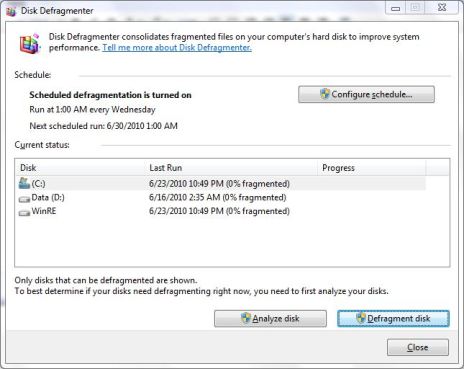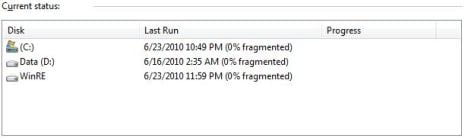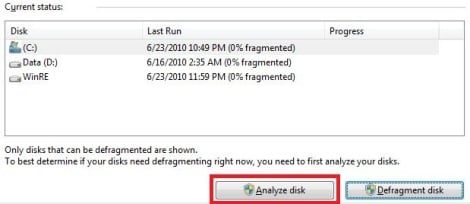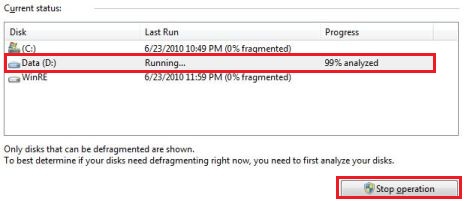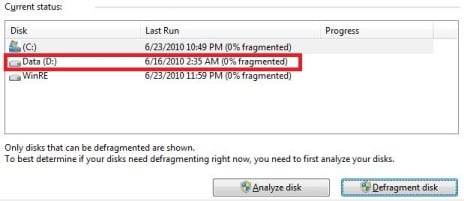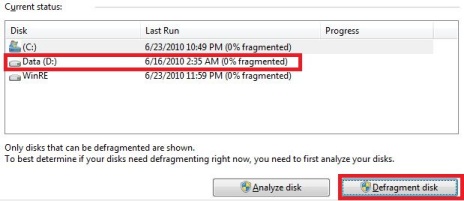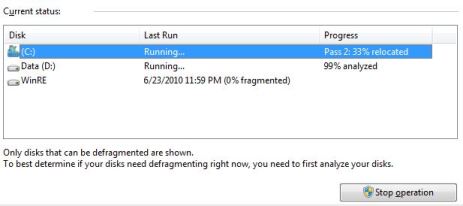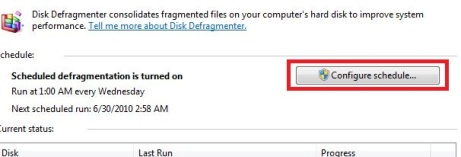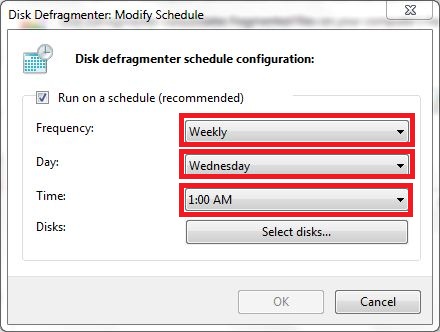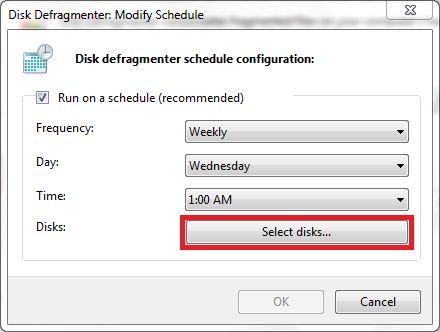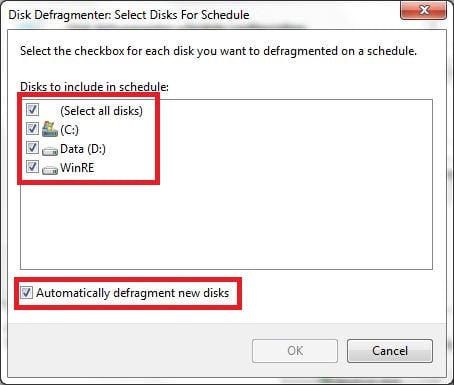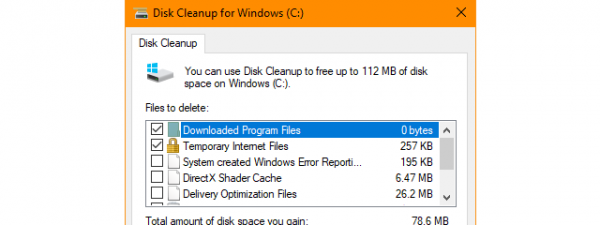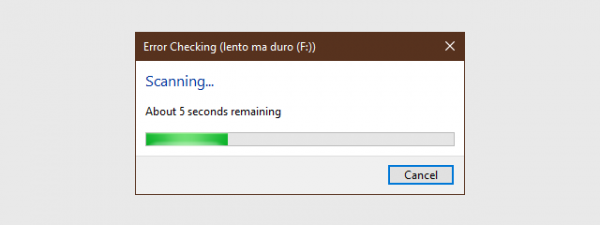In Windows 7, Microsoft modified the inner-workings of the defragmentation process and redesigned the graphical interface of the Disk Defragmenter tool. This version provides great control over the process and, like previous versions, allows the scheduling of run times. To learn more about what defragmentation is and how to use the Disk Defragmenter click on Read more.
How Disk Defragmenter Works and Where To Find It
NOTE: To use Disk Defragmenter you must be logged in as an Administrator.
When defragmenting a disk partition, the files stored on the disk are rearranged to occupy contiguous storage locations. This process increases the access speed to your files by minimizing the time required to read and write files to/from the disk and by maximizing the transfer rate. The system startup time for Windows is also improved. USB drives have a limited number of read/write cycles, therefore defragmentation is not advisable. Windows 7's Disk defragmenter knows this so, if an SSD drive is detected, the defragmentation is automatically deactivated for it. For more details on how the defragmentation actually works, check out Disk Defragmentation – Background and Engineering the Windows 7 Improvements.
There are several ways of finding Disk Defragmenter. The easiest one is to type 'defragment' in the search bar of the Start Menu. From the list of available programs choose Disk Defragmenter.
The second way of launching Disk Defragmenter is to go to 'Start Menu -> All Programs -> Accessories -> System tools -> Disk Defragmenter'.
If, for whatever reason, you cannot find its shortcut, then open Windows Explorer and browse to Windows ->System32 and run 'dfrgui.exe'.
Below is a screenshot of a typical Disk Defragmenter window.
How To Use Disk Defragmenter
Under the 'Current status' section, Disk Defragmenter shows the list of all partitions, including hidden ones.
To see if a partition needs to be defragmented, select it from the list and press 'Analyze disk'.
While analyzing, you will see in the 'Last Run' column the status - 'Running...' and, under Progress, the completion percentage. If you want to interrupt the disk analyzer, press 'Stop operation'.
After running the disk analysis, you can see how fragmented the partition is. This information will help you decide whether you want to defragment the disk or not. For example, in the image below, you can see for the partition 'Data(D:)', the date and time of the last analysis or defragmentation, and that it is 0% fragmented. Based on this, you can estimate how long the defragmentation process will last.
To defragment a partition, select it and press 'Defragment disk'.
Windows 7 allows you to defragment more than one partition at a time. You can see the progress of each defragmentation and you can decide to stop any of the defragmentation processes by selecting the partition and pressing 'Stop Operation'. Disk defragmentation can take from several minutes to a few hours, depending on the size and degree of fragmentation of your disk.
One of the good things about this tool is that you can use the computer to do other things while running any of the available operations.
How To Schedule a Disk Defragmentation
Windows 7 offers you the possibility of setting up a schedule for the disk defragmentation. By default this is set to run at 1:00 AM every Wednesday. Of course, this means that you must have your computer open at this time. To modify when and how often you want to run Disk Defragmenter, press the 'Configure schedule' button.
By pressing the corresponding drop-down boxes, choose the frequency of the defragmentation: daily, weekly or monthly, the day and the hour.
Press 'Select disks' to choose which disks you want to include in the schedule.
From the list of available disks, check the ones to be defragmented. Select 'Automatically defragment new disks' if you want to implicitly defragment the new disks found by the operating system at the time of the scheduled defragmentation process.
Conclusion
In this tutorial I've shown what defragmentation is and its benefits. Also, I've covered how the Disk Defragmenter tool works and how to schedule regular defragmentations. If you have any questions on this topic, don't hesitate to leave a comment. For more system-related tutorials, check out the articles recommended below.