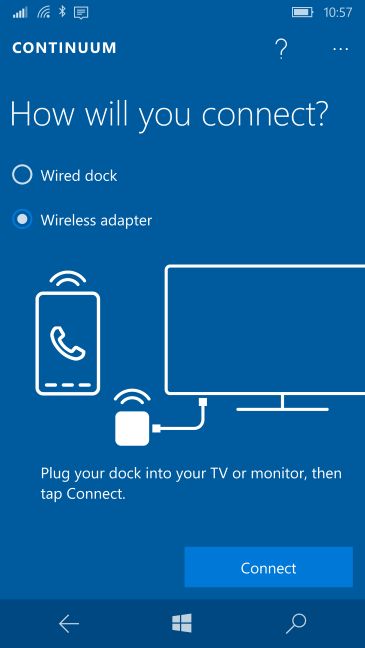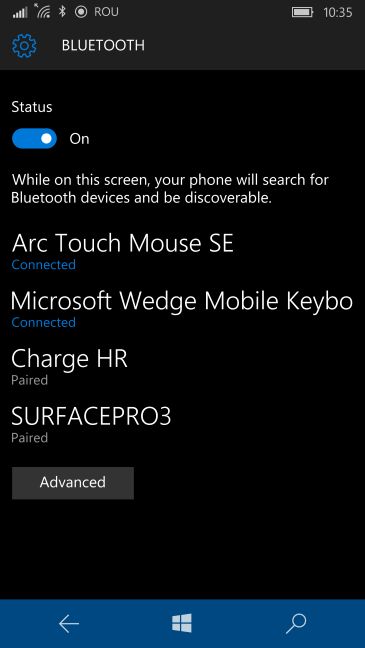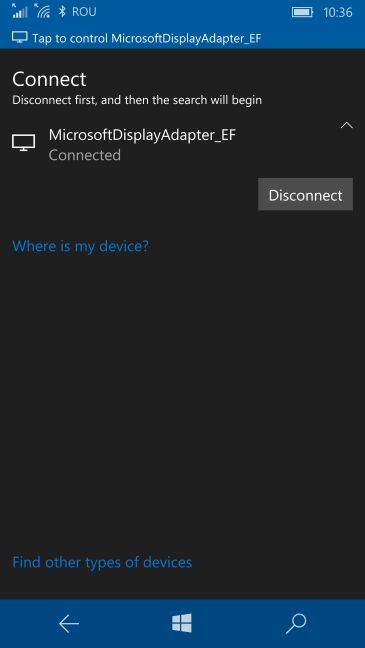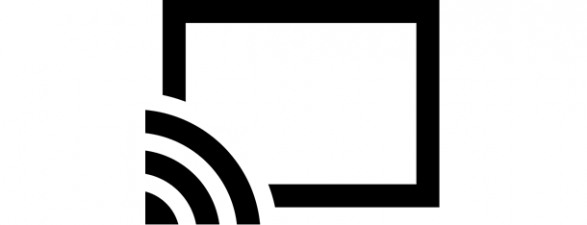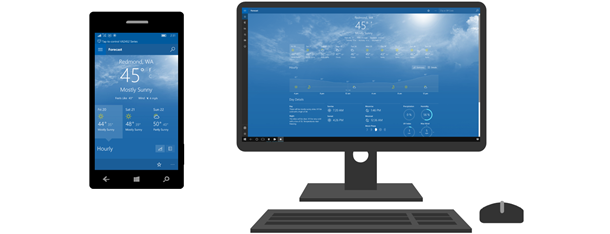
When they announced the Continuum feature in Windows 10 Mobile, Microsoft made a demo of how it works using the Microsoft Display Dock. This is a dock which allows you to connect a USB keyboard and mouse to your smartphone, a display that has an HDMI port or a DisplayPort and a third USB device like a memory stick or an external hard disk. However, what Microsoft did not communicate very well is that you don't really need the Microsoft Display Dock to turn your smartphone with Windows 10 Mobile into a PC. You can do this completely wirelessly, without this dock. Here's how:
Here's what you need in order to use Continuum wirelessly:
In our review of the Microsoft Display Dock we mentioned that while the idea for this dock is great it does have several disadvantages, including the fact that this dock ties the user to a desk and it is not as mobile as it should be. Luckily, the Continuum app in Windows 10 Mobile does allow wireless connections. In order to turn your Windows 10 Mobile smartphone into a PC, you can use the following wireless devices:
- A display with Miracast support or a Microsoft Wireless Display Adapter that allows you to turn any TV or display with an HDMI port into a wireless display that you can connect to.
- A Bluetooth mouse and keyboard. Any brand will do.
- A smartphone with support for Continuum, like Microsoft Lumia 950 and Microsoft Lumia 950 XL.
How to turn your Windows 10 Mobile smartphone into a PC using Bluetooth and Miracast
First, connect your Bluetooth mouse and keyboard to your Windows 10 Mobile smartphone. To do that, open Settings and go to Devices -> Bluetooth. Make sure that you turn on Bluetooth discovery on your mouse and keyboard and, when you see them in the list of available devices, tap on their names to pair them with your smartphone.
When connecting to a Bluetooth keyboard you may have to type a confirmation code on the keyboard in order for the connection to be made successfully. Pay attention to the instructions you receive and follow them closely.
Once your Bluetooth keyboard and mouse are connected and working, it is time to connect to a wireless display. Read the instructions found in this guide to see how to connect to a Miracast-enabled display in Windows 10 Mobile: How to project to a TV or monitor from Windows 10 Mobile, using Miracast.
Once all connections are made, you can start using your smartphone as a PC.
Why is this better than using the Microsoft Display Dock?
This solution is better because it is a lot more mobile. Bluetooth mice and keyboards are usually smaller in size and a lot easier to carry than USB mice and keyboard s. You have to deal with a fewer wires and, if you take a Microsoft Wireless Display Adapter with you, you can transform any display or projector with an HDMI port into a Miracast-enabled display. This adapter is also very small and easy to carry. If you have what's needed to transform your Windows 10 Mobile smartphone into a PC, without a Microsoft Display Dock, try it out and let us know how well it works for you.