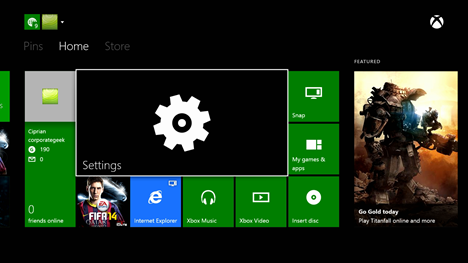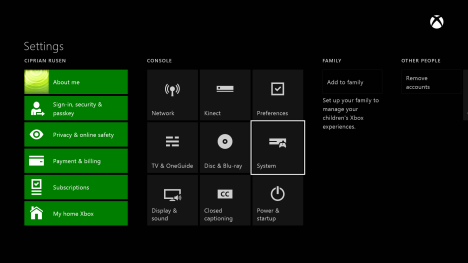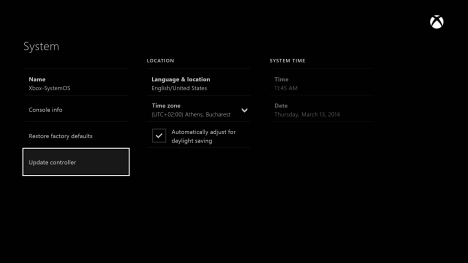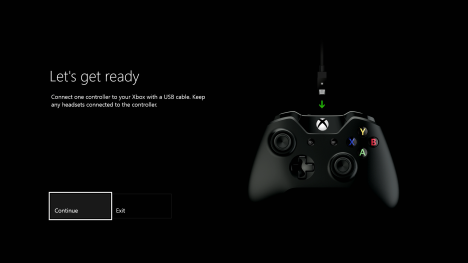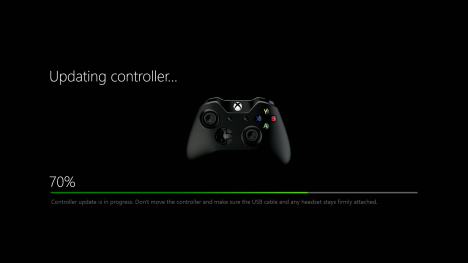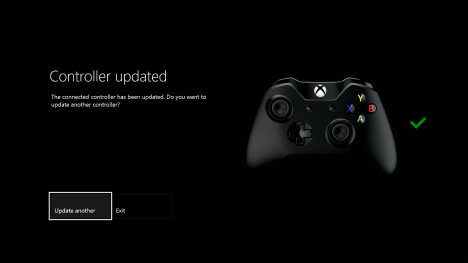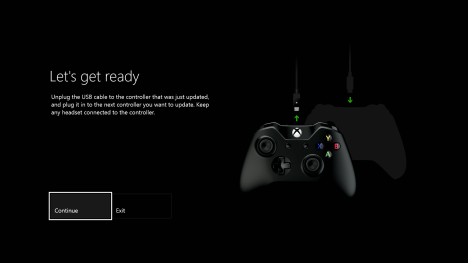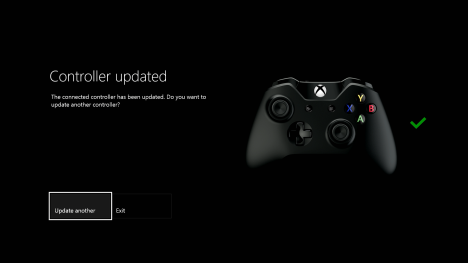One of the lesser known facts about the Xbox One is that this console provides separate firmware updates for its controllers and headsets. When you update the console itself, the controllers and headset(s) do not get updated in the process. You have to perform a separate firmware update for them. Unfortunately these updates are not actively advertised by the console even when they are available, so you need to manually check whether they need updating or not. Here's how to update the firmware on your Xbox One controllers and headset(s):
What You Need In Order to Successfully Perform the Update
In order to successfully perform the update, you need to prepare the following:
- Take all your Xbox One controllers and have them available near the console. When firmware updates are available, you should update all of them, not just one. This is to make sure they will work well, without issues generated by the fact that they have different firmware versions.
- Plug the headset adaptor into the bottom of your controller. If you have more than one headset, plug each one of them into the bottom of a controller.
- Take the USB cable found in the Xbox One package and plug it in the back of your console. You will use it to manually connect all your controllers, one by one. Without this cable, the firmware update cannot be performed. If you don't have a USB cable in the packaging of your Xbox One, you can use a USB cable from any modern smartphone, except the iPhone. The Xbox One uses standard USB cables, just like most of smartphones do for charging or connecting to PCs.
- The Xbox One console must be up-to-date, with the latest software version installed. To learn more about Xbox One updates, read this guide: How to Update Your Xbox One & Find the Release Notes for Each Update.
- Make sure that your controller's batteries have enough energy left to last for at least a couple of minutes. If they are low on power, you should change them before updating the controller.
Even though Microsoft says that the firmware update is automatically announced by the Xbox One when it is available, this wasn't the case for me. If you have similar issues, you can still perform the update. Just follow the instructions detailed in the next section.
How to Manually Update the Firmware of Your Xbox One Controllers & Headset
Start your Xbox One and sign in with your Microsoft account. Then, go to Settings.
In the Settings screen, look for the System category and select it.
On the column on the left, look for the Update controller entry and select it.
You are informed that you should connect your controller to the Xbox One, using the USB cable you just plugged in. Do so and then select Continue.
Also, please remember to plug in your headset into the controller, before starting the update procedure.
The update process starts. It is going to take a while and you will notice the Xbox logo on the controller turning off. That is normal, don't worry.
When the controller is updated, you are informed. To update your next controller, select "Update another". If you have no other controllers, select Exit and skip to the next section in this article.
Unplug the USB cable from the controller you just updated and plug it into the next controller. If you have another headset, plug it into this second controller. When ready, select Continue.
The update process starts and it works exactly like when updating the first controller. When done, you can choose to Update another or Exit, depending on whether you have any other controllers left to update.
Conclusion
I hope you found this guide useful. If there are any questions you would like to ask, don't hesitate to use the comments form below. Regarding firmware updates for your controllers and headset(s), I wish Microsoft would provide release notes for them, so that you learn what kind of bugs and problems are fixed or what kind of improvements they provide. Unfortunately this isn't the case and you perform firmware updates trusting that Microsoft fixes things through them and they don't cause any problems for you.