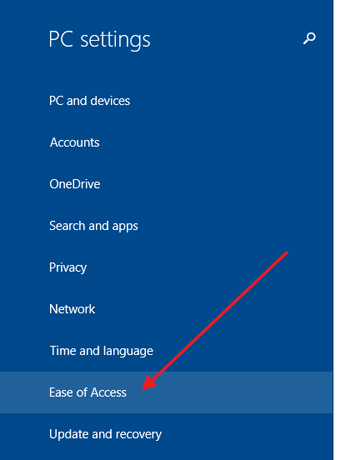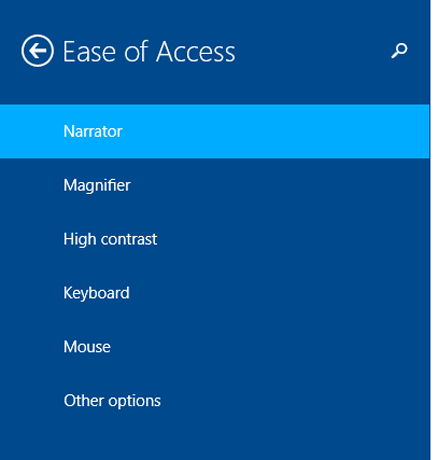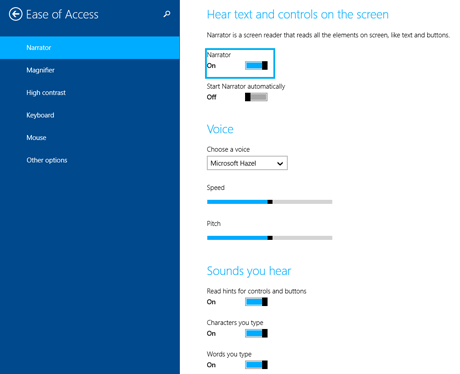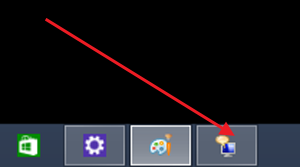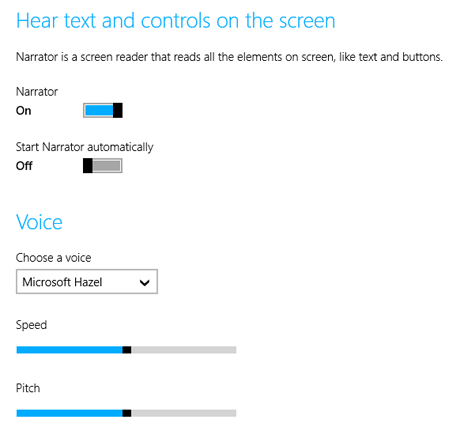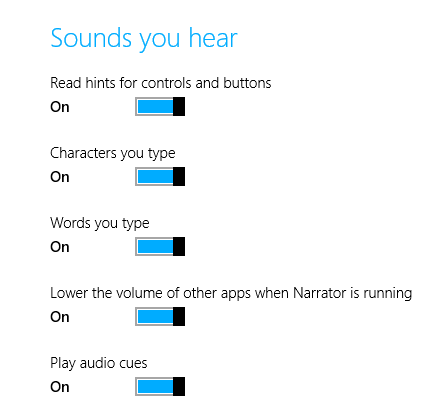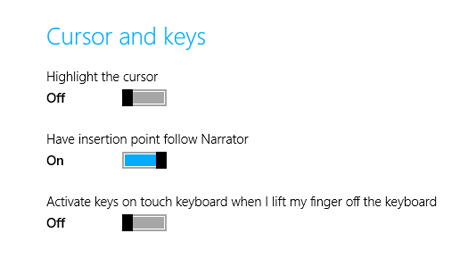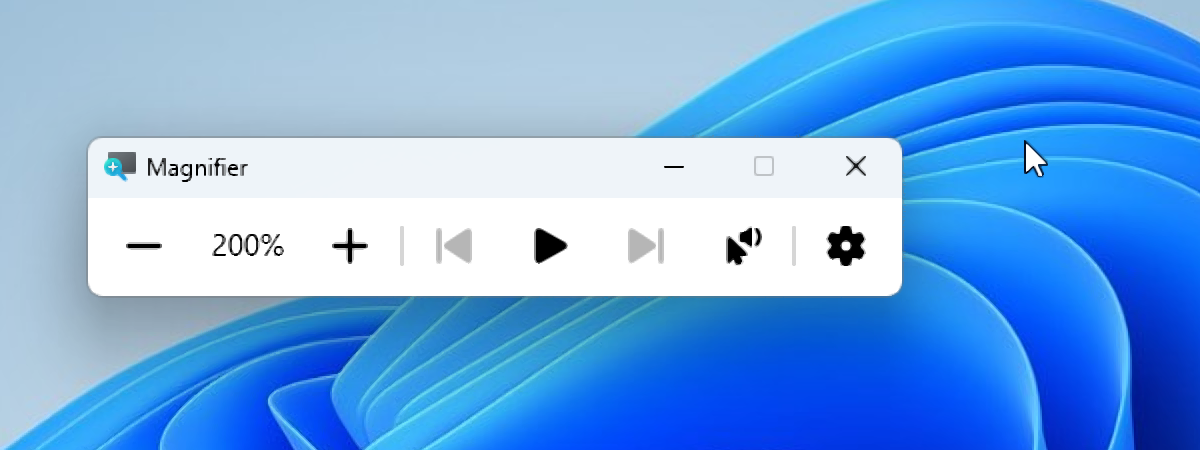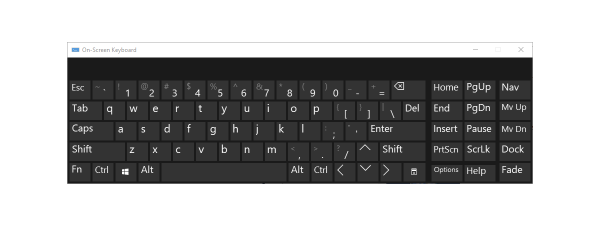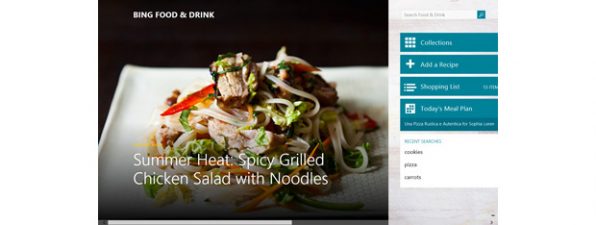In previous articles, I have talked about the Narrator tool in Windows 8.1 and how it has been vastly improved from the Windows 7 version. In Windows 8.1 it's actually worth using and there are plenty of options to make it work your way. Narrator will read what's on your screen, and you now have your choice of three computer generated voices that sound more like real speech than a computer. But, as it is the custom in Windows 8.x operating systems, you can use this tool also from PC Settings and start it from a device with touch, not just from the Desktop. Here's how to start and configure the Narrator, using PC Settings.
Where to Find Narrator in PC Settings
In Windows 8.1, you can also reach Narrator through PC Settings. If you aren't yet familiar with PC Settings, read our thorough tutorial: Six Ways to Access PC Settings.
Once you're on the main PC Settings screen, look at the choices on the left side of your screen and choose Ease of Access.
On the Ease of Access screen, you'll see all the options listed on the left side of the screen as well. Narrator is at the top of the list and is selected by default.
You'll see the clean, well laid out and easy to use Windows 8.1 settings screen. The screen doesn't contain list all the options you'll see when you open Narrator on the Desktop but the most useful settings are there. If you want a complete overview of using this tool straight from the Desktop, we recommend you to read this guide: How to Use the Narrator on Windows 8.1 Desktop PCs.
The options on this screen are for setting Narrator on/off, the voice you hear (and its associated settings), the sounds Narrator will play for various actions, and the options for your cursor and keys.
Each choice has a slider switch. As you might imagine, you can't change any of the settings till Narrator has been switched on. After that, all the options are set to On except the final one, which is the touch-screen type-by-sliding option. You will want to experiment with all the settings to see what works best for you.
Once Narrator is turned on, its icon appears in the taskbar on the Desktop. However, it's minimized on startup by default.
Exploring the options in Narrator from PC Settings
Next, we would like to explain all the Narrator settings found in PC Settings:
- Voice - here's where you pick the voice you want to hear. Once again, in the English language version, you can choose David (standard male American), Hedda (female voice that speaks a mix between German and English), Hazel (female British English), and Zira (standard female American). You can choose the speed at which the voice speaks, and you can control the pitch of the voice. It's worth playing around with those settings to hear how they change the voices. I found the default settings very pleasant.
- Sounds you hear - this is where you configure what Narrator reads for you. The choices are:
- "Read hints for controls and buttons" - this works like an audible version of ToolTips
- "Characters you type" - unless you are a very slow hunt-and--peck typist, Narrator won't be able to keep up with you and I'd suggest turning this off
- "Words you type" - the usefulness of this also depends on how fast you type; as a very fast typist I immediately turned it off
- "Lower the volume of other apps when Narrator is running" - if you need to hear what Narrator says, and if the apps you are using make a lot of noise, this one should be left on
- "Play audio cues" - Narrator has its own set of sounds that it plays when certain actions take place; you should experiment with this to see if it is useful for you
- Cursor and keys - this section deals with the Narrator cursor (a blue box that frames what Narrator is reading) and the keyboard. The choices are:
- "Highlight the cursor" - if you don't like the blue box, you can hide it
- "Have insertion point follow Narrator" - this actually means that Narrator follows if you navigate from item to item with the tab key
- "Activate keys on touch keyboard when I lift my finger off the keyboard" - this one is specifically for touch screen users who type by sliding their fingers from key to key; Narrator won't try to read all the other keys you skim over and will only say something when you lift your finger off the keys
Using Narrator
Once Narrator starts, regardless of how you've done it, it works the way as on the Desktop. As you will see for yourself, Narrator works just as well on touchscreen devices and, as we've seen here, it can easily be configured through PC Settings.
If you've used Narrator on a touch-screen device, please tell us what you think of it in the comments below. I don't have a touchscreen, so I'd really like to hear your opinions.