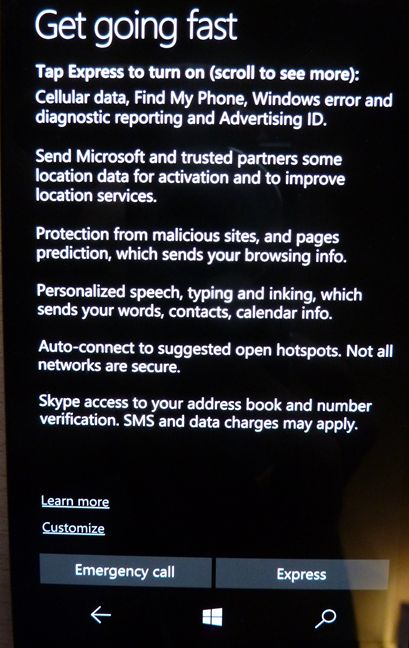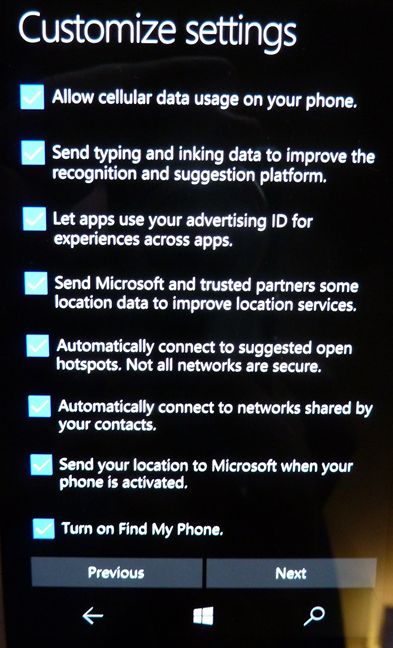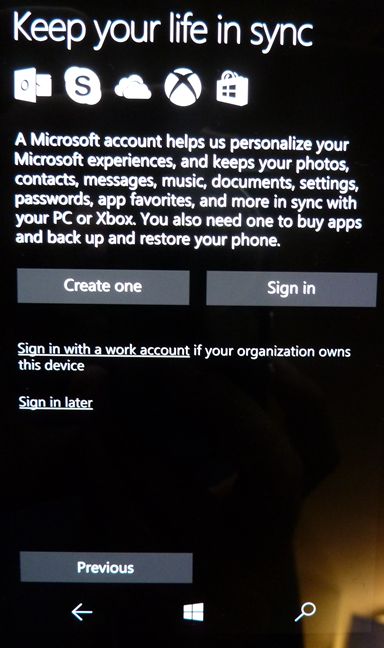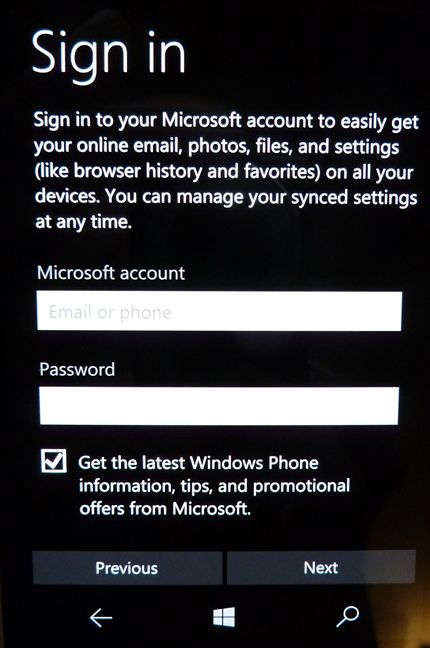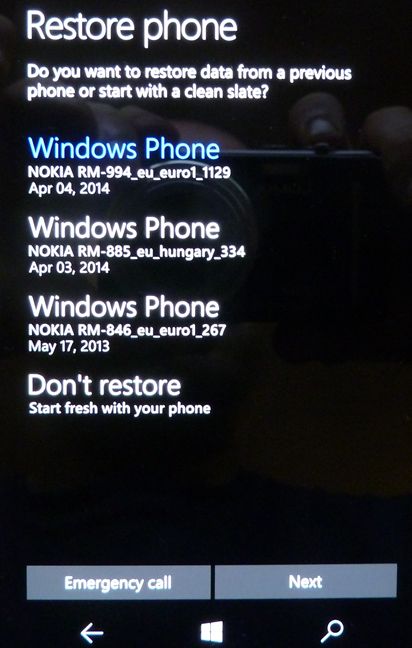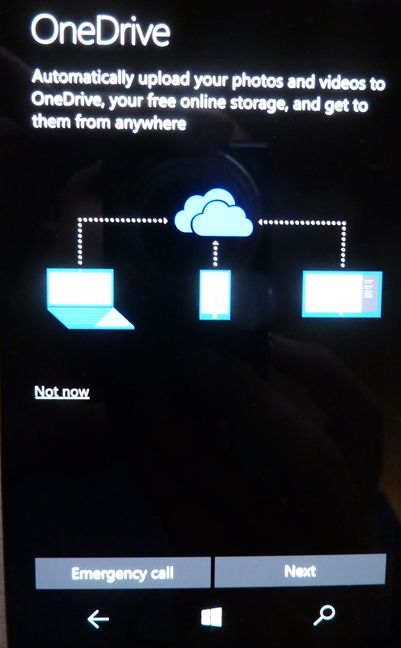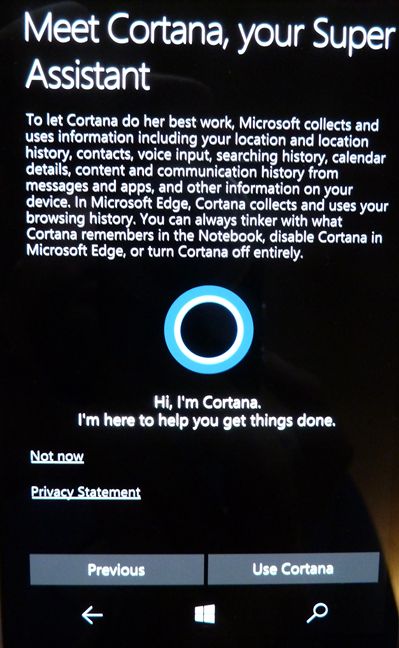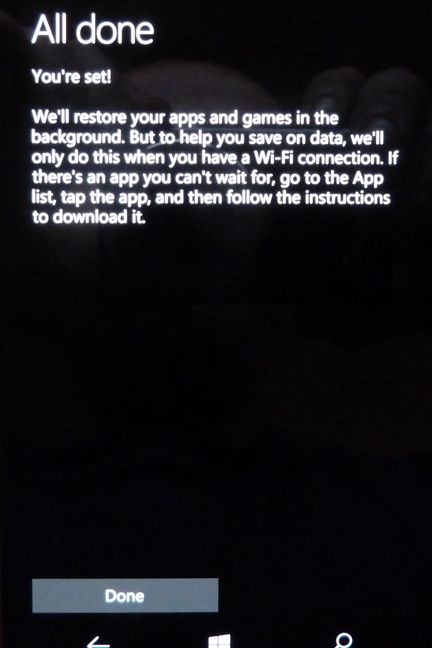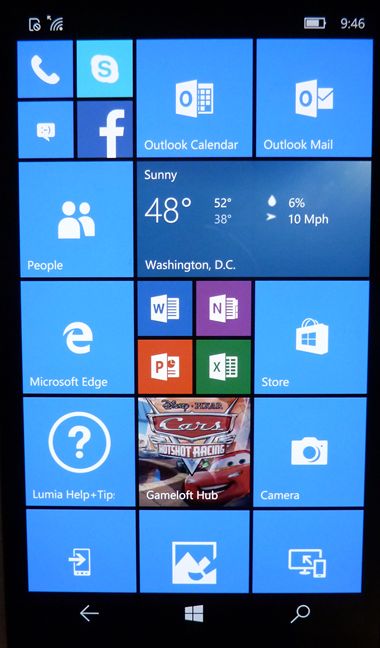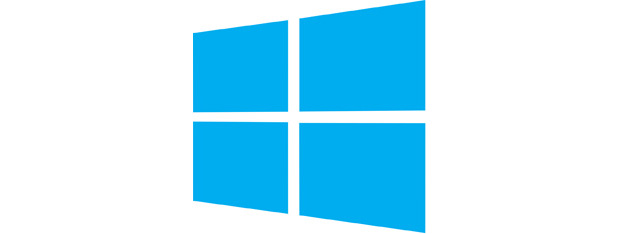
You can configure things like enabling cellular data usage, the Find My Phone feature, Windows error and diagnostic reporting, the Advertising ID and others. You can either tap Express and let Microsoft configure things for you or you can tap Customize and choose how you want Windows 10 Mobile to work. We prefer using the second option: Customize.
The list of settings and features that can be configured is quite long. Scroll through it and enable only those that you want to use. When you're finished, tap Next.
Now you are given the option to sign in with a Microsoft account or a work account from your workplace. To sign in with a Microsoft account, tap Sign in.
Enter the email address and the password for your Microsoft account. If you don't want to receive promotional newsletters from Microsoft, uncheck the box which says: "Get the latest Windows Phone information, tips and promotional offers from Microsoft". Then, tap Next.
If you have used Windows 10 Mobile or Windows Phone smartphones in the past, you are shown a list of backups that were made in the past.
You can select any of them and have them restored on your new Windows 10 Mobile device. These backups include the apps that you have installed, text messages, your call history and so on. Select the backup that you want to use and tap Next. If you don't want to use a previous backup, select Don't restore and tap Next.
If you selected a previous backup for restoration, wait until the restoration is over. This will take some time. When the restoration is done, you are asked whether you want to automatically upload your photos and videos to OneDrive. Tap Next to enable it or Not now to keep it disabled for now.
Now you are introduced to Cortana - your digital personal assistant. If you want her enabled, tap Use Cortana. Otherwise, tap Not now.
You are informed that the initial setup is now done. If you selected a backup to restore, earlier in the setup, you should know that your apps are downloaded and installed in the background. It will take a while for them all to appear on your new smartphone, depending on their number, their size and the speed of your WiFi connection. In order to use your smartphone, tap Done.
Y ou will see the Start screen on your Windows 10 Mobile smartphone and you can start using it.
Enjoy!
What's next?
This depends on how much time you have available and how much you want to personalize your new smartphone. Here are some steps you may want to go through:
- Wait for your apps to be migrated from the backup that you have selected
- Browse the Store and install other apps that interest you
- Configure all the apps that you use on a regular basis
- Update the Windows 10 Mobile operating system to the latest version
- Update all the built-in apps to the latest version
- Configure the Start screen
- Use the Settings app to configure in detail how your smartphone works
Conclusion
As you can see, the process involved in setting up Windows 10 Mobile for the first time takes a while and quite a large number of steps. However, if you pay attention, you'll find that it isn't as scary as it seems. Follow the steps we described, set things the way you want to and wait for the whole thing to be done. After a couple of minutes, you should be able to use your new smartphone with Windows 10 Mobile.