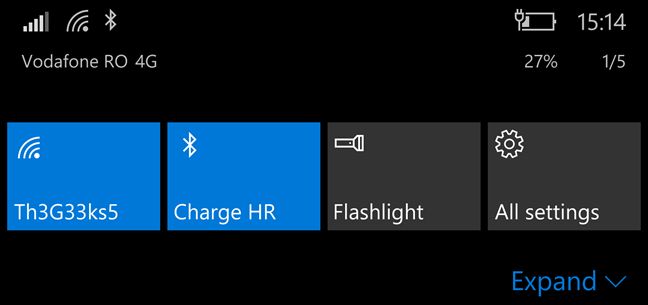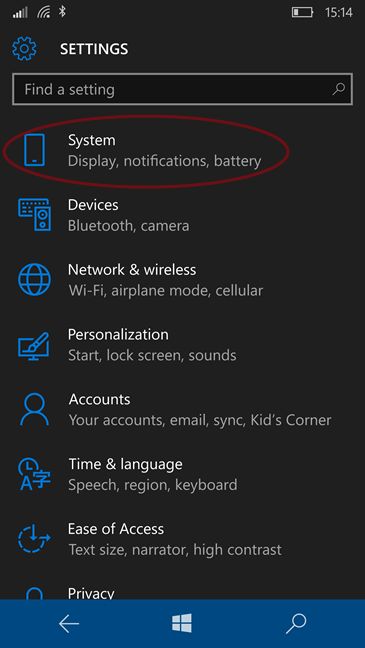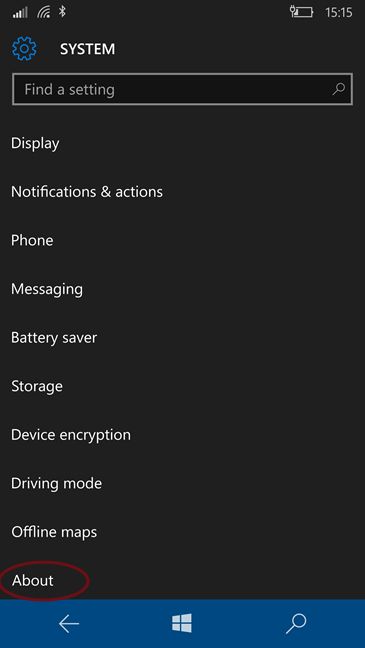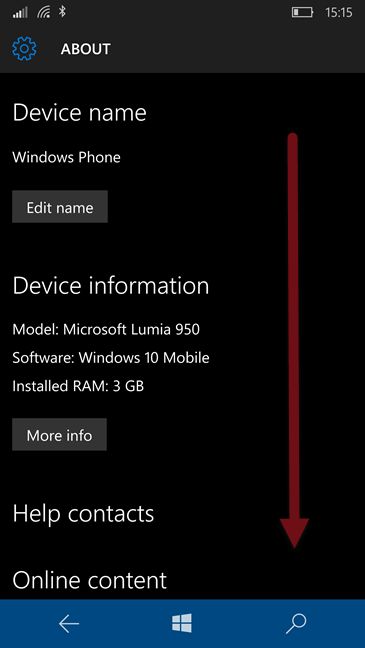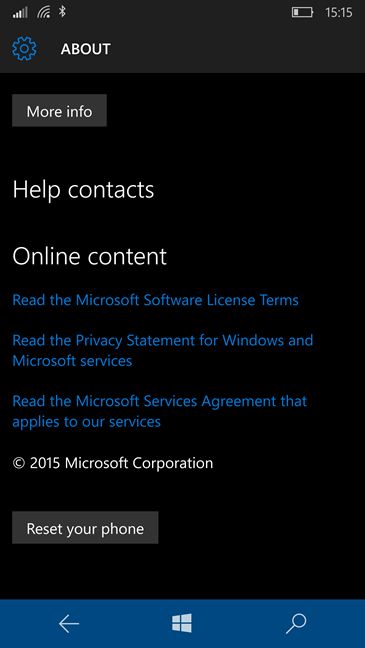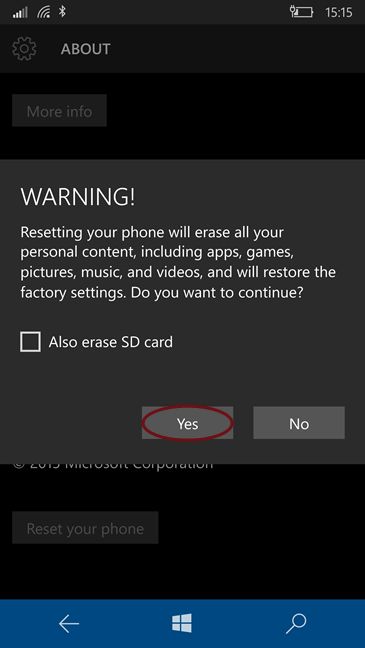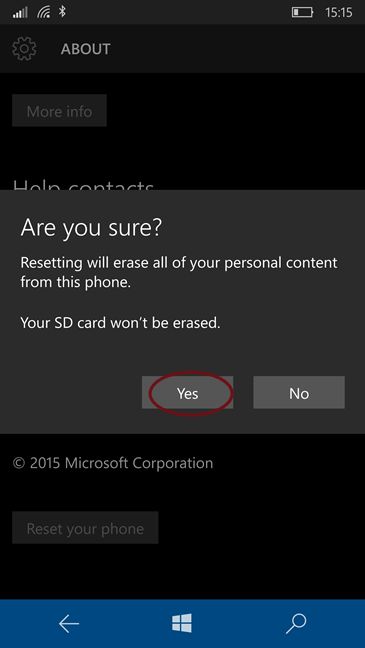Do you own a smartphone with Windows 10 Mobile installed? It might be a new smartphone like Microsoft Lumia 550 or Microsoft Lumia 950 or an older one on which you installed the Windows 10 Mobile update. If you want to sell your smartphone to someone else or give it to another person as a gift, you may want to reset it first, so that it doesn't store your data and your apps. You will want it back to its factory settings. You might want to do the same if you send it to a repair shop and you don't want your apps and data to be accessed by the people repairing it for you . To help you out, in this guide, we will share how to reset any Windows 10 Mobile smartphone to its default factory settings. Here's how it is done:
Step 1. Go to Settings
First, you need to access the Settings app. This can be done by going to the Apps list and tapping on Settings or by flicking from the top of the screen towards the bottom, to open the notifications. Then, tap the All settings button.
Step 2. Open the About window
In the Settings app, tap on the System category.
Scroll down the list of system settings and tap About.
The About window sh ows you information like the name of your device, its model, software and installed RAM memory. Scroll down this window to see additional sections and options.
Step 3. Reset your smartphone with Windows 10 Mobile
At the bottom of the About window you will find a button that says "Reset your phone". Tap on it.
You are warned that your smart phone will erase all your personal content, including apps, games, pictures, music and videos. It will also restore its factory settings.
If you don't want this or you did not yet make a backup of your data, tap No. If you want to go ahead with the reset, tap Yes. If you have an SD card installed on your smartphone, you can also choose to erase the data from it by checking the option that says "Also erase SD card". If you don't have an SD card, this option is not shown by Windows 10 Mobile.
Now it is your last chance to stop the reset procedure. Windows 10 Mobile asks you one last time whether you are sure that you want to continue. Tap Yes to reset your smartphone or tap No to stop the reset procedure.
After you tap Yes , your smartphone restarts and Windows 10 Mobile shows a progress screen similar to the one below.
When the reset is done, you can configure your smartphone from scratch, as if it were new, using the steps detailed in this tutorial: How to setup your new smartphone with Windows 10 Mobile. Alternatively, you can shut down your smartphone and leave it like this.
Conclusion
As you can see, resetting your smartphone with Windows 10 Mobile is not a hard thing to do. However, before getting started, make sure that you no longer need your data and your apps. If you do, back them up and only then reset your smartphone. If you have any questions or issues with the procedure detailed in this tutorial, let us know using the comments form below.