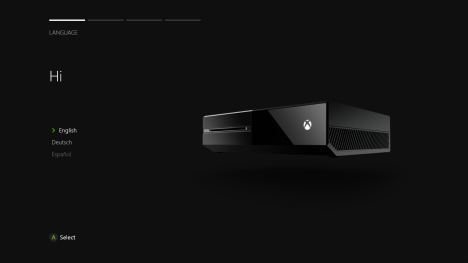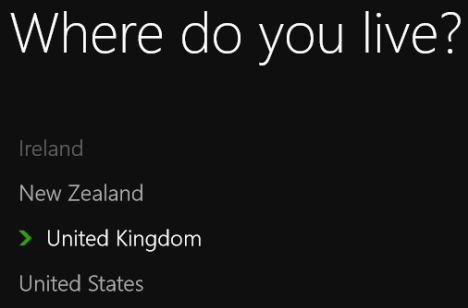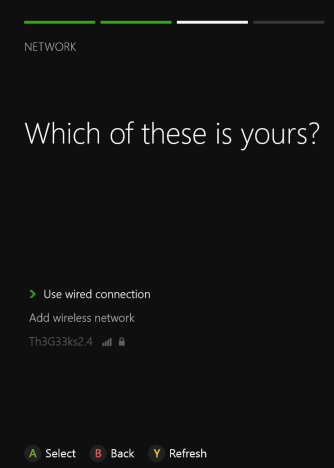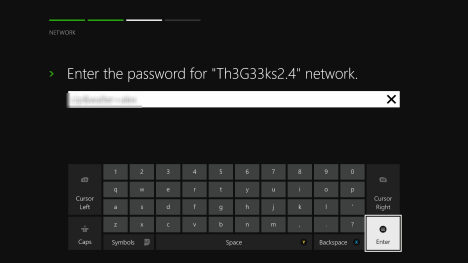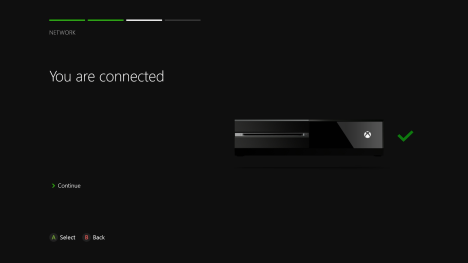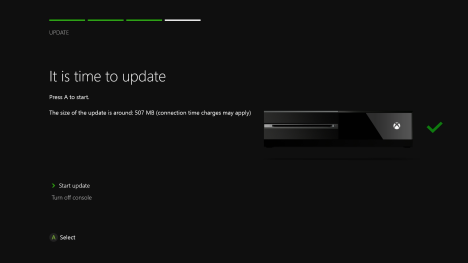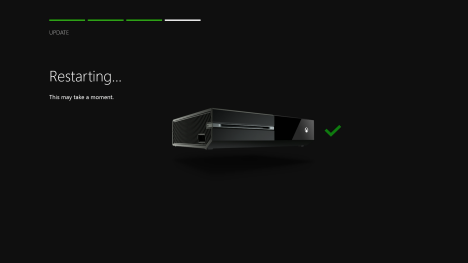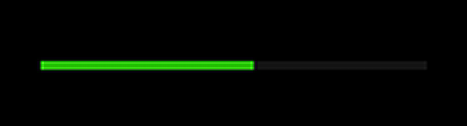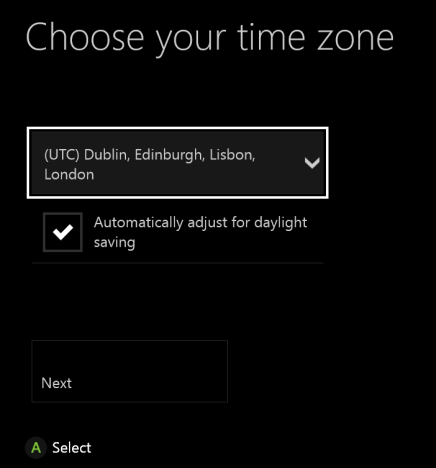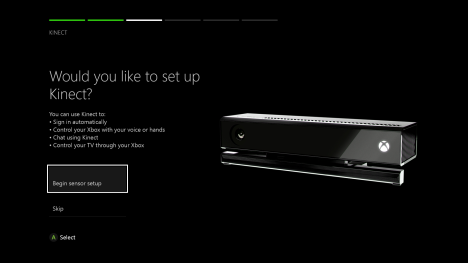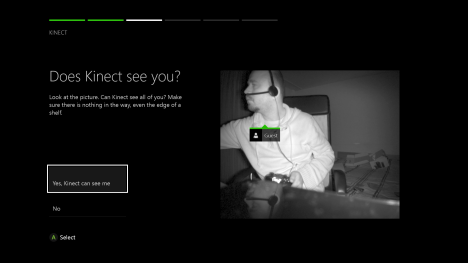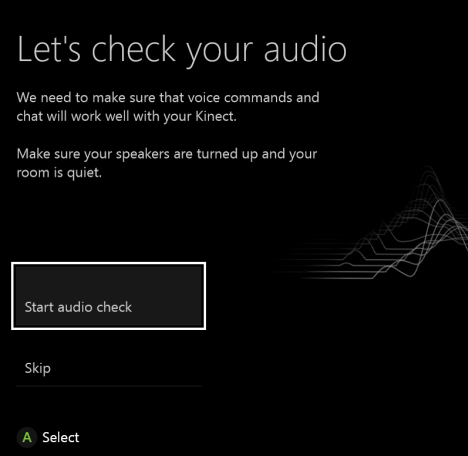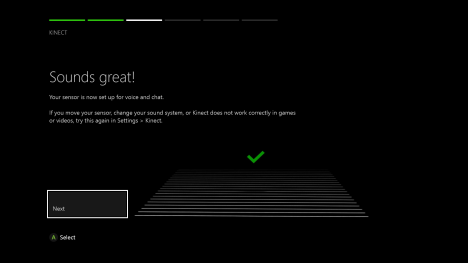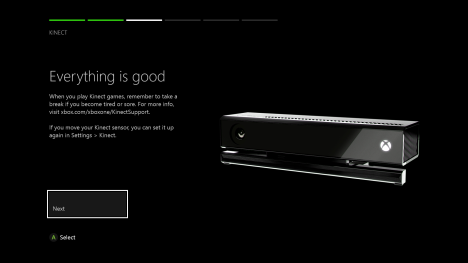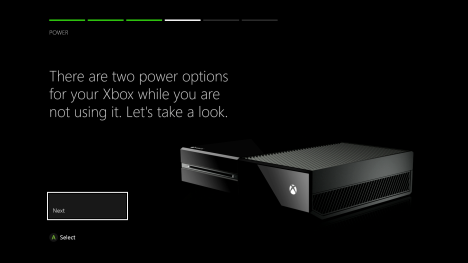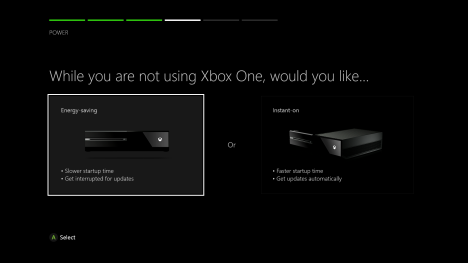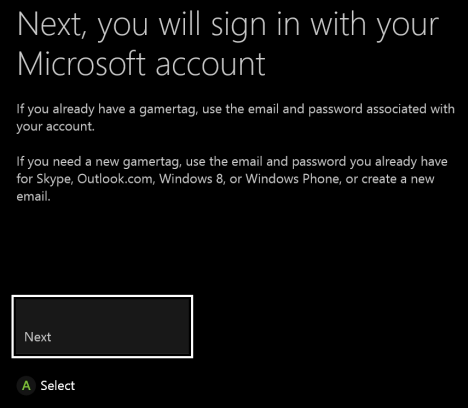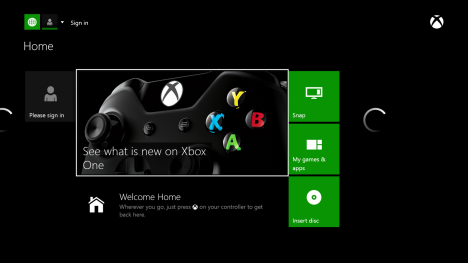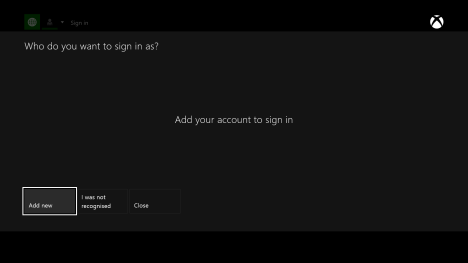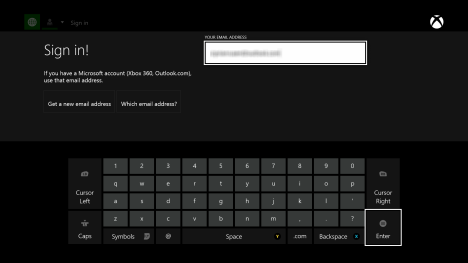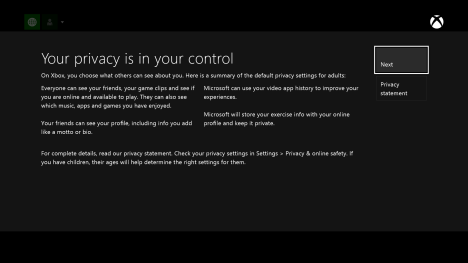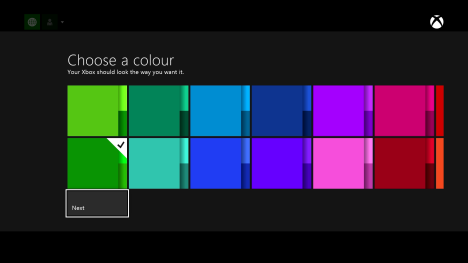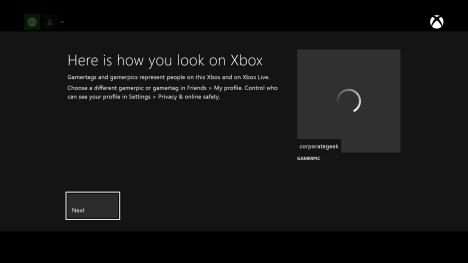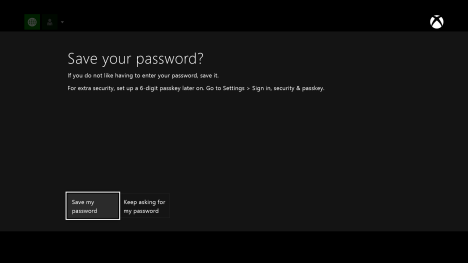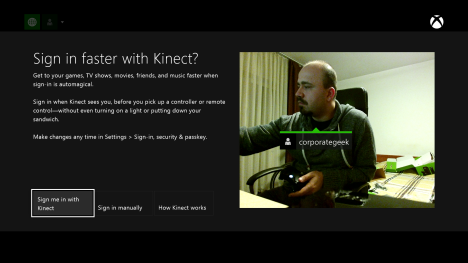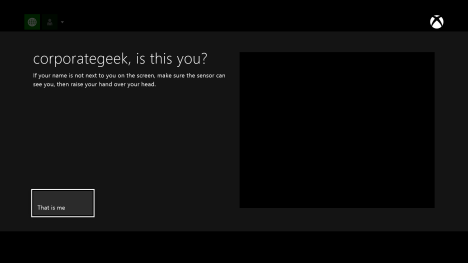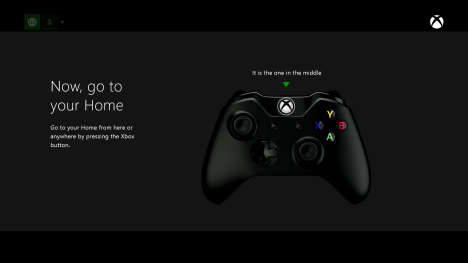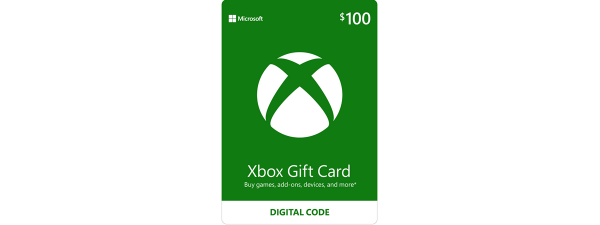Have you bought an Xbox One console? Are you feeling excited? Do you want to go home, set it up in five minutes and start playing games? Not so fast buddy! You can't do that. Unfortunately, the initial setup process for the Xbox One is complex, lengthy and prone to failure, if you don't pay attention. That's why I decided to create this long and complete step by step guide on how to setup your Xbox One. Read it and follow each step of the way.
What to do before going ahead with the setup
Before you start the Xbox One, make sure that you meet all these prerequisites:
- Unpack the Xbox One and all its accessories and have them available.
- Find the Quick Setup Guide. You will have to use it.
- Make sure that you have an Internet connection available, either wired or wireless. If you go for a wired connection, make sure that you have a network cable for connecting the console to the router.
- Find the batteries for your Xbox One controller.
- Make sure that you are in a quiet room and you position the Kinect so that it can easily see you and hear you.
- Make sure that you have a Microsoft account and that you know the password for it. If you enabled two-step verification, you will be needing also a verification code.
- If you want to type faster you may want to connect a USB keyboard to the Xbox One.
- Turn on the speakers or the TV that will be connected to the Xbox One and then turn up the volume.
If all these prerequisites are met, then go ahead with the setup process.
Step 1. Connect all the cables & have all prerequisites ready
If you want the set up process to be smooth, fast and without errors, start by reading the Quick Setup Guide found in Xbox One's packaging. Then, take out all the cables, the controller, and the headphones and connect them as shown in the guide. Add the batteries to the controller and make sure that you double-check all the prerequisites mentioned earlier in this article. If you have everything ready, then push the power button on your Xbox One.
Step 2. Turn on the Xbox One & Connect to the Internet
Turn on the Xbox One and your controller by pressing the Xbox logo button on each of them. When the operating system is loaded, you are asked to press the A (Select) button on the controller. Then, you are asked to select the language you want to use. Browse to the language you want and press A (Select).
You are asked to select where you live. The list of countries available is not very long. If, like myself, you are based in a country that's not on the list, choose the country that's closest to yours.
Now it is time to connect the Xbox One to the Internet. You are asked which of the available networks is yours. If you want to connect the Xbox One to the network with a network cable, plug one end it in the back of the console, in the network port and the other end in the router. Then, select "Use wired connection".
If you want to connect the Xbox One to your wireless network, browse the list of available networks and select your network. Now you are asked to enter the password for the selected wireless network. Type it using the keys displayed on the screen (or the attached keyboard, if you have one). Then, press the Enter button on your controller.
Xbox One takes some time to connect to the selected network and then it checks whether it can access the Internet or not. If all is well, you are informed that you are connected. Select Continue and move to the next step in this guide.
Step 3. Update your Xbox One
If all is well with your Internet connection, Xbox One will start checking for updates. It will share how much data it has to download and ask for your confirmation to start the update process. You cannot go ahead with the set up without updating the console.
Select "Start update" and wait. A progress bar is displayed so that you know how much data is left to download. To finalize the update process, Xbox One will also restart itself.
The restart will take a quite a long time and a progress bar is displayed during the process. However, the bar is not shown immediately. Be patient and wait. You will see it as some point.
When the update is over, the big Xbox logo is displayed on the screen and you get to the next step in the setup process.
Step 4. Set up Kinect
After the restart, Xbox One asks you to choose a time zone. Press the drop-down list with all the available time zones and select the one from your location. I recommend that you also check the box that says "Automatically adjust for daylight saving". Then select Next.
The next step is to set up your Kinect. This setup process is very important to the whole Xbox One experience so pay attention and make sure there is no noise in the room. When ready, select "Begin sensor setup".
Sit in front of the Kinect and confirm that the Kinect sees you. The image displayed is from the infrared sensor so don't worry if you don't see yourself in colors. 🙂 If the Kinect sees you, remain in front of it and select "Yes, Kinect can see me".
It is time to check your audio, to make sure that voice commands and chat will work well with the Kinect. Turn up your speakers or the volume on the TV that's connected to the Xbox One and make sure that the room is quiet. Then, select "Start audio check".
Xbox One first checks for background noise. Stay as quiet as possible. Then it checks for the speaker volume and it reminds you to turn the volume up so that it is louder than normal. If you haven't done this yet, do it now. You will hear it playing some sounds. Don't worry, that's normal. Next, the Xbox One calibrates your microphone. Keep the volume up and remain quiet. When the calibration is over, the Kinect confirms that everything sounds great.
Select Next and you are informed that the Kinect setup is good.
Select Next and go to the next step.
Step 5. Select the Xbox One Startup Mode
The next step is the shortest of all and it requires you to select how the Xbox One should start. To go ahead, select Next.
You can choose between two options:
-
Energy-saving - it completely turns off the Xbox One when you no longer use it so that it uses little to no power. The startup time is longer and before you can use the Xbox One, you are interrupted whenever updates are available and asked to update before using the console.
-
Instant-on - when you are not using the Xbox One, the console remains in a low-powered state which consumes energy. The Xbox One automatically installs available updates in the background, when you are not using the console and you can quickly startup the console using only a voice command or just by sitting in front of it.
You are shown information about the two startup choices and asked to select one of them. Select the startup type you want to use and move to the next step.
Step 6. Sign In & Personalize Your Xbox One
The last and longest step involves signing in to the Xbox One with your Microsoft account and personalizing the color used for displaying the interface. First, you are informed that you will sign in with your Microsoft account. When ready, select Next.
Then, you are informed on how to start the sign in process, from the Home dashboard. Select Next.
The Home dashboard is displayed. In the upper-left corner, select the Sign in button.
You are asked to select how you want to sign in as. Select Add new so that you can enter the details of your Microsoft account.
First, you are asked to enter the e-mail account for your Microsoft account. Type it and press Enter on your controller.
Then, you are asked to enter the password for your Microsoft account. Type it and press Enter on your controller. If you have enabled two-step verification on your Microsoft account, you are asked to check the authenticator app on your smartphone and supply the verification code. Type it and press Enter on your controller. Now you are informed about the default privacy settings that are applied to your Xbox One. These settings can be customized after the initial set up. Read the information displayed and select Next.
You are asked to choose a color that will be used to display the Xbox One interface. Pick the color you prefer and select Next.
You are shown how you look on Xbox - the gamerpic associated with your account. Select Next.
Xbox One asks whether you want it to save your password so that you don't have to enter it each time you start the console. Select the option you prefer.
Now you are asked whether you want to sign in faster with Kinect. Because it is calibrated, it can be used to recognize you before you pick up the controller and start the Xbox One whenever you are in front of it. If you want to sign it with Kinect, select "Sign me in with Kinect". Otherwise, select "Sign in manually".
If you wanted to sign in with Kinect, go in front of the Kinect and confirm that everything is fine by raising your hand over your head. Alternatively, select "That is me".
The set up process finishes by asking you to go Home. Press the Xbox logo button on your controller so that you can start using your Xbox One.
Enjoy using it!
Conclusion
As you can see, the initial set up process for the Xbox One is a lengthy one. If you don't prepare for it, you might not be able to finish it successfully from the first try. I hope this guide was useful and that you were able to set it up. If you have had any issues during this process, don't hesitate to share them using the comments form below.