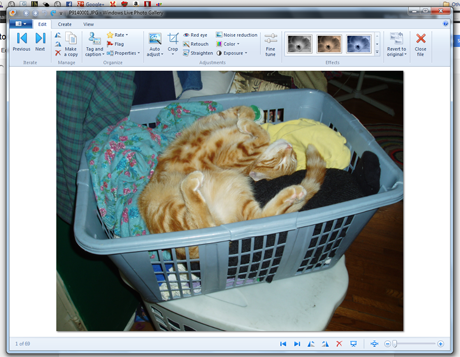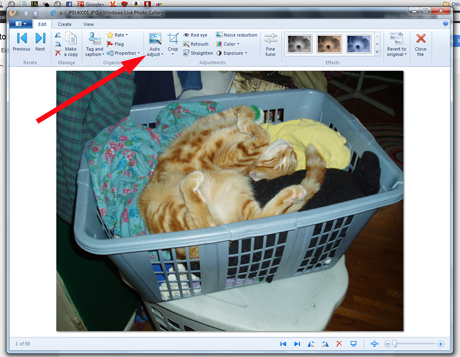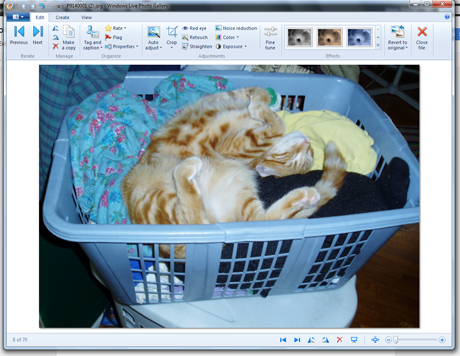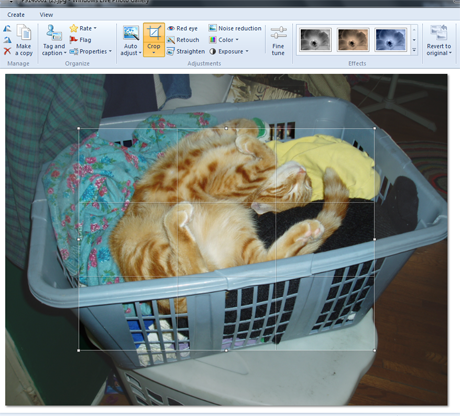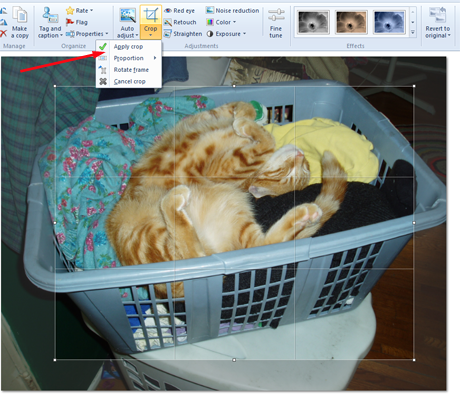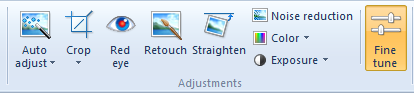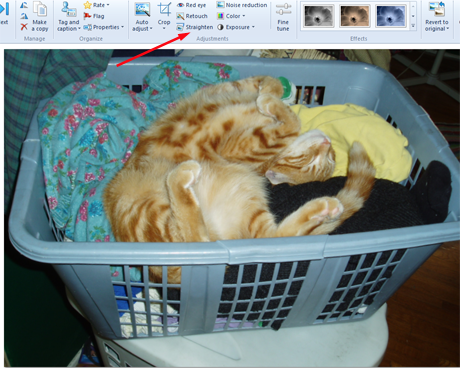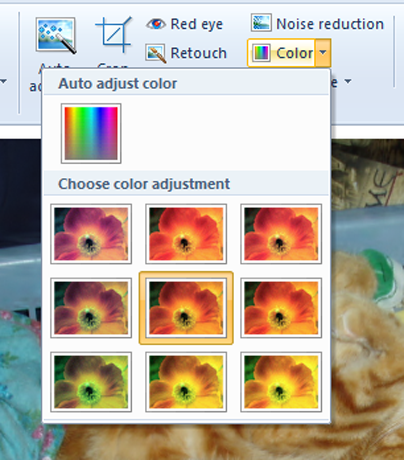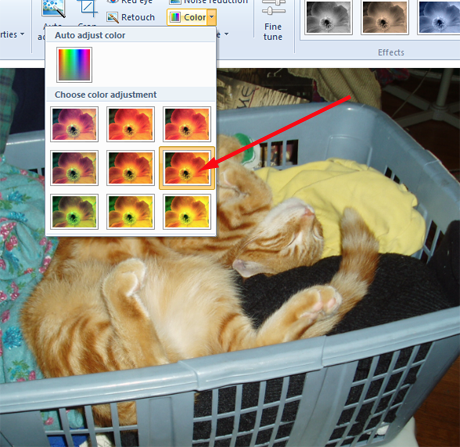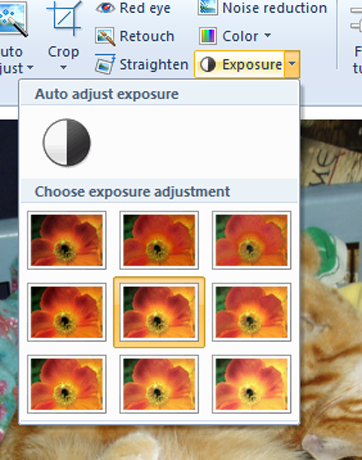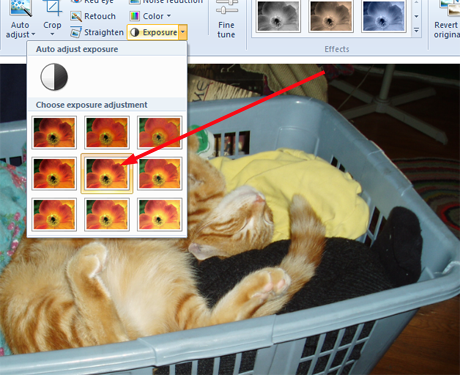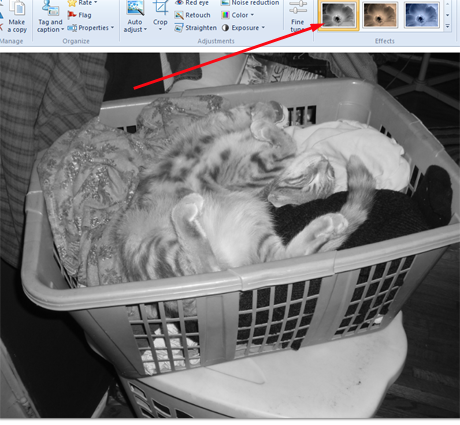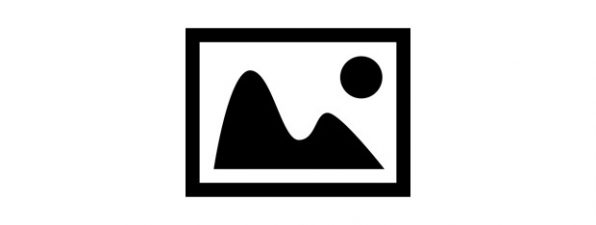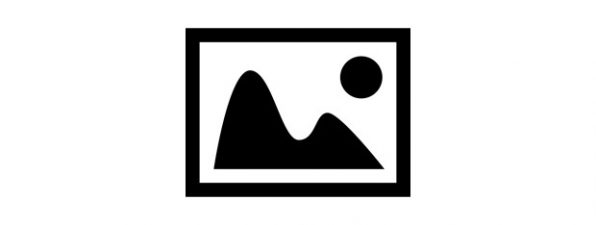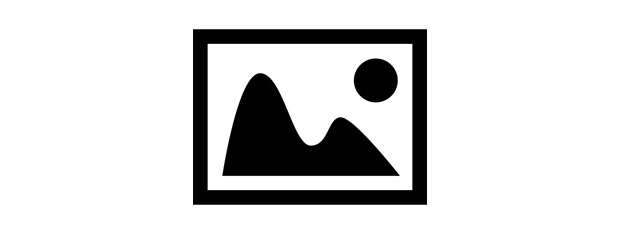
While Windows Photo Gallery doesn't have the sophisticated editing tools that some other programs do, it certainly has enough for most people's needs. In this tutorial I will cover the basics of editing your photos, so that you get the results you want.
NOTE:This tutorial assumes that you have photos already on your hard drive, imported by Windows Photo Gallery or another program. If you need a guide on importing pictures, check this article: Importing Pictures & Videos From a Camera into Windows Live Photo Gallery.
The Basics of Editing Your Images with Photo Gallery
Find the image you want to edit and double-click on it. This will take you directly to the Edit menu.
Let's try the Auto Adjust button and see how Windows Photo Gallery adjusts the image.
The adjusted image can be seen below.
Ew. Straightening out the image is OK, but the colors are terrible. Fortunately, there's an easy fix for that. Press Ctrl-Z. There is also a "Revert to Original" button on the right side of the menu bar. If you've only made one change that you want to erase, it's OK to click that instead of pressing Ctrl-Z. But if you've made multiple changes and you only want to undo the last one, Ctrl-Z is the way to do it.
Clicking Revert to Original wipes out all your changes and puts you back to to the beginning.
Let's try cropping the photo so that irrelevant background details are cut out. Choose Crop on the menu bar, and a grid will appear over your photo.
You re-size the box as you would any Windows resizable box, by clicking and dragging on the sides or the corners, or both. When you've got the box the size you want it, click on Crop again and choose Apply Crop.
Windows Photo Gallery will crop the photo and re-size it to fill the whole editing screen. If this turns out not to be quite what you wanted, you can press Ctrl-Z to undo your changes and try again. Here is the cropped photo.
Windows Photo Gallery also saves its own copy of the original photo, so if you decide at some later time that you really didn't want to make any of the changes you made, this is where you click "Revert to Original" on the Edit tab.
How Work With Special Effects & Detailed Tuning of Images
As you can see in the screenshot below, there are some special effects you can apply to your photo with just one click: Red eye removal, Retouch, Straighten, Noise reduction, Color, and Exposure. While these tools are not as sophisticated as those in other photo editing programs, they are more than adequate for everyday use on photographs.
Red eye removal and Retouch work in the same way. You'll be asked to click and drag to draw a box around the area you want to fix. As soon as you let go the mouse button, Windows Photo Gallery will fix the area you've indicated.
NOTE: This is for use on pictures of people. It doesn't work on the reflective eyes you may find in photos of pets.
Let's see how Retouch works. I've selected a dark spot in the photo, to use the Retouch command. The outline of the box I drew is rather faint.
And here, I have released the mouse button and the dark spot is gone.
You've seen the Straighten command at work in the Auto Adjust menu. It focuses on lines that are diagonal in the photo and tries to make them more perpendicular or parallel to the outline of the photo.
As with any of the other commands, if you don't like what you see, press Ctrl-Z to undo it.
Noise Reduction is intended to remove digital "noise" from a photo. With today's high quality digital cameras, this is not likely to be much of an issue. In fact, when I applied Noise Reduction to this photo of Julius in the basket, it introduced diagonal lines across the picture that I did not want.
Ctrl-Z took me back to the original image.
The Color tab allows you to do interesting things with the colors of your image. You can choose to have Windows Photo Gallery adjust the color automatically, or you can choose one of several different color adjustments to see what happens. This is worth playing around with to see what you like.
To see the effect of each color filter, hover your mouse pointer over them. When you find one you like, click. Since Julius is orange, I will try applying one of the orange filters.
The effect is subtle, but it brightens up his fur. I clicked to keep this adjustment.
The Exposure adjustment allows you to make changes in the brightness and contrast of the photo. This is another one that you will want to play around with, to see if the changes Windows Photo Gallery wants to make are in line with what you want your photo to look like.
This works the same as the color adjustment—hover over each exposure adjustment and see what the effect is like on your picture. Here, I've chosen a medium adjustment. It has made the foreground a bit brighter and the background a bit darker, a pleasing combination.
If you don't care for Windows Photo Gallery's preset effects, you can click on Fine Tune and adjust color, exposure and detail and Straighten the photo manually in whatever way you want.
The last three items on the Edit menu are collectively called Effects. Each button shows a photo with a color cast—black and white, sepia, and blue. Hover over each button to see what your photo will look like when the effect is applied, and if you like what you see, click the button to apply the effect. Here I have turned Julius into a black-and-white kitty.
When you've edited the photo to suit your needs, you don't need to make any special arrangements to save the edited image. In Windows Photo Gallery, what you see is what you get. The changes are saved automatically when you close the image and an original is kept, in case you want to revert back. That, if you did not change the default settings Windows Photo Gallery so that it deletes the originals soon after you have made your changes.
Conclusion
The best way to learn to use photo editing tools is to try them. Windows Photo Gallery makes this especially easy, and you can see what's going to happen to your image as you work. Give it a try and see how you can make your photos better.